Подключение компьютера к телевизору стало распространенной практикой в наше время. Это не только позволяет наслаждаться просмотром видео и фотографий на большом экране, но и расширяет возможности использования телевизора. В этой статье мы расскажем вам о том, как подключить компьютер к телевизору с помощью различных методов, а также дадим подробную инструкцию по настройке обоих устройств.
Существует несколько способов подключения компьютера к телевизору: по HDMI-кабелю, VGA-кабелю или с помощью беспроводной технологии, такой как Wi-Fi или Bluetooth. Каждый из этих методов имеет свои преимущества и ограничения, и выбор зависит от характеристик ваших устройств.
Если у вас есть HDMI-порт на обоих устройствах, это наиболее простой и удобный способ подключения. Просто подключите HDMI-кабель к порту компьютера и телевизора, затем выберите соответствующий источник входного сигнала на телевизоре. В большинстве случаев компьютер автоматически настроит разрешение и настройки изображения под подключенный телевизор
Если у вас нет HDMI-порта на одном из устройств, можно воспользоваться VGA-кабелем. Однако следует учесть, что VGA-подключение не передает звуковой сигнал, поэтому вам потребуется дополнительный аудио-кабель для передачи звука от компьютера к телевизору. Подключите VGA-кабель к компьютеру и телевизору, а затем настройте разрешение и частоту обновления экрана на компьютере в соответствии с требованиями вашего телевизора.
Если вы хотите подключить компьютер к телевизору беспроводным способом, убедитесь, что оба устройства поддерживают Wi-Fi или Bluetooth. Следуйте инструкциям по настройке безопасности и подключению, которые указаны в руководстве к вашему телевизору и компьютеру. После успешного подключения вы сможете передавать контент с компьютера на телевизор и наслаждаться просмотром на большом экране без разных проводов и кабелей.
Как подключить компьютер к телевизору: подробная инструкция и настройка

Чтобы насладиться большим экраном телевизора при работе на компьютере или просмотре фильмов и видео, необходимо правильно подключить компьютер к телевизору. В этой статье мы расскажем о подробной инструкции и настройке этого процесса.
1. Проверьте доступные порты на вашем компьютере и телевизоре. Обычно компьютеры имеют разъемы HDMI, DVI или VGA, а телевизоры - HDMI, AV или VGA. Убедитесь, что у вас есть соответствующие кабели для выбранных портов.
2. Подключите кабель к компьютеру и телевизору. Некоторые компьютеры и телевизоры могут иметь несколько портов, поэтому выберите тот, который лучше всего подходит для ваших нужд.
3. Включите телевизор и выберите соответствующий вход. На телевизоре должно быть несколько входов - HDMI, AV, VGA и т. д. Выберите тот, в котором вы подключили кабель.
4. Включите компьютер и настройте экран. Для этого нажмите правой кнопкой мыши на рабочем столе и выберите "Экран". Затем выберите разрешение, которое наиболее подходит для вашего телевизора.
5. Проверьте настройки звука. Если вы хотите получить звук через телевизор, убедитесь, что в настройках звука выбран соответствующий выход.
6. При необходимости настройте дополнительные функции. Некоторые телевизоры позволяют настраивать параметры экрана, такие как яркость, контрастность и насыщенность цвета. Вы можете изменить эти параметры настройками телевизора или с помощью специального программного обеспечения компьютера.
Теперь, когда вы успешно подключили компьютер к телевизору, вы можете наслаждаться использованием большого экрана при работе, быстром просмотре фильмов и видео, общении с друзьями в социальных сетях и т. д. Удачи!
Выбор необходимых кабелей и разъемов
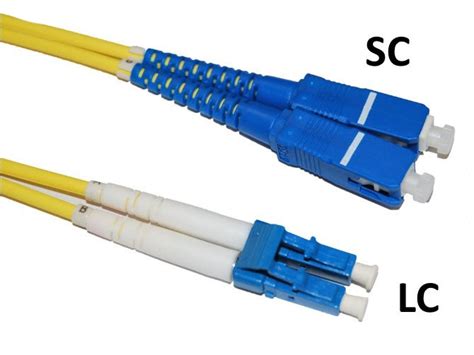
Для подключения компьютера к телевизору вам понадобятся определенные кабели и разъемы. Выбор правильных кабелей и разъемов может зависеть от типа компьютера и телевизора, поэтому важно учесть следующие факторы:
1. Типы разъемов на компьютере и телевизоре. Как правило, компьютеры и телевизоры имеют различные разъемы, поэтому вам может потребоваться переходник или кабель, который соединит эти два устройства.
2. Тип соединения. В зависимости от целей подключения, вы можете выбрать различные типы соединения. Наиболее распространенные типы соединений включают HDMI, VGA, DVI и DisplayPort.
3. Кабельная длина. Выберите кабель нужной длины в зависимости от местоположения компьютера и телевизора. Учтите, что длинные кабели могут потерять качество сигнала.
4. Качество кабеля. Важно выбирать кабели хорошего качества, чтобы обеспечить стабильное и качественное соединение между компьютером и телевизором.
В таблице ниже приведены основные типы кабелей и разъемов для подключения компьютера к телевизору:
| Тип соединения | Описание | Разъемы |
|---|---|---|
| HDMI | Одно из наиболее популярных соединений, обеспечивает передачу видео и звука в высоком качестве. | Широко используется в современных компьютерах и телевизорах. |
| VGA | Аналоговое соединение для передачи видеосигнала. Поддерживает только видео без звука. | Часто используется в старых компьютерах и телевизорах. |
| DVI | Цифровое соединение для передачи видеосигнала. Поддерживает только видео без звука. | Предпочтительно для дисплеев и мониторов. |
| DisplayPort | Цифровое соединение для передачи видео и аудио высокого разрешения. | Часто используется в современных компьютерах и мониторах. |
Определите необходимые кабели и разъемы на основе типов соединений и разъемов у ваших устройств. Обратите внимание, что некоторые телевизоры могут иметь несколько разъемов разных типов, поэтому выберите наиболее подходящий разъем для вашего компьютера.
Настройка разрешения и частоты обновления экрана
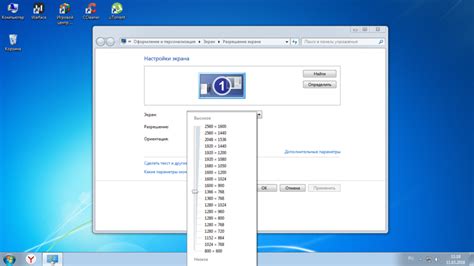
Для наилучшей визуализации изображения и удобства работы с компьютером через телевизор необходимо правильно настроить разрешение и частоту обновления экрана. Эти параметры позволят получить более четкую картинку и предотвратить мерцание экрана.
Для начала, убедитесь, что ваш компьютер и телевизор соединены правильно с помощью HDMI-кабеля или VGA-кабеля (в зависимости от доступных портов на обоих устройствах).
Затем запустите системные настройки на компьютере и найдите раздел, отвечающий за разрешение и частоту обновления экрана. В Windows это можно сделать, перейдя в "Настройки экрана" или "Дисплей" в меню "Панель управления". В macOS подобные настройки можно найти в разделе "Мониторы" или "Дисплеи" во вкладке "Системные настройки".
В настройках разрешения выберите оптимальное значение, которое соответствует максимальной поддерживаемой разрешением телевизора. Обычно это значение указано в спецификациях телевизора или на его упаковке. Если такой информации нет, попробуйте выбрать разрешение, которое выглядит наиболее четким и соответствует пропорциям экрана (обычно 16:9).
Что касается частоты обновления, основное правило - выбрать наивысший возможный вариант, который доступен для вашего телевизора. Это обеспечит плавность изображения и улучшит вашу работу с компьютером.
После выбора нужных настроек разрешения и частоты обновления, сохраните изменения и перезапустите компьютер. Проверьте, как отображается картинка на телевизоре и, при необходимости, внесите дополнительные корректировки.
Важно помнить, что разрешение и частота обновления также зависят от графической карты вашего компьютера. Если у вас возникли проблемы с выбором оптимальных настроек, обратитесь к документации или технической поддержке вашей графической карты.
Соединение компьютера с телевизором по HDMI-кабелю
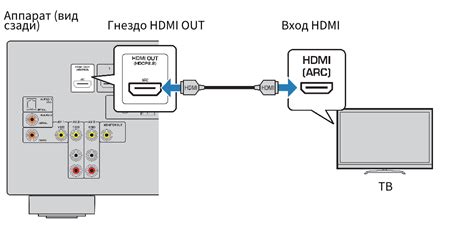
Для начала нужно убедиться, что как компьютер, так и телевизор имеют разъемы HDMI. После этого следует приобрести HDMI-кабель, если его нет в наличии.
Чтобы соединить компьютер с телевизором с помощью HDMI-кабеля, нужно вставить один конец кабеля в разъем HDMI компьютера, а другой – в разъем HDMI телевизора. Убедитесь, что щелчок, указывающий на надежное соединение, ощущается при вставке кабеля в разъемы.
После этого нужно выбрать источник сигнала на телевизоре. Для этого на пульте телевизора нажмите кнопку «Источник» и выберите HDMI-порт, к которому был подключен компьютер.
Теперь компьютер и телевизор соединены посредством HDMI-кабеля, и вы можете наслаждаться просмотром фильмов, презентаций или игр на большом экране.
Соединение компьютера с телевизором по VGA-кабелю

Вот пошаговая инструкция о том, как выполнить подключение компьютера к телевизору по VGA-кабелю:
- Выключите компьютер и телевизор перед подключением.
- Найдите порт VGA на задней панели компьютера и телевизора. Он должен иметь 15 контактов, расположенных в три ряда по пять контактов.
- Возьмите VGA-кабель и подключите один конец к порту VGA на задней панели компьютера.
- Подключите другой конец к порту VGA на задней панели телевизора.
- Включите компьютер и телевизор.
- Настройте входной сигнал на телевизоре так, чтобы он отображал вход из порта VGA (например, с помощью пульта дистанционного управления телевизора или кнопок на самом телевизоре).
- На компьютере переключитесь на входной сигнал, отображаемый на телевизоре (например, с помощью клавишей Fn в сочетании с одной из функциональных клавиш на клавиатуре).
После выполнения всех этих шагов вы должны увидеть изображение с компьютера на телевизоре. Если это не происходит, убедитесь, что кабель правильно подключен и настроен.
По завершении соединения компьютера с телевизором по VGA-кабелю, вы сможете наслаждаться просмотром видео, фотографий или игр на большом экране телевизора, что приятно дополняет преимущества использования компьютера.
Соединение компьютера с телевизором по Wi-Fi

Шаг 1: Убедитесь, что и компьютер, и телевизор подключены к одной и той же Wi-Fi сети.
Шаг 2: На компьютере откройте меню настроек Wi-Fi и найдите доступные сети. Выберите ту же самую сеть, к которой подключен телевизор.
Шаг 3: После того как компьютер подключится к Wi-Fi сети, откройте меню настроек телевизора и найдите раздел, отвечающий за подключение к компьютеру по Wi-Fi.
Шаг 4: Выберите опцию "Поиск устройств" или аналогичную по своему телевизору. Телевизор начнет сканировать доступные устройства в сети.
Шаг 5: На компьютере откройте папку с нужными файлами или запустите приложение, которое хотите отобразить на телевизоре.
Шаг 6: Выберите свой компьютер из списка доступных устройств на телевизоре и подтвердите подключение.
Шаг 7: На телевизоре появится отображение содержимого компьютера. Вы сможете наслаждаться просмотром видео, презентаций или просмотром фотографий на большом экране.
Обратите внимание, что способ подключения и некоторые настройки могут отличаться в зависимости от модели компьютера и телевизора.
Настройка звука при подключении компьютера к телевизору
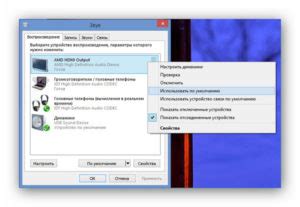
При подключении компьютера к телевизору через HDMI-кабель часто возникают проблемы с настройкой звука. Чтобы получить максимальное качество звука и правильно настроить аудиоопции, следуйте инструкции ниже.
1. Подключите компьютер и телевизор с помощью HDMI-кабеля. Убедитесь, что кабель подключен с обеих сторон плотно и надежно.
2. На экране телевизора выберите источник сигнала, соответствующий HDMI-порту, к которому подключен компьютер.
3. На компьютере откройте панель управления и найдите раздел "Звук".
4. В разделе "Звук" выберите HDMI-устройство в качестве аудиовыхода. Обычно оно называется "HDMI" или "Digital Output". Если такого устройства нет в списке, проверьте правильность подключения кабеля и драйверы аудиоустройств.
5. Установите громкость звука на компьютере на максимальное значение.
6. Проверьте звук на телевизоре. Если звук не воспроизводится или звуковое качество низкое, перейдите к следующему шагу.
7. На пульте дистанционного управления телевизором найдите кнопку "Настройки звука" или "Аудио". В меню настроек звука увеличьте громкость, настройте равномерность звука, выберите режим звука и другие опции в зависимости от ваших предпочтений.
8. Если проблема с звуком не решена, попробуйте изменить параметры звука на компьютере. Проверьте, что драйверы аудиоустройств на компьютере установлены и обновлены до последней версии.
После выполнения всех этих шагов вы должны сделать настройку звука при подключении компьютера к телевизору успешно. Если проблемы с звуком сохраняются, рекомендуется обратиться за помощью к специалисту или производителю компьютера и телевизора.
Отображение изображения с компьютера на телевизоре

Перед началом процесса подключения стоит убедиться, что у вас есть необходимые кабели и порты на компьютере и телевизоре. Самый распространенный способ подключения – использование HDMI-кабеля. Он передает не только видео, но и аудиосигнал, что делает его универсальным и удобным в использовании.
Чтобы осуществить подключение, найдите HDMI-порт на вашем компьютере и телевизоре. Обычно он обозначается соответствующей надписью. Подключите один конец HDMI-кабеля к порту на компьютере, а другой – к порту на телевизоре. Убедитесь, что кабель надежно зафиксирован в обоих портах.
После того как подключение произведено, выберите на телевизоре нужный источник сигнала. В большинстве случаев это делается с помощью пульта дистанционного управления. Настройка может потребовать выбора входа HDMI или просто переключение на вход, соответствующий HDMI-порту, к которому вы подключили компьютер.
Когда выбран нужный источник сигнала, изображение с компьютера должно автоматически отобразиться на телевизоре. Возможно потребуется некоторое время на настройку оптимального разрешения и пропорций экрана. Если изображение не отображается или появляется с искажениями, попробуйте проверить связь по HDMI-кабелю или изменить настройки в компьютере и телевизоре.
Важно: не стоит забывать, что некоторые компьютеры и телевизоры могут использовать разные разъемы или интерфейсы для передачи видеосигнала. В таком случае потребуется использовать другой тип кабеля или адаптеры для подключения.
Отображение изображения с компьютера на телевизоре – это простой и удобный способ расширить функциональность обоих устройств. Благодаря этому вы сможете наслаждаться качественным и большим экраном, работать с мультимедийными материалами, проводить презентации и многое другое. Подключите компьютер к телевизору и наслаждайтесь яркими и четкими изображениями прямо у себя дома!