Удаленный рабочий стол представляет собой возможность подключиться к компьютеру или серверу с любого другого устройства, находящегося в любом месте. Такая функция становится особенно полезной в ситуации, когда вам необходимо получить доступ к компьютеру или использовать программы, находясь вдали от офиса или дома.
Подключение к удаленному рабочему столу может быть осуществлено с помощью специальных приложений или интегрированных функций операционных систем. В данной статье мы покажем вам пошаговую инструкцию по подключению компьютера к удаленному рабочему столу с использованием популярных операционных систем Windows и macOS.
Перед тем как начать, убедитесь, что у вас есть надежное интернет-соединение на обоих компьютерах, а также необходимые права доступа для удаленного подключения. Готовы? Тогда приступим к шагам, необходимым для подключения к удаленному рабочему столу!
Установите программу удаленного доступа
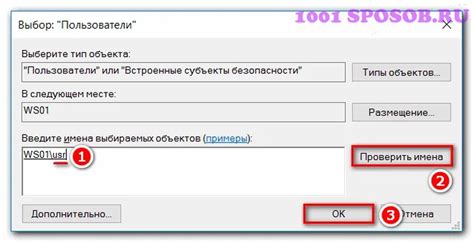
Для подключения к удаленному рабочему столу необходимо установить специальную программу удаленного доступа на свой компьютер. Существует несколько популярных программ, которые обеспечивают данную функциональность.
Вот некоторые из них:
- TeamViewer: это одна из самых популярных программ для удаленного доступа. Вы можете скачать ее с официального сайта и установить на свой компьютер. Программа предоставляет простой и интуитивный интерфейс, а также обеспечивает высокую степень безопасности.
- AnyDesk: это еще одна популярная программа удаленного доступа. Она отличается высокой производительностью и низкой задержкой. AnyDesk также обеспечивает безопасное соединение и имеет простой в использовании интерфейс.
После установки программы удаленного доступа на свой компьютер, вам будет необходимо создать учетную запись и настроить программу согласно вашим предпочтениям.
Не забудьте также установить программу удаленного доступа на компьютер, к которому вы планируете подключиться.
Программа удаленного доступа готова к использованию и теперь вы можете перейти к следующему шагу - настройке соединения.
Получите доступ к удаленному рабочему столу
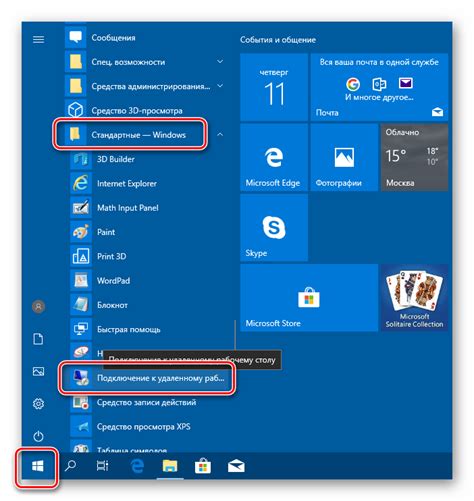
Для получения доступа к удаленному рабочему столу компьютера необходимо выполнить следующие шаги:
- Установите программу для удаленного доступа на оба компьютера. Одним из популярных вариантов является программа TeamViewer, которая подходит для работы на разных операционных системах. Скачайте установочный файл с официального сайта программы и запустите его.
- Выберите режим "Удаленное управление" на главной странице программы TeamViewer на обоих компьютерах.
- На компьютере, к которому вы хотите получить удаленный доступ, введите ID, который будет отображаться на экране. Затем нажмите кнопку "Подключиться".
- На компьютере, с которого вы хотите получить доступ, введите ID удаленного компьютера и нажмите кнопку "Подключиться".
- После подключения вы сможете управлять удаленным рабочим столом, видеть его экран и выполнять любые задачи, такие как запуск приложений, редактирование файлов и пр.
Обратите внимание:
- Для успешного подключения к удаленному рабочему столу оба компьютера должны быть подключены к интернету.
- Будьте осторожны при предоставлении возможности удаленного управления вашим компьютером посторонним лицам, поскольку это может потенциально представлять угрозу безопасности.
- Перед использованием программы TeamViewer вам может потребоваться создать аккаунт на официальном сайте или войти существующим, чтобы получить дополнительные функции и возможности.
Следуя этим шагам, вы сможете получить удаленный доступ к компьютеру, что позволит вам управлять им из любого места, где есть доступ к интернету.
Настройте брандмауэр
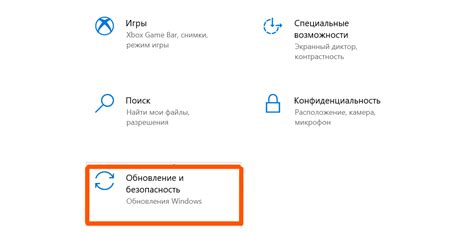
Для успешного подключения компьютера к удаленному рабочему столу необходимо выполнить настройки брандмауэра. Брандмауэр предоставляет защиту от несанкционированного доступа к вашей сети, поэтому он может блокировать сигналы удаленного рабочего стола, если не настроен правильно.
Следуйте инструкциям для настройки брандмауэра:
| 1. | Откройте "Панель управления" на вашем компьютере. |
| 2. | Выберите категорию "Система и безопасность". |
| 3. | Нажмите на "Брандмауэр Windows". |
| 4. | На странице "Брандмауэр Windows" выберите "Включение или отключение брандмауэра Windows". |
| 5. | Убедитесь, что установлен флажок рядом с "Доменный сетевой профиль" и "Частный сетевой профиль". |
| 6. | Нажмите кнопку "ОК", чтобы сохранить изменения. |
После настройки брандмауэра ваш компьютер будет готов к подключению к удаленному рабочему столу.
Разрешите доступ для программ удаленного доступа
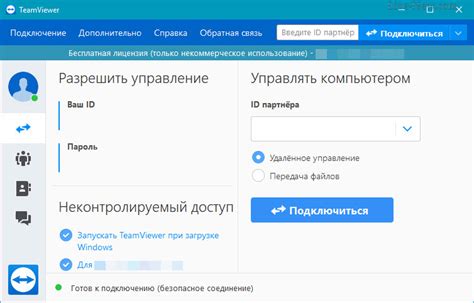
После установки программы удаленного доступа, вам необходимо настроить компьютер для разрешения удаленного доступа извне.
1. Откройте настройки операционной системы и найдите раздел "Параметры безопасности".
2. В разделе "Параметры безопасности" найдите пункт "Позволить удаленное подключение к этому компьютеру". Отметьте его галочкой, чтобы разрешить удаленный доступ.
3. Если вы хотите ограничить доступ только для определенных пользователей, щелкните на кнопке "Выбрать пользователей". В появившемся окне выберите нужные аккаунты и подтвердите выбор.
4. Если ваш компьютер находится за маршрутизатором или файерволлом, вам необходимо настроить перенаправление портов. Узнайте IP-адрес вашего компьютера и откройте настройки маршрутизатора или файерволла.
5. В настройках маршрутизатора или файерволла найдите раздел "Перенаправление портов" или "Port Forwarding". Укажите порт, который будет использоваться для удаленного доступа, и укажите IP-адрес вашего компьютера.
6. Сохраните настройки маршрутизатора или файерволла и перезагрузите их, чтобы изменения вступили в силу.
Теперь ваш компьютер настроен для разрешения удаленного доступа программам удаленного рабочего стола. Вы можете подключаться к нему из любого другого компьютера или устройства.
Подключитесь к удаленному рабочему столу
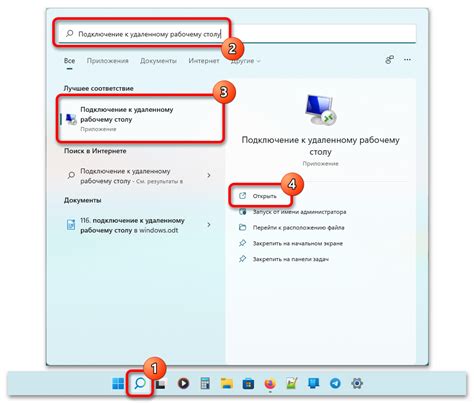
Подключение к удаленному рабочему столу позволяет получить доступ к компьютеру или серверу из любого другого устройства, находящегося в другом месте. Это особенно полезно, когда требуется работать с удаленными файлами или программами, поддерживать удаленное управление или оказывать техническую поддержку.
Чтобы подключиться к удаленному рабочему столу, следуйте этим шагам:
Шаг 1: Включите удаленный рабочий стол на удаленном компьютере или сервере. Для этого:
- Откройте "Параметры системы" на удаленном компьютере или сервере.
- Перейдите в раздел "Удаленный доступ".
- Активируйте опцию "Разрешить подключение к этому компьютеру".
- Запомните IP-адрес удаленного компьютера или сервера.
Шаг 2: На локальном компьютере, с которого вы хотите подключиться, откройте приложение "Подключение к удаленному рабочему столу" (Remote Desktop Connection). Это приложение предустановлено на большинстве версий Windows.
- В окне "Подключение к удаленному рабочему столу" введите IP-адрес удаленного компьютера или сервера, который вы запомнили на предыдущем шаге.
- Нажмите кнопку "Подключение" для установления соединения.
Шаг 4: Если у вас есть права доступа к удаленному компьютеру или серверу, вы должны будете ввести свои учетные данные - имя пользователя и пароль.
Примечание: Вы можете настроить различные параметры подключения в разделе "Параметры" приложения "Подключение к удаленному рабочему столу". Это может позволить вам настроить качество подключения, разрешение экрана и другие опции.
Теперь вы подключены к удаленному рабочему столу и можете работать с удаленными файлами, запускать программы и управлять удаленным компьютером или сервером. После завершения работы не забудьте отключиться от удаленного рабочего стола, чтобы обеспечить безопасность и сохранить ресурсы системы.