Каждый пользователь, столкнувшийся с проблемой отключения Wi-Fi, либо же недоступности стабильного подключения к сети, хорошо знаком с чувством беспомощности и разочарования. В это время, когда многие процессы переехали в онлайн, надежное подключение к Интернету является неотъемлемой составляющей нашего повседневного быта.
Но что делать, когда интернет пропал, а компьютер нужно подключить к Wi-Fi?
Не стоит отчаиваться! В этой статье мы предлагаем исчерпывающую инструкцию для новичков о том, как подключить компьютер к Wi-Fi без сети. В нашем руководстве вы найдете все необходимые шаги и настройки, чтобы быстро и легко настроить Wi-Fi соединение.
Итак, готовьтесь. Мы начинаем!
Как подключить компьютер к Wi-Fi без сети: исчерпывающая инструкция для новичков

Если у вас нет доступной Wi-Fi сети, но вам все же необходимо подключить компьютер к Интернету, есть несколько способов создания виртуального Wi-Fi, которые позволят вам подключаться к Интернету с других устройств.
Один из способов - использование программного обеспечения, которое позволяет создавать виртуальный Wi-Fi точку доступа на вашем компьютере. Существует множество таких программ, но одной из самых популярных и довольно простых в использовании является Virtual Router Plus.
Вот пошаговая инструкция о том, как подключить компьютер к Wi-Fi без сети с помощью Virtual Router Plus:
| Шаг 1: | Скачайте и установите Virtual Router Plus с официального сайта разработчика. |
| Шаг 2: | Запустите программу и введите имя сети (SSID) и пароль, которые будут использоваться для подключения к виртуальной Wi-Fi сети. |
| Шаг 3: | Выберите сетевое соединение, которое будет использоваться для создания виртуальной Wi-Fi сети. Обычно это будет ваше проводное подключение к Интернету. |
| Шаг 4: | Нажмите кнопку "Start Virtual Router Plus", чтобы начать создание виртуальной Wi-Fi сети. |
| Шаг 5: | Теперь вы можете подключиться к виртуальной Wi-Fi сети с любого устройства, которое поддерживает Wi-Fi, используя введенное ранее имя сети и пароль. |
Кроме Virtual Router Plus, существуют и другие программы, такие как Connectify Hotspot и MyPublicWiFi, которые также позволяют создавать виртуальную Wi-Fi сеть на вашем компьютере.
Теперь, когда вы знаете, как подключить компьютер к Wi-Fi без сети, вы сможете использовать свой компьютер в качестве точки доступа к Интернету в любой ситуации, где доступная Wi-Fi сеть отсутствует.
Подготовка к подключению

Перед тем, как начать процесс подключения компьютера к Wi-Fi без сети, необходимо выполнить несколько важных подготовительных шагов. Вот что вам понадобится:
| 1. | Компьютер с Wi-Fi модулем |
| 2. | Интернет-браузер |
| 3. | Инструкция по подключению Wi-Fi без сети |
| 4. | Имя и пароль доступа к Wi-Fi без сети (если таковые имеются) |
Убедитесь, что ваш компьютер оборудован Wi-Fi модулем, который позволяет ему подключаться к беспроводным сетям. Если нет, вам может потребоваться приобрести Wi-Fi адаптер, который обеспечит вашему компьютеру функциональность Wi-Fi.
Также убедитесь, что на вашем компьютере установлен интернет-браузер. Обычно компьютеры поставляются с предустановленным браузером, таким как Google Chrome, Mozilla Firefox или Microsoft Edge. Если у вас нет браузера, вы можете установить один из них, перейдя на официальный сайт разработчика.
Важным шагом перед подключением компьютера к Wi-Fi без сети является наличие инструкции, которая поможет вам разобраться в процессе подключения. Обычно инструкцию можно найти на сайте поставщика услуг или на обратной стороне роутера.
И, наконец, если ваша Wi-Fi без сети защищена паролем, убедитесь, что вы знаете имя (SSID) и пароль доступа. Эти данные понадобятся вам во время процедуры подключения.
Настройка Wi-Fi соединения
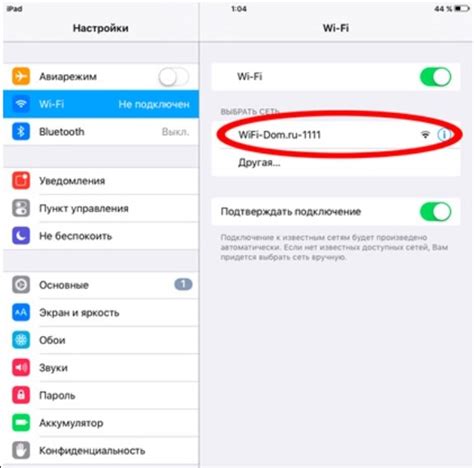
Для подключения компьютера к Wi-Fi без сети необходимо выполнить следующие шаги:
- Перейдите в настройки Wi-Fi на вашем компьютере. Обычно это можно сделать, щелкнув на иконку Wi-Fi в трее, расположенной в правом нижнем углу экрана.
- В открывшемся окне выберите пункт "Настройки сети Wi-Fi".
- Нажмите кнопку "Добавить сеть" или "Создать профиль".
- Введите имя сети (SSID), к которой вы хотите подключиться. Данную информацию можно получить от администратора Wi-Fi сети.
- Выберите тип защиты Wi-Fi. Обычно это WPA/WPA2 или WEP.
- Введите пароль сети (если применимо) и нажмите кнопку "Сохранить".
- Подождите несколько секунд, пока компьютер установит соединение с Wi-Fi сетью.
- После успешного подключения вы увидите надпись "Подключено" или "Connected".
Поздравляю! Теперь ваш компьютер подключен к Wi-Fi без сети и готов к использованию. Убедитесь, что вы правильно ввели все необходимые данные и что Wi-Fi сеть находится в зоне доступа.
Подключение компьютера к Wi-Fi

Для подключения компьютера к Wi-Fi сети без наличия сети достаточно выполнить несколько простых шагов:
1. Включите компьютер и убедитесь, что в нем установлена карта Wi-Fi или есть возможность подключения через Wi-Fi адаптер.
2. Откройте меню пуск на компьютере и найдите настройки Wi-Fi. Это может быть иконка с изображением антенны или иконка настройки беспроводной сети.
3. Перейдите в меню настроек Wi-Fi и найдите список доступных сетей. Обычно они отображаются в виде списка с названиями сетей и уровнем сигнала.
4. В списке доступных сетей выберите сеть, к которой хотите подключиться. При этом обратите внимание на защищенность сети - она может быть открытой или зашифрованной.
5. Введите пароль от сети, если он требуется. Если пароль от сети не требуется, вы можете сразу подключиться.
6. Дождитесь, пока компьютер установит подключение к выбранной сети. При успешном подключении вы увидите значок Wi-Fi на панели задач или в системном трее.
Теперь ваш компьютер подключен к Wi-Fi сети и готов к использованию. Вы можете открыть браузер или другие приложения, которые требуют доступ к интернету, и начать работу. Убедитесь, что сигнал Wi-Fi на компьютере достаточно сильный для стабильного подключения.