В наши дни беспроводной интернет стал неотъемлемой частью нашей повседневной жизни. От работы до досуга, мы все больше и больше полагаемся на Wi-Fi сети для связи с миром. Подключение компьютера к Wi-Fi через роутер - это быстро и удобно, позволяя нам оставаться подключенными к сети без необходимости использования проводного соединения.
Для того чтобы подключить компьютер к Wi-Fi через роутер, вам понадобится всего несколько простых шагов. Во-первых, убедитесь, что ваш компьютер оборудован беспроводным WiFi адаптером. Это может быть встроенный в вашу операционную систему или подключенный отдельно. Если у вас нет WiFi адаптера, вы можете приобрести его в магазине электроники.
Во-вторых, убедитесь, что ваш роутер включен и работает. Обычно, светодиод индикатор на роутере должен гореть зеленым цветом, чтобы показать его работу. Вам также понадобится знать имя и пароль вашей Wi-Fi сети, чтобы подключиться к ней. Обратитесь к руководству пользователя вашего роутера, чтобы найти эту информацию или обратитесь к вашему провайдеру услуг интернета.
Подключение компьютера к Wi-Fi через роутер

Для подключения компьютера к Wi-Fi через роутер, следуйте инструкции:
- Убедитесь, что ваш компьютер поддерживает Wi-Fi и имеет встроенный Wi-Fi адаптер.
- Установите роутер и подключите его к источнику питания.
- Подключите роутер к модему с помощью Ethernet-кабеля. Убедитесь, что соединение стабильно и правильно подключено.
- Включите роутер и дождитесь, пока индикаторы связи загорятся, указывая наличие подключения к сети.
- На компьютере откройте "Настройки Wi-Fi" или "Сеть и Интернет".
- Найдите доступные Wi-Fi сети и выберите свою домашнюю сеть из списка.
- Введите пароль Wi-Fi, если это требуется.
- Подождите, пока компьютер подключится к Wi-Fi сети.
- Проверьте подключение, открыв веб-браузер и загрузив любую веб-страницу.
После выполнения этих шагов ваш компьютер должен успешно подключиться к Wi-Fi через роутер. Убедитесь, что пароль Wi-Fi был введен корректно и вы находитесь в зоне покрытия сигнала Wi-Fi роутера.
Инструкция без провода: шаги и рекомендации

Для подключения компьютера к Wi-Fi без проводов, необходимо следовать определенным шагам и рекомендациям. В этой инструкции вы найдете подробное описание процесса:
| Шаг | Описание |
| 1 | Убедитесь, что ваш компьютер оборудован беспроводным сетевым адаптером. Если нет, приобретите его и установите на компьютер. |
| 2 | Проверьте, что ваш роутер работает и настроен корректно. Убедитесь, что он включен и подключен к проводному интернету. |
| 3 | На компьютере откройте настройки Wi-Fi. Обычно это можно сделать через панель управления или иконку Wi-Fi в системном трее. |
| 4 | В списке доступных сетей выберите свою Wi-Fi сеть (роутер). Обычно она будет отображаться с именем, указанным на роутере или его задней панели. |
| 5 | Введите пароль для подключения к выбранной Wi-Fi сети. Пароль можно найти на роутере или в документации к нему. |
| 6 | Подождите некоторое время, пока компьютер установит соединение с Wi-Fi сетью. После этого вы сможете использовать Интернет без проводов. |
Это все! Теперь ваш компьютер успешно подключен к Wi-Fi без проводов. Если у вас возникнут проблемы или вопросы, обратитесь к руководству пользователя вашего компьютера или свяжитесь с технической поддержкой вашего роутера.
Необходимое оборудование и настройки для установки соединения
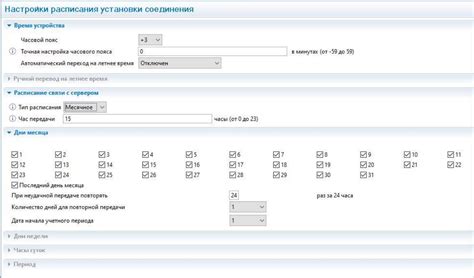
Для подключения компьютера к Wi-Fi через роутер вам понадобится следующее оборудование:
- Роутер - устройство, которое будет предоставлять доступ к интернету через Wi-Fi сигнал.
- Компьютер - устройство, с которого вы будете осуществлять подключение к Wi-Fi сети.
- Wi-Fi адаптер - дополнительное устройство, позволяющее вашему компьютеру подключаться к беспроводной сети.
Для настройки соединения вам потребуется выполнить следующие шаги:
- Получите доступ к настройкам роутера. Обычно, для этого необходимо ввести IP-адрес роутера в адресную строку браузера и ввести логин и пароль для входа.
- Перейдите в раздел настроек Wi-Fi и включите его.
- Назначьте имя Wi-Fi сети (SSID) и выберите безопасные настройки, такие как тип шифрования и пароль.
- Сохраните настройки и перезагрузите роутер.
- На вашем компьютере включите Wi-Fi адаптер и найдите доступные сети. Выберите вашу сеть и введите пароль, если требуется.
- Дождитесь, пока компьютер установит соединение с роутером, и наслаждайтесь интернетом!
Техническая помощь и рекомендации для настройки Wi-Fi

Настройка Wi-Fi соединения может иногда вызывать затруднения, особенно для новичков в области сетевых технологий. В этом разделе мы предлагаем несколько полезных советов и простых шагов для настройки Wi-Fi без проводов.
1. Проверьте подключение роутера к интернет-провайдеру. Убедитесь, что роутер подключен правильно, и у вас есть доступ к интернету.
2. Включите Wi-Fi на вашем компьютере. Для этого обычно используйте сочетание клавиш Fn + Wi-Fi на клавиатуре вашего ноутбука.
3. Подключитесь к Wi-Fi сети. Настройки Wi-Fi могут различаться в зависимости от операционной системы вашего компьютера. В целом, вам нужно выбрать сеть Wi-Fi из списка доступных сетей и ввести пароль, если это требуется.
4. Проверьте сигнал Wi-Fi. Убедитесь, что ваш компьютер находится на достаточном расстоянии от роутера и нет преград, которые могут ослабить сигнал Wi-Fi.
| Проблема | Решение |
|---|---|
| Слабый сигнал Wi-Fi | Переместите роутер ближе к компьютеру или установите репитер Wi-Fi для расширения зоны покрытия. |
| Неизвестный пароль Wi-Fi | Свяжитесь с владельцем сети или провайдером интернета, чтобы получить правильный пароль для подключения. |
| Отсутствие подключения к Wi-Fi сети | Перезагрузите роутер и компьютер, а затем повторно подключитесь к Wi-Fi сети. |
5. Обновите драйверы Wi-Fi на вашем компьютере. Иногда проблемы с подключением могут быть вызваны устаревшими драйверами Wi-Fi. Проверьте сайт производителя вашего компьютера, чтобы загрузить и установить последние версии драйверов.
6. Проверьте наличие других устройств, которые могут использовать тот же Wi-Fi канал. Это может вызвать перегрузку канала и ухудшить сигнал Wi-Fi. Попробуйте изменить Wi-Fi канал в настройках роутера.
Если вы до сих пор испытываете проблемы с подключением Wi-Fi, рекомендуем обратиться к специалистам технической поддержки для более подробной помощи и решения проблемы.