Компьютеры стали неотъемлемой частью нашей повседневной жизни и основным инструментом работы.
Однако, для новичков подключить компьютер может показаться непростой задачей.
Но не стоит паниковать - с нашей пошаговой инструкцией вы легко освоите все необходимые этапы и сможете насладиться всеми возможностями вашего компьютера.
Прежде всего, убедитесь, что у вас есть все необходимые компоненты для подключения компьютера. Это включает в себя системный блок (моноблок или ноутбук), монитор, клавиатуру, мышь и все кабели, которые понадобятся для подключения.
Шаг 1: Разместите компьютер
Выберите подходящее место для вашего компьютера. Убедитесь, что у него будет достаточно свободного пространства для вентиляции и что он будет находиться в месте, где вы будете удобно работать.
Шаг 2: Подключите монитор
Подключите кабель от монитора к системному блоку или моноблоку. Убедитесь, что кабель надежно зафиксирован в обоих концах.
Шаг 3: Подключите клавиатуру и мышь
Подключите клавиатуру и мышь к системному блоку или моноблоку при помощи соответствующих кабелей. Проверьте, что они правильно вставлены и надежно фиксируются.
Шаг 4: Подключение к питанию
Подключите компьютер к розетке при помощи кабеля питания. Убедитесь, что кабель надежно фиксируется как в компьютере, так и в розетке.
Поздравляем! Компьютер успешно подключен и готов к использованию. Теперь вы можете наслаждаться всеми возможностями, которые он предлагает.
Выбор места и подготовка рабочей области

Перед началом подключения компьютера необходимо выбрать подходящее место для его размещения. Помещение, в котором будет находиться компьютер, должно быть чистым, хорошо освещенным и иметь достаточное электрическое оснащение.
Убедитесь, что рабочая область на столе или столе уже полностью освобождена от посторонних предметов. Уберите в сторону все книги, бумаги и другие предметы, чтобы создать достаточное пространство для компьютера и его аксессуаров.
Проверьте, есть ли розетка рядом с выбранным местом. Подключение компьютера к сети питания требует надежного и безопасного подключения к розетке. Если в рабочей области нет розетки, убедитесь, что у вас есть удлинитель со встроенным перегородчиком, чтобы избежать перегрузки сети.
Не забудьте также учитывать вентиляцию в рабочей области. Компьютер может нагреваться во время работы, поэтому не рекомендуется ставить его в углу комнаты или рядом с другими нагревающимися устройствами. Поставьте компьютер на столе таким образом, чтобы за ним был достаточный доступ к воздуху.
Выбор удобного и безопасного помещения
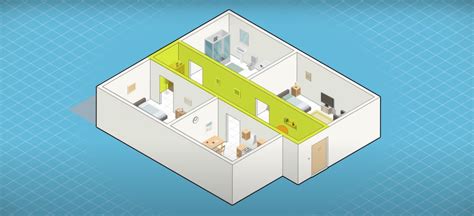
Перед подключением компьютера важно выбрать подходящее помещение, которое будет удобным и безопасным для работы. Вот несколько важных рекомендаций:
- Выберите помещение, где будет достаточно места для компьютерной системы, периферийных устройств и всех необходимых аксессуаров.
- Установите компьютер на стабильной и ровной поверхности, чтобы избежать вибраций, которые могут повредить систему.
- Помещение должно быть хорошо проветриваемым, чтобы предотвратить перегрев компонентов компьютера, особенно если вы собираетесь использовать его в течение длительного времени.
- Избегайте помещений с высокой влажностью или возможностью попадания воды, таких как ванные комнаты или места возле окон с протечкой.
- Разместите компьютер в месте, где нет прямого солнечного света, чтобы избежать перегрева и повреждения экрана.
- Обратите внимание на уровень шума в помещении. Шумные соседние устройства или дорога могут мешать работе и вызывать дискомфорт.
- Убедитесь, что в помещении есть электророзетки с защитой от перегрузки и возможностью подключения компьютера, монитора и других устройств.
Выбор правильного помещения для подключения компьютера поможет обеспечить его эффективную работу и удобство использования.
Очищение рабочего стола от лишних предметов

Как только вы подключили свой компьютер и включили его, первым делом стоит обратить внимание на свой рабочий стол. Часто на нем накапливается множество ненужных предметов и ярлыков, которые только мешают и снижают производительность работы. В этом разделе мы расскажем, как освободить рабочий стол от лишних объектов.
1. Оцените текущую ситуацию. Взгляните на свой рабочий стол и обратите внимание на то, какие именно предметы или ярлыки вам больше всего мешают. Это может быть ненужные ярлыки к программам, папки, файлы и т.д.
2. Отключите автоматическое размещение объектов на рабочем столе. Если вы хотите иметь полный контроль над расположением предметов на рабочем столе, отключите опцию автоматического размещения. Для этого щелкните правой кнопкой мыши по свободному месту на рабочем столе, выберите пункт "Вид" и снимите флажок с опции "Разместить иконки автоматически".
3. Удалите ненужные ярлыки. Проанализируйте все ярлыки на своем рабочем столе и определите, какие из них вам действительно не нужны. Щелкните правой кнопкой мыши по каждому ненужному ярлыку и выберите пункт "Удалить". Внимательно смотрите, чтобы не удалить ярлыки к важным программам или файлам.
4. Сортируйте и организуйте ярлыки. Если вы все же хотите оставить некоторые ярлыки на рабочем столе, организуйте их в удобный для вас порядок. Так, например, можно создать папку для ярлыков по определенной категории и поместить все связанные ярлыки в нее.
5. Откройте папку "Мои документы". Вместо того, чтобы хранить все файлы и папки на рабочем столе, рекомендуется создать отдельную папку "Мои документы" или любую другую аналогичную папку для хранения всех своих файлов и папок. Это поможет поддерживать порядок на рабочем столе и упростит поиск нужных файлов.
6. Постоянно поддерживайте чистоту. Очищайте свой рабочий стол от лишних предметов регулярно. Постоянно удаляйте ненужные ярлыки, сортируйте и организуйте оставшиеся предметы. Таким образом, вы сможете держать свой рабочий стол в порядке и повысить свою продуктивность.
Подключение периферийных устройств
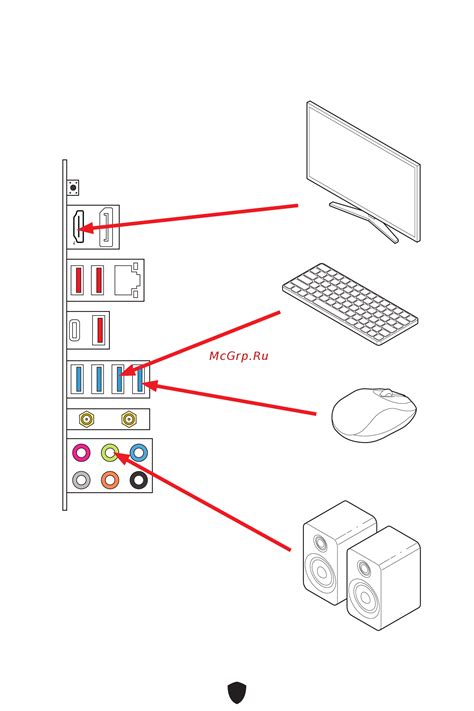
После успешного подключения компьютера к источнику питания вам потребуется подключить периферийные устройства, такие как клавиатура, мышь и монитор. В этом разделе мы рассмотрим пошаговую инструкцию по подключению периферийных устройств к вашему компьютеру.
1. Клавиатура: Подключите кабель клавиатуры к соответствующему разъему на задней панели компьютера. Убедитесь, что разъемы совместимы и надежно вставлены. Обычно разъем клавиатуры имеет иконку с изображением клавиатуры.
2. Мышь: Соедините кабель мыши с разъемом на задней панели компьютера. В большинстве случаев разъем мыши имеет изображение мыши. Убедитесь, что кабель подключен к компьютеру благополучно.
3. Монитор: Подключите кабель монитора к разъему на задней панели компьютера. Разъем для монитора может быть различным в разных компьютерах, но обычно он имеет иконку монитора или изображение дисплея. Удостоверьтесь, что кабель монитора надежно подключен к компьютеру.
После подключения периферийных устройств, у вас должен быть полностью подключенный компьютер. Не забудьте включить компьютер и проверить работу клавиатуры, мыши и монитора. Если устройства не функционируют должным образом, проверьте соединения и перезагрузите компьютер.
| Разъем | Описание |
|---|---|
| Разъем клавиатуры | Разъем, предназначенный для подключения клавиатуры к компьютеру |
| Разъем мыши | Разъем, предназначенный для подключения мыши к компьютеру |
| Разъем монитора | Разъем, предназначенный для подключения монитора к компьютеру |
Подключение монитора

Шаг 1: Перед тем, как подключить монитор, убедитесь, что ваш компьютер выключен. Это необходимо для безопасности и предотвращения повреждения оборудования.
Шаг 2: Найдите разъем VGA или HDMI на задней панели графической карты компьютера. Он обычно расположен рядом с другими портами, такими как порт для подключения клавиатуры и мыши.
Шаг 3: Вставьте один конец VGA или HDMI кабеля в разъем графической карты компьютера.
Шаг 4: Найдите соответствующий разъем на задней панели монитора. Он часто обозначается как "VGA" или "HDMI".
Шаг 5: Вставьте другой конец кабеля в разъем монитора, убедившись, что он плотно прилегает и не шатается.
Шаг 6: Проверьте, что все соединения надежно закреплены и не имеют свободного зазора.
Шаг 7: Подключите монитор к розетке электрической сети с помощью шнура питания, предоставленного с монитором.
Шаг 8: Включите компьютер и монитор. Если все подключено правильно, вы должны увидеть изображение на мониторе.
Обратите внимание: если у вас есть несколько мониторов, повторите эту процедуру для каждого из них.
Подключение клавиатуры и мыши

После того как компьютер успешно запущен, необходимо подключить клавиатуру и мышь для управления им.
Шаг 1: Позволяет найти порт подключения клавиатуры и мыши, который обычно находится на задней или передней панели компьютера. Он имеет форму круглого или прямоугольного разъема. В некоторых случаях порты могут быть разноцветными, что помогает идентифицировать каждый из них.
Шаг 2: Осторожно вставьте коннекторы клавиатуры и мыши в соответствующие порты. Обратите внимание на то, что коннекторы имеют форму, которая соответствует форме портов и не должны быть направлены силой. Возможно, вам потребуется некоторое усилие, чтобы правильно подключить их.
Шаг 3: После подключения обратите внимание на переключатель питания на клавиатуре и мыши, если они есть. Убедитесь, что они установлены в положение "Включено". Если переключатель на клавиатуре и мыше отсутствует, это означает, что они включатся автоматически при включении компьютера.
Шаг 4: Переключитесь на свою рабочую область и проверьте, работают ли клавиатура и мышь должным образом. Вы можете начать печатать на клавиатуре и перемещать указатель мыши на экране. Если они не реагируют, проверьте подключение и перезагрузите компьютер.
Теперь, ваш компьютер полностью подключен и готов к использованию.
Подключение системного блока
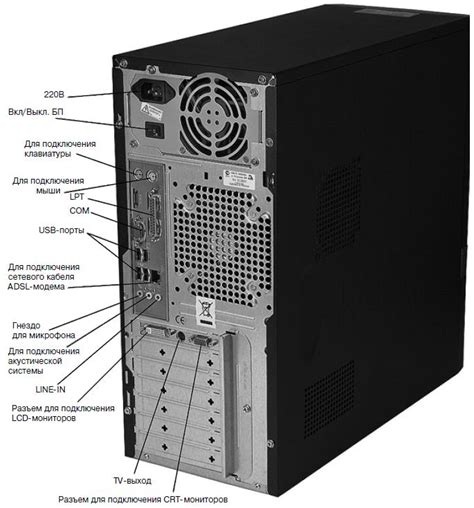
Для подключения системного блока к компьютеру, следуйте этим шагам:
Шаг 1: Поместите системный блок рядом с рабочим столом так, чтобы вам было удобно подключать к нему кабели.
Шаг 2: Установите системный блок на рабочий стол и осторожно откройте его крышку.
Шаг 3: Внимательно посмотрите на заднюю панель системного блока и найдите разъемы для подключения кабелей и устройств.
Шаг 4: Подключите кабель питания к системному блоку. Обычно, разъем для кабеля питания имеет форму трехполюсного вилочного разъема. Вставьте его в соответствующий разъем на задней панели системного блока.
Шаг 5: Подключите другие необходимые кабели и устройства, такие как HDMI-кабель для подключения монитора, USB-кабель для подключения клавиатуры и мыши, а также провода для подключения аудиосистемы и других периферийных устройств.
Шаг 6: Проверьте, все ли кабели подключены к соответствующим разъемам на задней панели системного блока. Убедитесь, что они надежно закреплены и не шатются.
Шаг 7: Закройте крышку системного блока, убедитесь, что она надежно зафиксирована.
Шаг 8: Теперь системный блок готов к работе. Включите его, нажав кнопку питания на передней панели.
Следуя этим простым шагам, вы успешно подключите системный блок к компьютеру и будете готовы приступить к его использованию.
Подключение кабельного питания

1. Убедитесь, что компьютер и все его компоненты выключены и отключены от сети электропитания.
2. Возьмите кабель питания компьютера и обратите внимание на его два конца. Один конец обычно имеет разъем, который подходит к блоку питания компьютера, а другой конец подходит к стандартной розетке.
3. Подходящим концом кабеля питания подключите его к блоку питания компьютера. Убедитесь, что разъем плотно сидит в гнезде блока питания и надежно зафиксирован.
4. Вторым концом кабеля питания подсоедините его к стандартной розетке. Уверьтесь, что розетка работает и не повреждена.
Важно: Подключайте кабель питания только в разъемы, предназначенные для этой цели, и не используйте адаптеры или разъемы, которые не соответствуют кабелю питания.
Примечание: При подключении кабеля питания следите за его проводами, чтобы они не перекручивались или не попадали под мебель или другие предметы, которые могут повредить их.
5. Перед включением компьютера убедитесь, что все провода и кабели плотно подключены и надежно зафиксированы. После этого можно включить компьютер и проверить его работу.
Подключение кабеля интернета
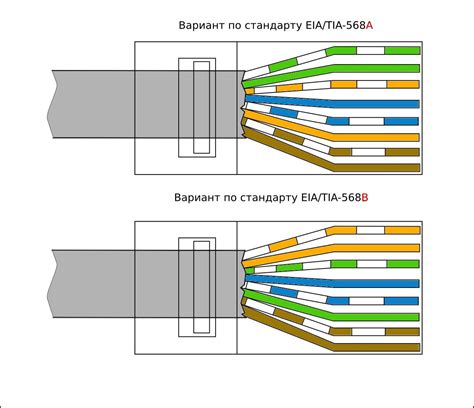
Для подключения компьютера к интернету с помощью кабеля необходимо выполнить следующие шаги:
- Убедитесь, что ваш компьютер включен и выключены все программы, которые могут используют интернет.
- Найдите свободный порт Ethernet на вашем компьютере.
- Возьмите один конец кабеля Ethernet и вставьте его в порт Ethernet на задней панели компьютера.
- Возьмите другой конец кабеля Ethernet и вставьте его в порт на модеме или маршрутизаторе, предоставленном вашим провайдером интернет-услуг.
- Убедитесь, что кабель Ethernet надежно подсоединен к обоим устройствам.
- Включите ваш компьютер и дождитесь, пока он определит подключение к интернету.
- Если подключение прошло успешно, на экране появится значок, указывающий на подключение к интернету.
Теперь ваш компьютер подключен к интернету и вы можете начать использовать онлайн-сервисы и просматривать веб-страницы.