Современные игры на Xbox стали неотъемлемой частью жизни многих геймеров, но многие также хотят иметь возможность играть на большом экране компьютера. Соединение Xbox с ПК открывает возможность наслаждаться комфортом игры на компьютере, при этом используя всю мощность и графические возможности Xbox. Если вы тоже хотите настроить такое подключение, то в этой статье вы найдете подробную инструкцию, полезные советы и рекомендации для успешной реализации вашего желания.
Прежде чем приступить к подключению Xbox к ПК, убедитесь, что у вас имеется все необходимое оборудование. Вам понадобится HDMI-кабель, чтобы соединить консоль с ПК или монитором. Кроме того, убедитесь, что у вас есть свободные порты HDMI на вашем ПК или мониторе. Если портов HDMI нет, то вам может потребоваться адаптер для подключения Xbox к ПК через другие порты.
Итак, как подключить Xbox к ПК? Сначала найдите HDMI-порт на вашей консоли Xbox и подключите один конец HDMI-кабеля к нему. Затем подключите другой конец к HDMI-порту вашего ПК или монитора. Убедитесь, что оба конца кабеля плотно вставлены в порты. После этого включите Xbox и ПК.
Когда оба устройства будут включены, ваш ПК должен обнаружить Xbox автоматически. Если этого не происходит, проверьте настройки вашего ПК и убедитесь, что распознавание HDMI-соединения включено. Если проблема сохраняется, возможно потребуется обновление драйверов видеокарты на вашем ПК.
Подключение Xbox к ПК
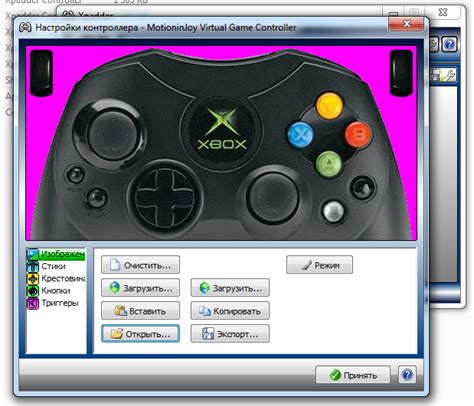
- Убедитесь, что ваш компьютер и Xbox находятся в одной локальной сети.
- Подключите Xbox к ПК с помощью Ethernet-кабеля или беспроводной сети Wi-Fi.
- На ПК откройте панель управления и найдите раздел "Сеть и Интернет".
- В разделе "Сеть и Интернет" выберите "Адаптеры Ethernet" или "Беспроводные сети Wi-Fi".
- Найдите и выберите вашу сетевую карту.
- В контекстном меню выберите "Свойства".
- В открывшемся окне "Свойства" выберите вкладку "Общий доступ к сети".
- Разрешите общий доступ к сети и выберите сетевое подключение с вашим Xbox.
- Примените изменения и закройте окно "Свойства".
- На вашем Xbox пройдите в настройки сети и выберите "Автоматический IP-адрес".
- Убедитесь, что ваш компьютер и Xbox имеют доступ к Интернету.
- Теперь ваш Xbox подключен к ПК, и вы можете наслаждаться играми на своем компьютере!
Это была инструкция по подключению Xbox к ПК. Пользуйтесь ею, чтобы получить максимальное удовольствие от игр и развлечений!
Инструкция по подключению Xbox к ПК
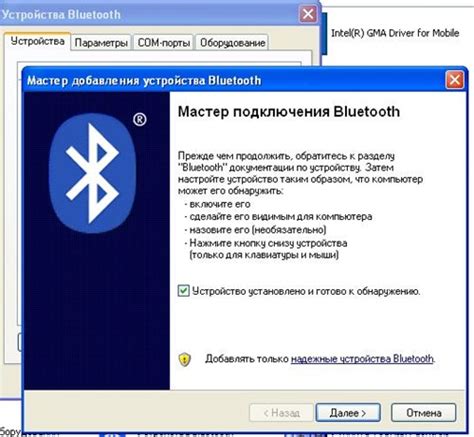
Шаг 1: Подготовка к подключению
Убедитесь, что у вас есть все необходимое для подключения Xbox к ПК:
- Компьютер с поддержкой USB и операционной системой Windows 10
- Кабель HDMI
- Беспроводной адаптер Xbox (для беспроводного подключения)
- Клавиатура и мышь (опционально)
Шаг 2: Подключение кабелей
Подключите кабель HDMI к порту HDMI на задней панели Xbox и к порту HDMI на мониторе или телевизоре. Убедитесь, что оба устройства включены.
Шаг 3: Подключение беспроводного адаптера Xbox (опционально)
Если вы хотите подключить Xbox к ПК по беспроводной сети, подключите беспроводной адаптер Xbox к USB-порту на ПК. Драйверы для адаптера будут установлены автоматически.
Шаг 4: Настройка Xbox на ПК
На ПК откройте приложение Xbox и войдите в свою учетную запись Microsoft. Если у вас еще нет учетной записи, создайте новую.
Шаг 5: Синхронизация Xbox с ПК
На ПК в приложении Xbox выберите раздел "Параметры" и затем "Подключение к ПК". Следуйте инструкциям, чтобы завершить синхронизацию между Xbox и ПК.
Поздравляем! Теперь ваш Xbox успешно подключен к ПК. Вы можете использовать ПК для управления Xbox, покупки и загрузки игр, а также для стриминга игр на ПК.
Советы для подключения Xbox к ПК

Если вы хотите подключить Xbox к своему компьютеру, вам понадобятся несколько дополнительных шагов. Вот несколько советов, которые помогут вам в этом процессе.
1. Проверьте соединение Убедитесь, что ваш компьютер и Xbox подключены к одной сети. Для этого можно использовать проводное или беспроводное подключение. |
2. Обновите программное обеспечение Убедитесь, что у вас установлена последняя версия программного обеспечения Xbox на вашем компьютере. Это поможет избежать возможных проблем при подключении. |
3. Подготовьте кабели Вам понадобятся HDMI-кабель и USB-кабель для подключения Xbox к компьютеру. Убедитесь, что оба кабеля работают исправно. |
4. Настройте экран Установите разрешение экрана на компьютере так, чтобы оно соответствовало настройкам Xbox. Это поможет обеспечить наилучшее качество изображения. |
5. Запустите Xbox Companion App Скачайте и установите Xbox Companion App на свой компьютер. Это приложение позволяет управлять Xbox с помощью компьютера. |
6. Проверьте настройки подключения В настройках Xbox и Xbox Companion App убедитесь, что выбрано правильное подключение. Если требуется, настройте соединение вручную. |
7. Наслаждайтесь игрой! Теперь вы готовы запустить игры на Xbox через свой компьютер. Наслаждайтесь высоким качеством графики и удобством управления. |
Следуя этим советам, вы сможете успешно подключить Xbox к своему ПК и наслаждаться играми на большом экране с помощью вашего компьютера.
Рекомендации по использованию Xbox на ПК

1. Управление и настройки:
Перед началом игры на Xbox с ПК, внимательно изучите настройки и возможности контроллера. Убедитесь, что он корректно подключен к вашему ПК и настроен на ваше удобство.
Кроме того, ознакомьтесь с управлением и настройками самого Xbox при помощи ПК: установите обновления, настройте сетевое подключение, настройте режимы и настройки звука, экрана и другие параметры.
2. Контент и библиотека игр:
Ваш Xbox может иметь свою собственную библиотеку игр и контент, которые могут быть доступны на ПК через приложение Xbox. Обратите внимание на возможность использования общей библиотеки и загрузки игр на ПК для удобства игры на большом экране или при отсутствии доступа к Xbox.
3. Использование потоковой передачи:
Если ваш ПК и Xbox находятся в одной сети, вы можете использовать функцию потоковой передачи игр с Xbox на ПК, чтобы играть на ПК, не подключая контроллер и не используя телевизор. Удобство и мобильность - вот главные преимущества этой функции.
4. Совместная игра с друзьями:
Используйте возможность совместной игры с друзьями через Xbox Live на ПК. Создавайте лобби и присоединяйтесь к играм, играйте вместе в любимые игры и общайтесь с друзьями через онлайн-чат. Наслаждайтесь игрой вместе с теми, кому это нравится.
5. Поддержка и обновления:
Удостоверьтесь, что вы получаете обновления для вашего Xbox и его программного обеспечения на ПК. Регулярное обновление поможет исправить ошибки, повысить совместимость и улучшить производительность, обеспечивая наилучший игровой опыт на ПК.
Следуя этим рекомендациям, вы сможете полностью насладиться играми и возможностями Xbox, используя ПК.