RGB-кулеры стали одним из самых популярных компонентов, способных придать ПК оригинальный и стильный вид. Однако для полноценной работы RGB-кулеров необходимо подключить контроллер, который обеспечит синхронизацию и управление цветом осветительных элементов. В этой статье мы предлагаем вам пошаговую инструкцию по подключению контроллера RGB кулеров, чтобы вы могли наслаждаться потрясающим эффектом подсветки ПК.
Шаг 1: Проверьте наличие свободного разъема на материнской плате. Большинство современных материнских плат имеют специальные разъемы для подключения RGB-устройств. Обычно это 4-пиновые разъемы под названием RGB_Header или LED_Header. Убедитесь, что у вас есть свободный разъем для подключения контроллера.
Шаг 2: Подключите кабель от контроллера к разъему на материнской плате. Вставьте один конец кабеля в разъем на контроллере, а другой – в разъем на материнской плате. Обратите внимание, что кабель имеет определенную ориентацию, поэтому убедитесь, что он вставлен правильно, чтобы избежать повреждений.
Шаг 3: Подключите RGB-кулеры к контроллеру. В зависимости от модели контроллера, у вас будет разное количество и типы разъемов для подключения кулеров. Наиболее распространены 3-пиновые и 4-пиновые разъемы. Подключите кулеры к контроллеру, установив их разъемы в соответствующие соединения. Обратите внимание на маркировку на разъемах и самом контроллере, чтобы подключить кулеры правильно.
После выполнения всех этих шагов, вы сможете приступить к настройке и управлению подсветкой RGB-кулеров через специальное программное обеспечение или BIOS материнской платы. Наслаждайтесь яркими цветами и эффектами подсветки, которые добавят вашему ПК неповторимый стиль и привлекательность!
Как подключить контроллер RGB кулеров
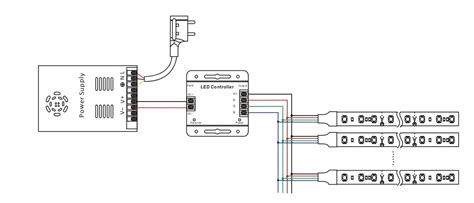
Для подключения контроллера RGB кулеров следуйте данной пошаговой инструкции:
| Шаг 1: | Убедитесь, что ваш контроллер RGB совместим с кулерами RGB. |
| Шаг 2: | Выключите компьютер и отсоедините его от источника питания. |
| Шаг 3: | Обнаружьте RGB-разъем на материнской плате. Он обычно помечен. |
| Шаг 4: | Подключите RGB-кабель от контроллера кулеров к RGB-разъему на материнской плате. Убедитесь, что разъемы совпадают. |
| Шаг 5: | Подсоедините контроллер RGB кулеров к источнику питания компьютера с помощью кабеля питания. |
| Шаг 6: | Снова подключите компьютер к источнику питания. |
| Шаг 7: | Включите компьютер и убедитесь, что контроллер RGB кулеров работает должным образом. |
Следуя этой инструкции, вы сможете успешно подключить контроллер RGB кулеров и наслаждаться яркими эффектами подсветки.
Шаг 1: Закрепите контроллер
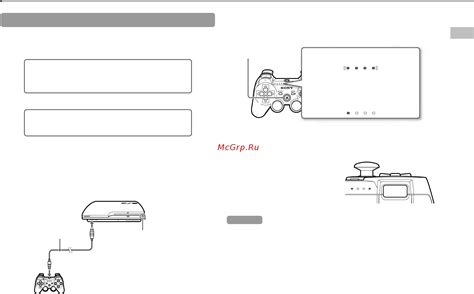
Перед началом подключения контроллера RGB кулеров необходимо закрепить его на удобной для вас поверхности внутри компьютерного корпуса. Обычно контроллер поставляется с двусторонней лентой или специальными крепежными отверстиями для установки.
Для надежной фиксации контроллера можно использовать следующие шаги:
- Очистите поверхность, на которую будет закрепляться контроллер, от пыли и грязи с помощью мягкой ткани.
- Снимите защитную пленку с двусторонней ленты на задней стороне контроллера, если он поставляется с таким типом крепления.
- Аккуратно приклейте контроллер к выбранной поверхности, прилагая небольшое давление для обеспечения хорошего контакта.
- Если контроллер имеет специальные крепежные отверстия, используйте винты или шурупы, чтобы закрепить его на поверхности.
После выполнения этих шагов контроллер будет надежно закреплен внутри компьютерного корпуса, готовый к подключению к RGB кулерам.
Шаг 2: Подключите RGB-кабель
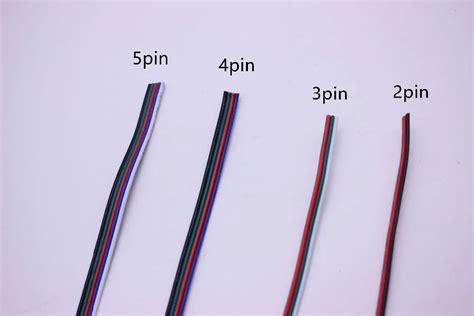
После того, как вы установили кулеры на вашем компьютере, настало время подключить RGB-кабель. Это кабель, который предназначен для передачи сигнала от контроллера RGB до каждого кулера отдельно.
Сначала найдите RGB-разъем на вашем материнской плате. Это может быть маленький квадратный разъем с тремя пинами. Обычно он обозначен как "RGB" или "RAINBOW".
Затем возьмите RGB-кабель и подключите его к разъему RGB на материнской плате. Убедитесь, что пины на кабеле соответствуют пинам на разъеме.
После того, как вы подключили кабель, вам может понадобиться закрепить его с помощью свободного места на корпусе компьютера. Это поможет избежать случайного отключения кабеля во время работы компьютера.
Поздравляю, теперь вы подключили RGB-кабель к вашей материнской плате! Вы можете переходить к следующему шагу и настроить свои кулеры.
Шаг 3: Подключите вентиляторы к контроллеру

Теперь, когда вы установили контроллер RGB кулеров в вашем компьютере, настало время подключить вентиляторы к нему.
Следуйте этим простым инструкциям:
- Проверьте, что ваш компьютер выключен и разъединен от электрической сети.
- Найдите подключение для вентиляторов на контроллере RGB кулеров. Обычно это будет набор контактов или разъемов.
- Примените цветовую схему подключения. У каждого вентилятора будет свой набор цветовых проводов, обычно это красный, черный и желтый или синий. Подключите провода вентилятора к соответствующим разъемам на контроллере.
- Убедитесь, что все провода вентиляторов надежно подключены и фиксируются.
- Если вентиляторы имеют дополнительные функции, такие как скорость вращения или подсветка, проверьте, что соответствующие провода подключены к контроллеру.
После того, как вы подключили все вентиляторы к контроллеру RGB кулеров, можно будет переходить к следующему шагу - настройке программного обеспечения и управлению подсветкой и скоростью вращения вентиляторов.
Шаг 4: Подключите питание к контроллеру

Для этого проверьте кабель питания и контроллер на наличие маркировки "плюс" (+) и "минус" (-), либо на соответствующие цветовые метки. Красный провод обозначает положительное напряжение (+), а черный - отрицательное напряжение (-).
Подключите кабель питания к соответствующим разъемам на контроллере. Убедитесь, что разъемы надежно зафиксированы и не имеют люфта. После этого подключите другой конец кабеля питания к источнику питания.
В результате, контроллер RGB кулеров будет готов к работе, и вы сможете настроить подсветку в соответствии с вашими предпочтениями.
Шаг 5: Настройте и управляйте RGB-кулерами

После того, как вы успешно подключили контроллер RGB кулеров, пришло время настроить и управлять светодиодами. Следуйте этим шагам, чтобы получить желаемый эффект:
1. Откройте программу управления RGB-кулерами на вашем компьютере. Обычно она предоставляется производителем контроллера или может быть загружена с официального сайта.
2. В программе выберите нужный RGB-кулер или группу кулеров, с которой вы хотите работать.
3. Используйте интуитивно понятный интерфейс программы, чтобы настроить цвет, яркость и режимы работы светодиодов. Некоторые программы предлагают предустановленные эффекты, такие как пульсация, радуга или мигание.
4. Попробуйте разные комбинации настроек, чтобы найти самый впечатляющий эффект для вашей системы.
5. Если программа управления поддерживает синхронизацию с RGB-подсветкой других компонентов, таких как клавиатура или видеокарта, настройте это соединение для еще более впечатляющего визуального опыта.
Примечание: Некоторые программы управления RGB-подсветкой также предлагают возможность управления кулерами с помощью мобильных приложений, что удобно, если вы хотите изменить настройки издалека.
Теперь, настроив RGB-кулеры, наслаждайтесь ярким и стильным светодиодным освещением вашей системы!