Steam - одна из самых популярных платформ для цифровой дистрибуции игр на ПК. Однако, не всегда для игры на компьютере требуется использование этого сервиса. В некоторых случаях вы можете захотеть использовать контроллер Steam без самой платформы. В этой статье мы расскажем вам, как подключить контроллер Steam для игры без Steam на ПК.
Во-первых, вам понадобится сам контроллер Steam. Он имеет удобную форму, сопровождается отличной эргономикой и обладает широким функционалом. Этот контроллер прекрасно подходит для игр на компьютере, в том числе и для тех, которые не требуют Steam. Он оснащен необходимыми кнопками и джойстиками для управления игровыми персонажами и настройками.
Подключение контроллера Steam к ПК без использования самой платформы Steam будет довольно простым процессом. Вам понадобится кабель USB, который идет в комплекте с контроллером. Подключите один конец кабеля к порту USB на вашем компьютере, а другой - к контроллеру Steam. Контроллер будет автоматически распознан вашей операционной системой и готов к использованию.
Теперь вам необходимо настроить контроллер Steam для работы с игрой без использования платформы Steam. В большинстве случаев простое подключение контроллера будет автоматически распознано игрой и переключено на него. Однако, если это не произошло, вам может понадобиться немного дополнительных действий.
Подключение контроллера Steam к ПК
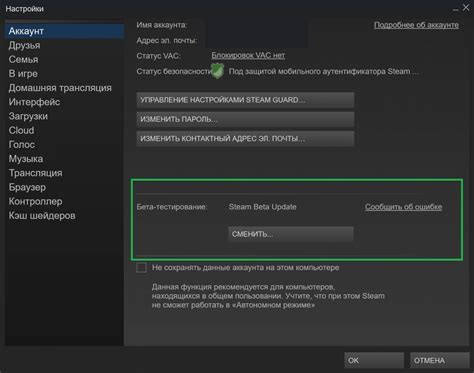
Подключение контроллера Steam к ПК может быть полезно, если вы хотите играть без использования мыши и клавиатуры. Для этого вам потребуется следовать нескольким шагам:
Шаг 1: Убедитесь, что ваш контроллер Steam находится в режиме безопасности. Для этого нажмите кнопку "Steam" на контроллере и переключите переключатель вниз. Это гарантирует, что ваш контроллер не будет автоматически подключаться к Steam.
Шаг 2: Подключите контроллер к ПК с помощью провода USB или по беспроводному соединению Bluetooth, если ваш контроллер поддерживает данную функцию.
Шаг 3: Проверьте, что ваш компьютер распознал контроллер правильно. Для этого зайдите в "Панель управления" и выберите раздел "Устройства и принтеры". Если контроллер отображается как "Xbox 360 контроллер для Windows", значит, все настроено правильно.
Шаг 4: Если ваш контроллер не распознается, вам может потребоваться установить драйверы. Вы можете найти их на официальном сайте Steam или на сайте производителя вашего контроллера.
Шаг 5: Теперь вы можете настроить контроллер Steam для использования в сторонних играх. Для этого запустите игру, перейдите в настройки и найдите раздел "Управление". Возможно, вам придется выбрать опцию "Использовать контроллер" или "Включить поддержку контроллера".
Шаг 6: Проверьте настройки контроллера Steam в Steam Big Picture режиме. Для этого откройте Steam, перейдите в раздел "Вид" и выберите "Steam Big Picture". Затем зайдите в настройки и выберите пункт "Управление" - "Настройки контроллера". Здесь вы сможете настроить функции контроллера, такие как аналоговые палочки, кнопки, гироскоп и т. д.
Теперь вы можете наслаждаться игрой с помощью контроллера Steam на вашем ПК без использования Steam. Не забудьте сохранить настройки контроллера перед закрытием Steam Big Picture режима, чтобы они применились в других играх.
Удачной игры!
Почему это важно?

Использование контроллера Steam позволяет получить альтернативный способ управления в играх, особенно в жанрах, где клавиатура и мышь не являются оптимальными инструментами. Контроллер обеспечивает более точное и эргономичное управление, что может помочь улучшить реакцию и производительность в играх.
Кроме того, использование контроллера Steam может быть полезным при игре на больших экранах. Вместо того, чтобы приходиться сидеть у компьютера с клавиатурой и мышью, можно удобно разместиться на диване или в кресле и наслаждаться игрой, используя контроллер.
Контроллер Steam также предлагает различные настраиваемые функции, которые позволяют адаптировать управление под свои предпочтения. Вы можете настроить расположение кнопок, а также настроить дополнительные функции, такие как вибрация и гироскопический сенсор. Важно отметить, что подключение контроллера Steam для игры без Steam на ПК требует дополнительных настроек и программного обеспечения. В данной статье будет рассмотрено, как преодолеть эти преграды и настроить контроллер для игры в любимые игры на компьютере без использования Steam. |
Выбор подходящего контроллера

При выборе подходящего контроллера для игры без Steam на ПК следует учесть несколько важных факторов:
- Совместимость с операционной системой. Проверьте, поддерживает ли контроллер вашу операционную систему. Некоторые контроллеры могут быть совместимы только с определенными ОС.
- Тип подключения. Существуют различные типы подключения контроллера к ПК, например, по USB или через беспроводные технологии. Выберите подходящий вариант в зависимости от ваших предпочтений и возможностей ПК.
- Комфортность использования. Оцените эргономику контроллера и удобство его использования в руках. Проверьте, как легко доступны кнопки и джойстики.
- Функциональность. Подумайте, какие функции и возможности вам нужны. Некоторые контроллеры могут иметь дополнительные функциональные элементы, такие как вибрация, сенсоры движения или программируемые кнопки.
- Бюджет. Установите пределы своего бюджета и выбирайте контроллер, соответствующий вашим финансовым возможностям. При этом помните, что качество контроллера может зависеть от его стоимости.
После тщательного обдумывания этих факторов вы сможете выбрать подходящий контроллер, который обеспечит комфортное и удобное управление при игре без Steam на вашем ПК.
Подготовка контроллера Steam для работы с играми без Steam

Прежде чем подключить контроллер Steam к компьютеру для игры без Steam, необходимо выполнить ряд подготовительных действий. Вот некоторые рекомендации:
1. Установите необходимые драйверы и программное обеспечение для работы контроллера Steam. Для этого может потребоваться скачать и установить специальные драйверы с официального сайта Steam, если они еще не установлены.
2. Подключите контроллер Steam к компьютеру с помощью USB-кабеля или через беспроводное соединение Bluetooth, в зависимости от типа контроллера.
3. Убедитесь, что контроллер Steam успешно соединился с компьютером. Для этого можно проверить наличие значка контроллера в системном трее или в настройках устройств.
4. Откройте игру, с которой хотите использовать контроллер Steam, и проверьте ее наличие в библиотеке Steam. Если игра не требует Steam для запуска, то вы можете просто запустить игру и настроить контроллер Steam внутри игры.
5. В случае, если игра требует Steam для запуска, но вы хотите играть без Steam, вам может потребоваться использовать стороннее программное обеспечение, такое как DS4Windows или Xpadder, для эмуляции работы контроллера Steam соответствующим образом.
Помните, что подключение и настройка контроллера Steam для работы с играми без Steam может различаться в зависимости от операционной системы и игры, поэтому важно следовать инструкциям, предоставленным разработчиками контроллера или программного обеспечения.
Подключение контроллера Steam к ПК
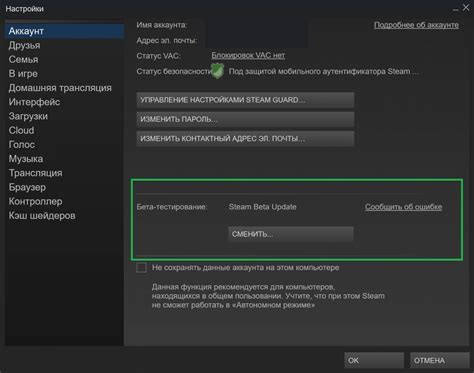
- Убедитесь, что ваш ПК включен и запущен.
- Вставьте USB-приемник контроллера Steam в один из свободных USB-портов вашего ПК. Обычно приемник поставляется в комплекте с контроллером.
- Дождитесь, пока ваш ПК автоматически определит и установит необходимые драйверы для подключения контроллера Steam. Это может занять несколько секунд.
- Если ваш ПК не распознал контроллер автоматически, вы можете установить драйверы вручную. Для этого посетите официальный сайт Steam и скачайте последнюю версию драйвера для вашей операционной системы.
- После установки драйверов перезагрузите ПК, чтобы изменения вступили в силу.
- Теперь ваш контроллер Steam должен быть подключен к ПК. Вы можете проверить его работу в любой игре, которая поддерживает геймпад.
Не забудьте настроить управление в игре под контроллер Steam согласно вашим предпочтениям. В большинстве игр это можно сделать в настройках управления.
| Символ | Описание |
|---|---|
| USB-приемник | Устройство, которое позволяет подключить контроллер Steam к ПК по USB-порту. |
| Драйверы | Специальное программное обеспечение, которое необходимо для связи контроллера Steam с операционной системой ПК. |
Подключение контроллера Steam к ПК – одна из самых простых и удобных процедур, которая позволяет наслаждаться игровым процессом на ПК с помощью геймпада. Следуя указанным выше инструкциям, вы сможете быстро и легко настроить контроллер Steam с любым игровым ПК и наслаждаться игрой без необходимости использования клавиатуры и мыши.
Настройка контроллера Steam для оптимального игрового опыта

Использование контроллера Steam для игры без Steam на ПК может предоставить преимущества в виде более удобного и интуитивно понятного управления. Однако, перед тем как приступить к игре, необходимо правильно настроить контроллер для достижения оптимального игрового опыта.
Вот несколько рекомендаций, которые помогут вам провести настройку контроллера Steam для достижения наилучших результатов:
| Шаг | Описание |
|---|---|
| 1 | Подключите контроллер Steam к компьютеру с помощью USB-кабеля или беспроводного адаптера в соответствующем порту. |
| 2 | Убедитесь, что ваш компьютер распознал контроллер и правильно установил его драйверы. Если драйверы не установлены автоматически, загрузите их с сайта производителя контроллера. |
| 3 | Запустите Steam на вашем компьютере и войдите в систему под своей учетной записью. |
| 4 | Откройте настройки Steam, нажав на кнопку "Steam" в левом верхнем углу окна и выбрав "Настройки". |
| 5 | В разделе "Контроллеры" выберите "Общие контроллеры" и убедитесь, что контроллер Steam отображается в списке устройств. Если контроллер не отображается, попробуйте перезагрузить компьютер и повторите шаги 1-4. |
| 6 | Для каждой игры, в которую вы хотите играть с помощью контроллера Steam, откройте её в Steam и выберите "Управление игрой". |
| 7 | В открывшемся окне выберите "Настройки управления", чтобы настроить кнопки и оси контроллера в соответствии с вашими предпочтениями. |
После завершения этих шагов ваш контроллер Steam будет полностью настроен и готов к использованию в играх без Steam на ПК. Не забудьте сохранить ваши настройки, чтобы не приходилось повторять эту процедуру каждый раз, когда вы запускаете игру.
Удачной игры!
Рекомендации по использованию контроллера Steam при игре на ПК
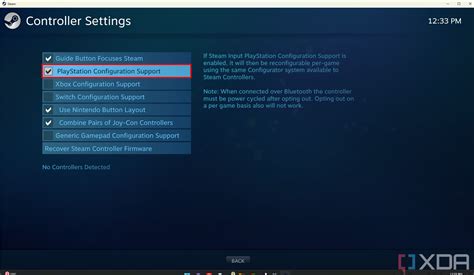
1. Подключение контроллера:
Перед началом игры убедитесь в том, что контроллер подключен к компьютеру. Для этого вставьте приемник Bluetooth в порт USB. Потом удерживайте кнопку Steam на контроллере в течение нескольких секунд, чтобы включить его. После этого пара контроллер с приемником автоматически.
2. Калибровка контроллера:
При первом использовании контроллера рекомендуется провести его калибровку. Для этого зайдите в настройки контроллера в Steam и следуйте инструкциям на экране. Калибровка позволит достичь наилучшей точности контроля, что очень важно при игре.
3. Настройка кнопок:
Steam позволяет произвольно настроить функциональность кнопок на контроллере. Это может понадобиться, если хотите привязать определенную команду к определенной кнопке для удобства игры. Для настройки кнопок зайдите в меню Steam Big Picture, выберите "Настройка контроллера" и следуйте указаниям на экране.
4. Поддерживаемые игры:
Не все игры на ПК полностью совместимы с контроллером Steam. Перед началом игры убедитесь в том, что выбранная вами игра полностью поддерживает контроллер Steam. Такие игры обычно имеют соответствующую метку на странице в Steam или иную информацию о совместимости.
5. Обновление драйверов и ПО:
Регулярно обновляйте драйверы и программное обеспечение контроллера Steam. Для этого зайдите в настройки Steam, выберите "Устройства" и "Контроллеры". Затем выберите контроллер Steam и нажмите на кнопку "Обновить драйвер" или "Обновить ПО", если они доступны. Обновления позволяют исправить ошибки и улучшить функциональность контроллера.
6. Проблемы с подключением:
Если у вас возникли проблемы с подключением контроллера Steam или он не работает должным образом, рекомендуется проверить настройки подключения в Steam и убедиться, что драйверы и ПО контроллера обновлены до последней версии. Если проблема не исчезает, обратитесь к службе поддержки Steam для получения дополнительной помощи.
Следуя этим рекомендациям, вы сможете насладиться игрой на ПК с помощью контроллера Steam с максимальным комфортом и удовлетворением.
