Игровые контроллеры стали неотъемлемой частью игрового мира, и многие геймеры предпочитают использовать контроллер Xbox One для игры на ПК. Он является одним из самых популярных контроллеров на рынке, благодаря своей эффективности, удобству и совместимости с большим количеством игр.
Однако, чтобы воспользоваться всеми преимуществами контроллера Xbox One на ПК, необходимо правильно его подключить. В этой статье мы расскажем вам о том, как подключить контроллер Xbox One к ПК и дадим вам несколько полезных советов.
Прежде чем начать процесс подключения, убедитесь, что на вашем ПК установлена последняя версия операционной системы Windows. Это гарантирует совместимость контроллера и повышает его производительность. Если у вас установлена старая версия Windows, рекомендуется обновить ее до последней версии.
Купите контроллер Xbox One

Приобретение контроллера Xbox One очень просто. Вы можете купить его в магазинах, специализирующихся на игровой электронике, или заказать его онлайн. Многие популярные интернет-магазины предлагают широкий ассортимент контроллеров, поэтому вы сможете выбрать то, что подойдет именно вам.
При выборе контроллера Xbox One обратите внимание на его состояние, цену и дополнительные функции. Если вы хотите сэкономить немного денег, вы можете рассмотреть вариант покупки подержанного контроллера, однако убедитесь, что он находится в хорошем состоянии и имеет все необходимые функции.
Как только вы приобрели контроллер Xbox One, вам необходимо правильно подключить его к ПК. Следуйте инструкциям, указанным в руководстве пользователя, чтобы установить необходимое программное обеспечение и настроить контроллер.
Теперь у вас есть возможность насладиться играми на ПК с помощью контроллера Xbox One. Наслаждайтесь удобным и интуитивно понятным управлением, которое предлагает этот контроллер, и погрузитесь в захватывающий игровой мир. Удачной игры!
Выберите магазин и модель

Перед покупкой контроллера Xbox One для использования с компьютером, необходимо определиться, где и какой конкретно моделью вы будете пользоваться. Сегодня на рынке предлагается широкий выбор магазинов и моделей, поэтому важно сделать правильный выбор.
Во-первых, вам следует определиться с предпочитаемым магазином, где вы будете приобретать ваш контроллер Xbox One. Существует несколько популярных вариантов, включая официальный магазин Microsoft, крупные ритейлеры, такие как Amazon и Best Buy, а также специализированные магазины электроники.
Когда вы определились с выбором магазина, вам стоит обратить внимание на различные модели контроллеров Xbox One, доступные для покупки. Как правило, основная разница между моделями заключается в их внешнем виде и дополнительных функциях.
Например, у вас может быть выбор между классическим черным контроллером Xbox One или специальной выпуской с уникальным оформлением. Также стоит обратить внимание на специальные модели контроллеров, разработанные для определенных игр или событий.
Выбирая модель контроллера Xbox One, учтите свои потребности и предпочтения. Если вы цените оригинальный дизайн и функциональность, то официальная модель контроллера Xbox One будет для вас отличным выбором. Если же вы хотите приобрести контроллер с уникальным оформлением или дополнительными кнопками, то стоит обратить внимание на специализированные модели.
В любом случае, перед покупкой рекомендуется изучить отзывы и рейтинги моделей контроллера Xbox One, чтобы быть уверенным в своем выборе. Также учтите, что цена может варьироваться в разных магазинах, поэтому обязательно сравните цены и оцените различные предложения.
Установите необходимые драйверы
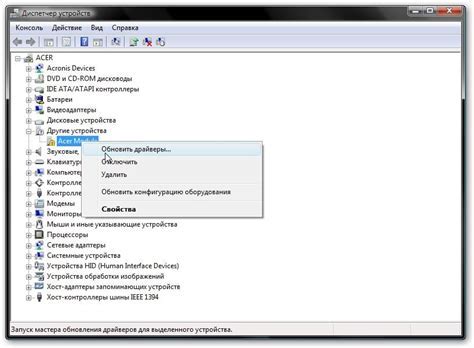
Для подключения контроллера Xbox One к ПК вам потребуется установить соответствующие драйверы. Драйверы позволяют вашему компьютеру распознать и работать с контроллером Xbox One.
Существуют несколько способов установки драйверов:
1. Автоматическая установка через Windows Update:
Подключите контроллер Xbox One к компьютеру при помощи USB-кабеля. Откройте меню "Пуск" и перейдите в раздел "Настройка". Введите в поисковую строку "Windows Update" и выберите соответствующий результат. В открывшемся окне нажмите на кнопку "Проверить наличие обновлений" и дождитесь завершения процесса. Если доступны новые драйверы для контроллера Xbox One, Windows автоматически загрузит и установит их.
2. Установка драйверов с официального сайта Microsoft:
Откройте веб-браузер и перейдите на официальный сайт Microsoft. В поисковой строке введите "драйверы для контроллера Xbox One" и перейдите на страницу загрузки драйверов. Убедитесь, что вы загружаете драйверы для вашей операционной системы (например, Windows 10). Следуйте инструкциям на странице, чтобы скачать и установить драйверы.
После установки драйверов перезагрузите компьютер и подключите контроллер Xbox One. Компьютер должен распознать контроллер и настроить его для работы с играми и программами.
Примечание: Если вы используете беспроводной контроллер Xbox One, вам также потребуется специальный адаптер для подключения контроллера к компьютеру. Следуйте инструкциям, прилагаемым к адаптеру, чтобы правильно установить его и подключить контроллер.
Загрузите и установите программное обеспечение
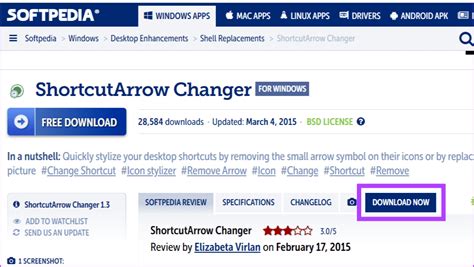
Перед подключением контроллера Xbox One к ПК вам понадобится специальное программное обеспечение, которое обеспечивает совместимость и позволяет использовать контроллер для игр на компьютере.
1. Перейдите на официальный веб-сайт Microsoft и найдите раздел загрузки для контроллера Xbox One.
2. Найдите соответствующий раздел для вашей операционной системы (Windows 10, Windows 8 или Windows 7) и щелкните по ссылке для загрузки.
3. После того, как файл загрузки будет завершен, выполните двойной щелчок на нем, чтобы запустить установочный процесс.
4. Следуйте инструкциям мастера установки и примите условия лицензионного соглашения.
5. Если вам потребуется выбрать директорию установки, рекомендуется использовать указанное место по умолчанию.
6. После завершения установки перезагрузите компьютер, чтобы изменения вступили в силу.
Теперь у вас установлено программное обеспечение для контроллера Xbox One, и вы готовы подключить его к ПК.
| ПРИМЕЧАНИЕ: | Если у вас уже установлено программное обеспечение для контроллера Xbox One, убедитесь, что оно обновлено до последней версии. |
В следующем разделе мы расскажем вам, как правильно подключить контроллер Xbox One к ПК.
Подключите контроллер к ПК

Подключение контроллера Xbox One к ПК может быть полезно для игры на компьютере с использованием геймпада, особенно при наличии нескольких игроков. Вот несколько шагов, которые помогут вам подключить контроллер к ПК:
- Убедитесь, что ваш компьютер обновлен до последней версии операционной системы Windows.
- Скачайте и установите приложение Xbox Accessories на свой ПК.
- Включите контроллер Xbox One, нажав кнопку Xbox на контроллере.
- На вашем компьютере откройте "Настройки" и выберите "Устройства".
- В разделе "Сопряжение и другие устройства" выберите "Добавить Bluetooth или другое устройство".
- Выберите "Bluetooth" и дождитесь, пока компьютер обнаружит контроллер.
- Выберите контроллер Xbox One в списке устройств и выполните пару.
- После успешного подключения контроллера можно будет использовать его для игры на ПК.
Теперь вы готовы наслаждаться играми на компьютере с помощью контроллера Xbox One. Убедитесь, что контроллер заряжен, чтобы избежать прерываний во время игры.
Используйте проводное подключение

При подключении контроллера Xbox One к ПК, проводное подключение может быть предпочтительным выбором. Проводное подключение обеспечивает более надежную и стабильную связь между контроллером и ПК, что особенно полезно для игр, где требуется быстрая реакция.
Для проводного подключения контроллера Xbox One к ПК вам понадобится специальный провод Xbox One Play & Charge Kit или любой другой провод USB, подходящий для подключения контроллера к ПК.
Чтобы подключить контроллер Xbox One к ПК, вставьте один конец провода в разъем на задней части контроллера, а другой конец – в USB-порт ПК. После этого драйверы будут установлены автоматически и контроллер будет готов к использованию.
Проводное подключение не только обеспечивает стабильную связь, но и позволяет заряжать аккумуляторы контроллера при его использовании. Это удобно, потому что вы всегда можете быть уверены, что ваш контроллер полностью заряжен и готов к игре.
Используя проводное подключение контроллера Xbox One к ПК, вы можете наслаждаться играми без проблем с интерференцией или разрывами в соединении. Также не нужно беспокоиться о зарядке контроллера – провод сделает это за вас.
Настройте беспроводное подключение
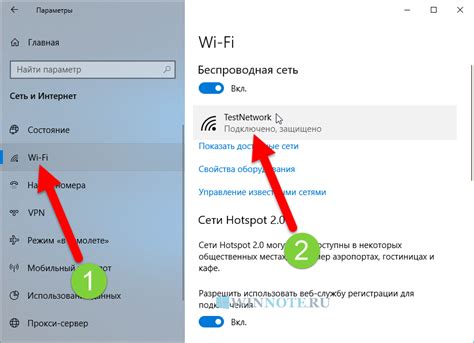
Беспроводное подключение контроллера Xbox One к ПК позволяет вам наслаждаться играми с максимальным комфортом без проводных ограничений. Чтобы настроить беспроводное подключение, выполните следующие шаги:
Убедитесь, что ваш ПК поддерживает беспроводное подключение контроллера Xbox One. Для этого проверьте наличие встроенного беспроводного адаптера или приобретите специальный адаптер Xbox Wireless Adapter.
Установите необходимое программное обеспечение. Перейдите на официальный сайт Microsoft и загрузите драйверы для беспроводного подключения контроллера Xbox One к ПК.
Подключите адаптер Xbox Wireless Adapter к USB-порту ПК. Убедитесь, что адаптер правильно подключен и обнаруживается системой.
Включите контроллер Xbox One и нажмите кнопку соединения на адаптере. Это позволит активировать режим подключения контроллера к беспроводной сети.
Синхронизируйте контроллер с адаптером. Нажмите кнопку соединения на контроллере и затем кнопку соединения на адаптере. Подключение успешно установлено, когда индикатор на контроллере и адаптере начинает мигать.
Вот и все! Теперь ваш контроллер Xbox One подключен к ПК беспроводно и готов к использованию. Наслаждайтесь играми с полным удовольствием!
Настройте контроллер в операционной системе
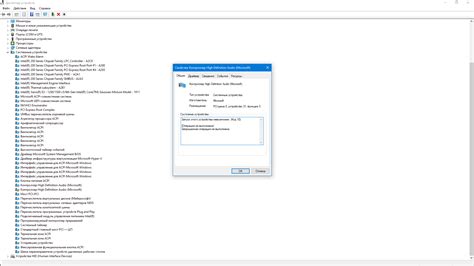
После подключения контроллера Xbox One к ПК по USB-кабелю, необходимо настроить его работу в операционной системе. Ниже приведены шаги, которые помогут вам настроить контроллер:
| Шаг 1: | Откройте меню "Пуск" и выберите "Параметры". |
| Шаг 2: | В меню "Параметры" выберите "Устройства". |
| Шаг 3: | В разделе "Устройства" выберите "Подключенные устройства". |
| Шаг 4: | Найдите в списке подключенных устройств контроллер Xbox One и выберите его. |
| Шаг 5: | Щелкните правой кнопкой мыши на контроллере Xbox One и выберите "Настроить". |
| Шаг 6: | Следуйте инструкциям мастера настройки, чтобы настроить контроллер в соответствии с вашими предпочтениями. |
После завершения настройки контроллера, вы будете готовы использовать его для игр на ПК. Убедитесь, что контроллер правильно работает, запустив тестовую игру или проверяя его функционал в настройках игр, поддерживающих контроллер Xbox One.
Настройте контроллер в Windows
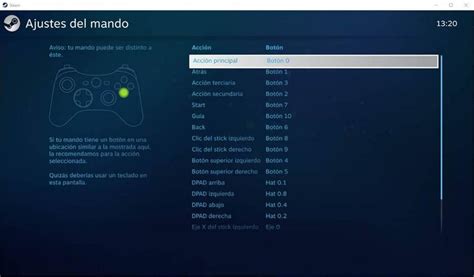
Если вы хотите использовать контроллер Xbox One на вашем персональном компьютере с Windows, то вам необходимо настроить его правильно. При необходимости выполните следующие шаги:
- Убедитесь, что ваш контроллер обновлен до последней версии прошивки.
- Подключите контроллер к компьютеру при помощи USB-кабеля или беспроводного адаптера Xbox.
- Дождитесь, пока Windows распознает ваш контроллер и установит драйверы.
- Перейдите в раздел "Настройки" на своем компьютере и откройте "Устройства".
- Выберите раздел "Подключение и устройства" и найдите свой контроллер в списке устройств.
- Нажмите на него и выберите "Настроить".
В этом разделе вы можете настроить такие параметры, как яркость индикатора контроллера, вибрация, громкость наушников и другие. Вы также можете изменить кнопки на контроллере или настроить профили для разных игр.
Когда вы закончите настройку, ваш контроллер Xbox One будет полностью готов к использованию на вашем ПК. Наслаждайтесь игрой с помощью вашего любимого контроллера и получайте удовольствие!
Настройте контроллер в MacOS

Подключите контроллер Xbox One к ПК с помощью кабеля USB-C или USB-A, в зависимости от порта на вашем компьютере.
После подключения контроллера к ПК, компьютер MacOS должен распознать контроллер и автоматически установить необходимое программное обеспечение.
Чтобы убедиться, что контроллер правильно подключен и работает, откройте меню "Apple" в верхнем левом углу экрана и выберите "Системные настройки".
В "Системных настройках" выберите "Bluetooth" и убедитесь, что Bluetooth на вашем компьютере включен. В разделе "Устройства" вы должны увидеть контроллер Xbox One в списке доступных устройств.
Щелкните на контроллере Xbox One в списке устройств Bluetooth и выберите "Подключить". После успешного подключения контроллера, он будет готов к использованию в MacOS.
Теперь вы можете настроить контроллер Xbox One для игры в ваши любимые игры на ПК. Многие игры поддерживают контроллер Xbox One как стандартное устройство ввода.
Если вы хотите настроить контроллер Xbox One для конкретной игры или программы, откройте настройки игры или программы и найдите раздел, отвечающий за устройства ввода. В этом разделе вы сможете настроить кнопки на контроллере Xbox One в соответствии с вашими предпочтениями.
Наслаждайтесь игрой

Подключение контроллера Xbox One к ПК позволяет наслаждаться игровым процессом на большом экране и с полным контролем над игрой.
С помощью контроллера Xbox One вы сможете полностью погрузиться в мир ваших любимых игр и получить удовольствие от игрового процесса. Кроме того, благодаря подключению к ПК, вы сможете насладиться преимуществами игры на большом мониторе или телевизоре.
Удобство использования контроллера Xbox One с ПК заключается в его простоте и универсальности. Благодаря драйверам, разработанным Microsoft, контроллер будет полностью совместим с вашим ПК и позволит вам настроить его под свои индивидуальные предпочтения.
Не упустите возможность усилить свои игровые навыки, подключив контроллер Xbox One к ПК, и наслаждайтесь игрой на новом уровне.