Arduino - это платформа для создания интерактивных электронных проектов, которая давно зарекомендовала себя как надежное средство для обучения программированию и работы с электроникой. При работе с Arduino, часто возникает необходимость подключения дисплея для отображения информации.
В данной статье мы рассмотрим пошаговую инструкцию о том, как подключить LCD дисплей к Arduino через интерфейс I2C.
Начало работы

Для подключения LCD дисплея к Arduino вам понадобятся следующие компоненты:
- Arduino UNO (или другая совместимая плата)
- LCD дисплей с поддержкой I2C (например, модуль на базе чипа PCF8574)
- Провода для подключения
Когда все компоненты готовы, следуйте следующим шагам для подключения LCD дисплея к Arduino:
Подготовка необходимых материалов
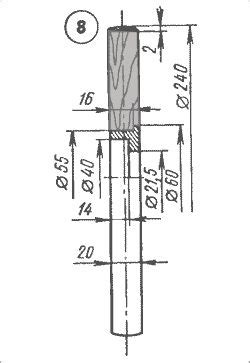
Перед тем, как приступить к подключению LCD дисплея к Arduino, необходимо подготовить определенные материалы:
- Arduino плата
- LCD дисплей с I2C интерфейсом
- 4-проводной шлейф для подключения дисплея
- Провода для подключения Arduino и дисплея
- Макетная плата и резисторы (при необходимости)
Убедитесь, что у вас есть все эти компоненты перед тем, как перейдете к следующему шагу подключения.
Подключение I2C интерфейса к Arduino

Для подключения I2C интерфейса к Arduino используется специальный модуль, называемый I2C-портом или I2C-контроллером. Этот модуль позволяет обеспечить связь между Arduino и внешними устройствами, поддерживающими I2C протокол.
Для подключения I2C-порта к Arduino необходимо выполнить следующие шаги:
- Подключите модуль I2C-порта к соответствующим пинам на Arduino. Обычно модуль имеет 4 пина: VCC (питание), GND (земля), SDA (линия данных) и SCL (линия тактирования). Подключите VCC к пину питания Arduino (обычно 5V или 3.3V), GND к земле Arduino, SDA к пину данных (обычно A4) и SCL к пину тактирования (обычно A5).
- Убедитесь, что Arduino поддерживает I2C протокол и имеет соответствующие библиотеки. В большинстве случаев I2C протокол поддерживается Arduino Uno, Arduino Nano и другими популярными моделями платформы. Если же вы используете другую модель Arduino, убедитесь, что I2C протокол также поддерживается.
- Подключите Arduino к компьютеру при помощи USB-кабеля и откройте Arduino IDE.
- В Arduino IDE выберите соответствующую модель платформы и порт, к которому подключена Arduino.
- Откройте пример кода для работы с I2C портом. В Arduino IDE есть множество готовых примеров, которые можно использовать для работы с I2C интерфейсом.
- Скопируйте код из примера в окно редактора Arduino IDE.
- Загрузите код на Arduino, нажав кнопку "Загрузить" или комбинацию клавиш "Ctrl+U".
- После успешной загрузки кода на Arduino, подключайте внешние устройства, поддерживающие I2C протокол, к I2C порту. После подключения устройств, вы сможете их контролировать и оперировать с ними через Arduino.
Теперь вы знаете, как подключить I2C интерфейс к Arduino и использовать его для взаимодействия с другими устройствами. Удачи в вашем программировании!
Подключение LCD дисплея к I2C интерфейсу
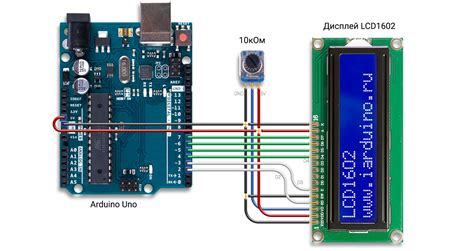
Для подключения LCD дисплея к I2C интерфейсу Arduino необходимо выполнить несколько шагов:
| 1 | Подготовьте материалы | Для подключения вам понадобятся: |
| ||
| 2 | Подключите модуль I2C LCD дисплея к Arduino | Подключите модуль I2C LCD дисплея к Arduino с помощью проводов следующим образом: |
| ||
| 3 | Подключите Arduino к компьютеру | Подключите Arduino плату к компьютеру с помощью USB кабеля. |
| 4 | Скачайте и установите библиотеку | Скачайте и установите библиотеку LiquidCrystal_I2C для работы с I2C LCD дисплеями. |
| 5 | Подключите библиотеку | Подключите библиотеку LiquidCrystal_I2C к вашему проекту. |
| 6 | Напишите и загрузите программу | Напишите программу для работы с LCD дисплеем и загрузите ее на Arduino. |
| 7 | Проверьте подключение | Подключите Arduino к питанию и убедитесь, что LCD дисплей работает корректно. |
После выполнения этих шагов вы сможете успешно подключить LCD дисплей к I2C интерфейсу и использовать его в своих проектах.
Загрузка библиотеки для работы с LCD дисплеем

Перед тем как начать подключение LCD дисплея к Arduino через I2C, необходимо загрузить библиотеку, которая облегчает работу с LCD дисплеем.
Для этого выполните следующие шаги:
- Откройте Arduino IDE.
- Перейдите в меню Скетч -> Подключить библиотеку -> Управление библиотеками.
- В поисковой строке введите LiquidCrystal_I2C.
- Выберите библиотеку LiquidCrystal_I2C и нажмите кнопку Установить.
- После установки библиотеки, закройте окно менеджера библиотек.
Теперь у вас должна быть загружена библиотека LiquidCrystal_I2C, которая позволит управлять LCD дисплеем с помощью интерфейса I2C.
Подключение и настройка кода

Чтобы подключить LCD дисплей к Arduino по протоколу I2C, вам понадобится скачать и установить библиотеку LiquidCrystal_I2C. Эта библиотека предоставляет удобные функции для работы с LCD дисплеем через I2C.
Когда у вас уже есть установленная библиотека, подключите ваш Arduino к компьютеру, откройте Arduino IDE и создайте новый проект. Для начала включите библиотеку LiquidCrystal_I2C, добавив в начало вашего кода следующую строку:
#include <LiquidCrystal_I2C.h>
Затем инициализируйте объект LiquidCrystal_I2C, указав в качестве параметров адрес I2C шины и размер дисплея. Обычно адрес дисплея равен 0x27 или 0x3F, однако, вы можете использовать функцию сканирования для определения адреса вашего дисплея. Вот пример инициализации:
LiquidCrystal_I2C lcd(0x27, 16, 2);
В этом примере мы указали адрес 0x27, размер дисплея 16 символов в каждой строке и 2 строки.
Теперь в функции setup() необходимо инициализировать ваш дисплей, вызвав функцию begin(). Вот как это делается:
lcd.begin();
lcd.setCursor(0, 0);
lcd.print("Hello, world!");
Не забудьте добавить некоторую задержку перед использованием функции lcd.begin(), чтобы дать LCD дисплею время для инициализации:
delay(100);
После написания кода, загрузите его на Arduino и вы увидите, как ваш текст появится на LCD дисплее. Теперь вы можете настроить и дополнить свой проект.
Тестирование и отладка подключения
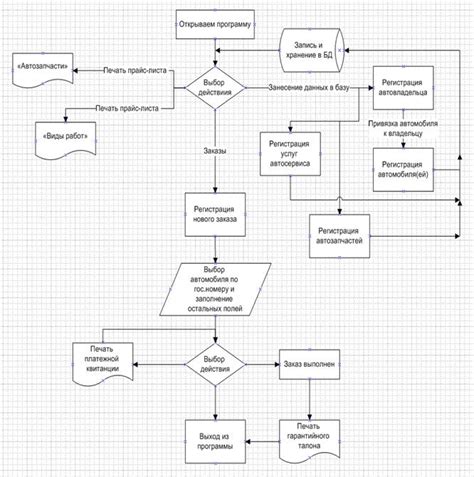
После завершения физического подключения дисплея к Arduino по протоколу I2C, мы можем приступить к тестированию и отладке подключения. Вот несколько шагов, которые помогут вам проверить, что все работает должным образом:
- Загрузка и запуск тестового кода: Скачайте и откройте пример кода для подключения LCD дисплея к Arduino через I2C. Загрузите его на вашу плату Arduino.
- Убедитесь, что адрес дисплея указан правильно: Внимательно проверьте, что в коде указан правильный адрес I2C для вашего дисплея. Если вы используете дисплей с модулем I2C, адресом может быть, например, 0x27 или 0x3F. Если адрес указан неправильно, дисплей не будет отображать информацию.
- Проверка подключения проводов: Убедитесь, что все провода и соединения правильно подключены между Arduino и дисплеем. Проверьте, что провода совпадают с конфигурацией, указанной в коде. Если провода не подключены или подключение не правильно, дисплей не будет работать.
- Обратите внимание на освещение дисплея: Если дисплей не отображает информацию, убедитесь, что он включен и подсвечен. Некоторые дисплеи имеют регулируемое подсветку, поэтому проверьте, что она не выключена. Если подсветка не работает, проверьте соединение проводов и наличие питания.
Следуя этим шагам, вы сможете проверить и отладить подключение LCD дисплея к Arduino через I2C. Важно быть внимательным при подключении и проверить настройки в коде. Удачи в вашем проекте!
Результат и возможные проблемы

Однако, при работе с подключением LCD дисплея могут возникнуть несколько проблем:
- Неверное подключение: убедитесь, что провода правильно подключены к соответствующим пинам Arduino и дисплея. Проверьте, нет ли обрывов или короткого замыкания.
- Неправильный адрес I2C: убедитесь, что указанный в коде адрес дисплея соответствует фактическому адресу. Вы можете использовать инструменты, такие как I2C Scanner, для определения адреса.
- Неправильный код: проверьте, что вы используете правильный код для работы с LCD дисплеем через I2C. Убедитесь, что код загружен на Arduino без ошибок.
Если вы столкнулись с проблемами, приведенными выше, внимательно проверьте свое подключение и код, а также обратитесь к официальной документации по использованию LCD дисплея и библиотеки I2C для Arduino. Также не забывайте использовать инструменты для отладки и мониторинга Arduino, чтобы получить дополнительную информацию о возможных проблемах.