В этом руководстве мы расскажем, как подключить LED-дисплей к Arduino Uno. Для начала вам понадобятся следующие компоненты: Arduino Uno, LED-дисплей, соединительные провода и резисторы. Кроме того, для работы с LED-дисплеем потребуется подключение к компьютеру с установленной Arduino IDE.
Для подключения LED-дисплея к Arduino Uno, нужно сначала собрать схему. Первым делом подключите питание к модулю Arduino Uno. Затем, используя соединительные провода, подключите LED-дисплей к Arduino Uno согласно схеме подключения. Вам также понадобятся резисторы, чтобы уровнять напряжение и защитить электронные компоненты.
Компоненты, необходимые для подключения LED-дисплея к Arduino Uno
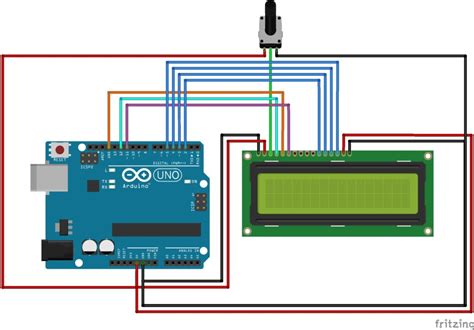
Для успешного подключения LED-дисплея к Arduino Uno вам понадобятся следующие компоненты:
- Arduino Uno - микроконтроллерная плата, основанная на ATmega328P. Она является центральным устройством, которое управляет подключенными компонентами, включая LED-дисплей.
- LED-дисплей - устройство, состоящее из светодиодов, способное отображать текст, числа и графику. Вы можете выбрать различные типы дисплеев, такие как семисегментные LED-дисплеи или матричные LED-дисплеи.
- Резисторы - электронные компоненты, необходимые для ограничения тока, проходящего через светодиоды на LED-дисплее. Резисторы должны быть выбраны с учетом катодной/анодной конфигурации светодиодов и их характеристик.
- Провода - используются для подключения LED-дисплея к Arduino Uno. Рекомендуется использовать соединительные провода с разъемами для удобства установки и изменения схемы подключения.
- Бreadboard (проводная монтажная плата) - используется для временного монтажа компонентов и проведения экспериментов. Это позволяет легко проверить подключение и функциональность LED-дисплея перед финальной установкой на постоянной плате.
- USB-кабель - необходим для подключения Arduino Uno к компьютеру для программирования и питания платы.
Эти компоненты позволяют вам создать функциональный и эстетически приятный LED-дисплей, подключенный к Arduino Uno. Однако перед подключением убедитесь, что вы правильно подключаете каждый компонент и следуете указаниям производителя для установки и использования LED-дисплея.
Шаги подключения LED-дисплея к Arduino Uno
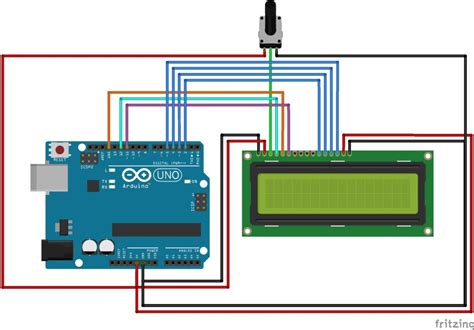
Для подключения LED-дисплея к Arduino Uno вам потребуется выполнить несколько простых шагов. В этой статье мы рассмотрим подробно каждый из них.
Шаг 1: Подготовка необходимых компонентов.
Перед началом работы убедитесь, что у вас есть все необходимые компоненты:
| Компонент | Количество |
|---|---|
| LED-дисплей | 1 шт. |
| Arduino Uno | 1 шт. |
| Провода для подключения | несколько |
Шаг 2: Подключение LED-дисплея к Arduino Uno.
Соедините пины LED-дисплея с пинами Arduino Uno с помощью проводов. Обычно LED-дисплей имеет 16 пинов, которые можно разделить на следующие группы:
| LED-дисплей | Arduino Uno |
|---|---|
| VCC | 5V |
| GND | GND |
| D0-D7 | Пины 2-9 |
| RS | Пин 10 |
| ENABLE | Пин 11 |
Шаг 3: Подключение Arduino Uno к компьютеру.
Подключите Arduino Uno к компьютеру с помощью USB-кабеля. Убедитесь, что Arduino Uno правильно распознается операционной системой.
Шаг 4: Загрузка программного кода на Arduino Uno.
Откройте Arduino IDE и напишите или скопируйте программный код для вашего LED-дисплея. Загрузите его на Arduino Uno, используя кнопку "Загрузить" в верхней части окна IDE.
Шаг 5: Проверка работы LED-дисплея.
После загрузки программного кода на Arduino Uno, подключите питание к устройству и убедитесь, что LED-дисплей правильно работает. Ваш LED-дисплей должен отобразить указанный текст или символы в соответствии с программным кодом, который вы загрузили.
Теперь вы можете использовать LED-дисплей с вашим Arduino Uno для отображения информации или выполнения других задач.
Пример программного кода для работы с LED-дисплеем и Arduino Uno

Для работы с LED-дисплеем и Arduino Uno вам понадобятся несколько библиотек. Ниже представлен пример кода, который позволит вам управлять LED-дисплеем через Arduino Uno.
#include// Подключаем библиотеку для работы с графикой #include // Подключаем библиотеку для работы с LED-дисплеем #define PIN 6 // Указываем пин, к которому подключен дисплей #define WIDTH 8 // Указываем ширину дисплея #define HEIGHT 8 // Указываем высоту дисплея Adafruit_NeoMatrix matrix = Adafruit_NeoMatrix(WIDTH, HEIGHT, PIN, NEO_MATRIX_TOP + NEO_MATRIX_LEFT + NEO_MATRIX_ROWS + NEO_MATRIX_PROGRESSIVE, NEO_GRB + NEO_KHZ800); void setup() { matrix.begin(); // Инициализация дисплея matrix.setTextWrap(false); // Отключаем перенос текста matrix.setBrightness(50); // Устанавливаем яркость дисплея matrix.setTextColor(matrix.Color(255, 255, 255)); // Устанавливаем цвет текста } void loop() { // Ваш код для отображения на дисплее matrix.fillScreen(0); // Очищаем дисплей matrix.setCursor(0, 0); // Устанавливаем курсор в начало matrix.show(); // Отображаем изменения delay(2000); // Задержка 2 секунды }
Ознакомившись с этим примером кода, вы сможете начать работу с LED-дисплеем и Arduino Uno. Не забудьте подключить LED-дисплей к плате и загрузить этот код в Arduino IDE.
Фотоинструкция по сборке и подключению LED-дисплея к Arduino Uno
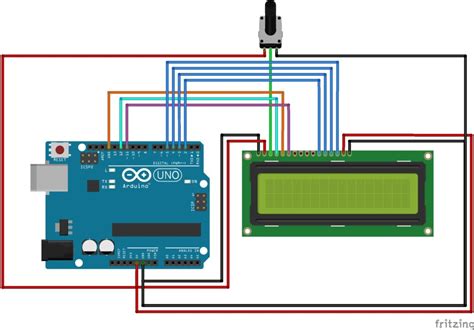
Ниже приведена пошаговая фотоинструкция по сборке и подключению LED-дисплея к плате Arduino Uno. Следуя этим инструкциям, вы сможете успешно создать свой собственный дисплейный проект.
| Шаг 1: | Соберите необходимые компоненты для подключения дисплея, включая Arduino Uno, LED-дисплей, провода и резисторы. |
| Шаг 2: | Подключите один конец провода к каждому контакту на LED-дисплее, а другой конец провода к соответствующим контактам на Arduino Uno. |
| Шаг 3: | Подключите резисторы к контактам на LED-дисплее для защиты от перенапряжения. |
| Шаг 4: | Подключите Arduino Uno к компьютеру с помощью USB-кабеля и откройте Arduino IDE. |
| Шаг 5: | Создайте новый проект в Arduino IDE и напишите код для управления LED-дисплеем. |
| Шаг 6: | Загрузите код на Arduino Uno и запустите проект. |
Поздравляем! Теперь вы успешно собрали и подключили LED-дисплей к Arduino Uno. Вы можете продолжить работу над своим проектом и настраивать отображение информации на дисплее в соответствии с вашими потребностями.
Пример простой схемы подключения LED-дисплея к Arduino Uno

Данное руководство предоставляет пример простой схемы подключения LED-дисплея к Arduino Uno. Для начала, вам потребуются следующие компоненты:
- Arduino Uno (микроконтроллер);
- LED-дисплей (с поддержкой светодиодов);
- Резисторы (сопротивление зависит от спецификаций вашего LED-дисплея);
- Провода для подключения компонентов;
- Бредборд (для удобства сборки).
Вот пример схемы подключения:
1. Подключите к аналоговому пину A0 на Arduino Uno один конец резистора, а другой конец резистора подключите к катоду первого светодиода на LED-дисплее.
2. Подключите каждый другой катод светодиода на LED-дисплее к соответствующему пину на самом Arduino Uno с помощью отдельных резисторов.
3. Подключите каждый анод светодиода на LED-дисплее к общему положительному напряжению (5В).
После того, как вы подключите все компоненты в соответствии с данной схемой, вы можете начать программирование Arduino Uno для управления светодиодами и создания интересных эффектов на LED-дисплее.
Обратите внимание, что данная схема представляет лишь один из множества возможных вариантов подключения LED-дисплея к Arduino Uno. Зависимость от конкретной модели LED-дисплея может потребовать некоторых изменений в данной схеме.
Возможные проблемы и их решение при подключении LED-дисплея к Arduino Uno
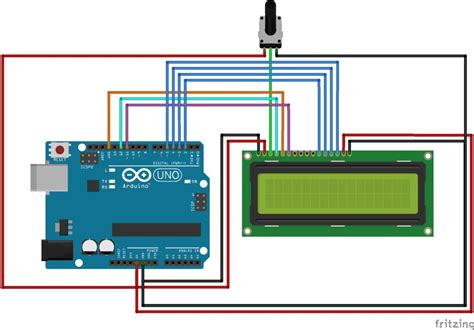
Подключение LED-дисплея к Arduino Uno может включать в себя ряд проблем, которые могут возникнуть в процессе работы. В этом разделе мы рассмотрим некоторые наиболее распространенные проблемы и предложим их решение.
Проблема: LED-дисплей не отображает никакой информации.
Решение: Проверьте правильность подключения LED-дисплея к Arduino Uno. Убедитесь, что все провода подключены к соответствующим пинам Arduino и что питание LED-дисплея подключено к правильному источнику питания. Также проверьте код Arduino и убедитесь, что он правильно управляет дисплеем.
Проблема: LED-дисплей отображает неправильную информацию или символы.
Решение: Проверьте код Arduino и убедитесь, что он правильно управляет дисплеем. Убедитесь, что вы используете правильные команды и значения для отображения нужной информации на дисплее. Также убедитесь, что провода подключены к правильным пинам Arduino.
Проблема: Некоторые сегменты или светодиоды на LED-дисплее не работают.
Решение: Проверьте провода, подключенные к LED-дисплею. Убедитесь, что они правильно подключены к соответствующим пинам Arduino и что нет обрывов или повреждений проводов. Также обратите внимание на код Arduino и убедитесь, что он правильно управляет сегментами LED-дисплея.
Проблема: LED-дисплей мерцает или мигает.
Решение: Это может быть вызвано проблемами с подачей питания. Проверьте, что вы используете стабильное и достаточное питание для LED-дисплея. Также убедитесь, что провода питания правильно подключены и нет обрывов или повреждений.
Проблема: LED-дисплей не отображает цвета правильно.
Решение: Проверьте подключение LED-дисплея к Arduino Uno. Убедитесь, что провода правильно подключены к пинам цветов Arduino и LED-дисплея. Также проверьте код Arduino и убедитесь, что он правильно управляет цветами LED-дисплея.
В случае возникновения других проблем, рекомендуется проверить все подключения и код Arduino, а также исследовать руководства по использованию конкретного LED-дисплея и Arduino Uno. Это поможет выявить и решить любые возможные проблемы.