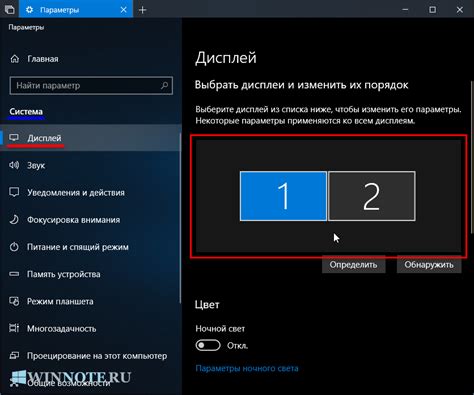Подключение Mac Mini к iMac - это удобный способ расширить функциональность вашего iMac и использовать его как второй монитор для Mac Mini. В этой пошаговой инструкции мы расскажем вам, как подключить эти два устройства друг к другу, а также приведем подробные фотографии, которые помогут вам разобраться в процессе.
Шаг 1: Подготовка к подключению
Перед тем, как начать процесс подключения, убедитесь, что у вас есть все необходимые компоненты: ваш Mac Mini, iMac, два соответствующих кабеля (обычно Thunderbolt или HDMI) и, если необходимо, переходники для соединения. Также убедитесь, что оба устройства находятся в выключенном состоянии.
Шаг 2: Подключение с помощью кабеля
Возьмите один из кабелей (например, Thunderbolt) и подключите его одним концом к Thunderbolt-порту на вашем Mac Mini, а другим концом к Thunderbolt-порту на вашем iMac. Если у вас есть переходник, подключите его сначала к кабелю, а затем к порту на устройствах. Убедитесь, что соединение кабелем прочное и надежное.
Шаг 3: Включение устройств
Теперь, когда все подключено, включите оба устройства. Ваш iMac должен автоматически распознать подключенный Mac Mini и отобразить его экран как второй монитор. Если этого не произошло автоматически, вы можете открыть "Системные настройки" на iMac, выбрать "Мониторы" и включить опцию "Использовать как второй экран" для вашего Mac Mini.
Поздравляем, вы успешно подключили Mac Mini к iMac! Теперь у вас есть возможность использовать iMac как второй монитор, что превратит ваше рабочее пространство в более эффективную и продуктивную среду. Наслаждайтесь вашими двумя мощными компьютерами вместе!
Подготовка к подключению

Перед тем как приступить к подключению Mac Mini к iMac, необходимо выполнить следующие шаги:
- Убедитесь, что у вас есть все необходимые компоненты для подключения: Mac Mini, iMac, клавиатура и мышь.
- Проверьте наличие свободных портов на задней панели iMac, к которым вы будете подключать Mac Mini. Обычно это порты Thunderbolt или USB-C.
- Убедитесь, что все устройства выключены.
- Подготовьте необходимый кабель для подключения Mac Mini к iMac. Это может быть кабель Thunderbolt или USB-C в зависимости от модели iMac.
После выполнения этих шагов вы будете готовы переходить к непосредственному подключению Mac Mini к iMac. Перейдите к следующему разделу для продолжения инструкции.
Расположение устройств
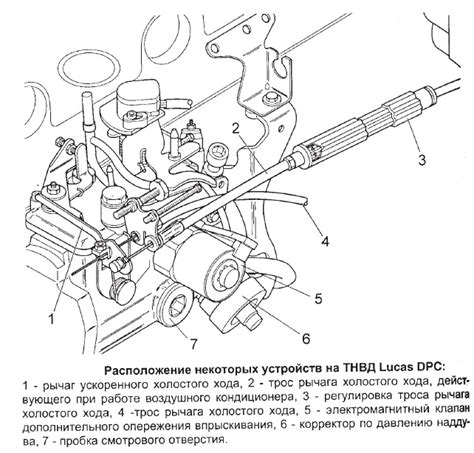
Подключение Mac Mini к iMac предполагает расположение двух устройств рядом друг с другом, чтобы обеспечить удобный доступ к портам и кабелям.
Рекомендуется разместить iMac на рабочем столе или на любой удобной поверхности. Затем разместите Mac Mini с правой стороны iMac при условии, что у вас есть достаточно места.
Убедитесь, что оба устройства выключены и отключены от источника питания перед подключением.
По желанию, вы можете использовать кабель для фиксации и связи между Mac Mini и iMac, чтобы обеспечить более удобное и пространственно-экономичное расположение устройств.
Проверка наличия необходимых кабелей

Перед тем как начать процесс подключения Mac Mini к iMac, убедитесь, что у вас есть все необходимые кабели:
- HDMI-кабель: позволяет подключить Mac Mini к iMac с помощью порта HDMI;
- Thunderbolt-кабель: используется для соединения Mac Mini и iMac через порт Thunderbolt;
- USB-кабель: необходим для подключения клавиатуры и мыши к Mac Mini;
- Сетевой кабель: используется для подключения Mac Mini к интернету через сетевой порт;
- Аудио кабель: нужен для передачи звука между Mac Mini и iMac.
Убедитесь, что у вас есть все эти кабели перед тем, как продолжить процесс подключения. Если какого-то кабеля нет, необходимо приобрести его, чтобы гарантировать успешное соединение и работу между Mac Mini и iMac.
Подключение кабелей

Перед подключением Mac Mini к iMac убедитесь, что оба устройства выключены.
1. Возьмите кабель Mini DisplayPort / Thunderbolt и подключите его к выходу Mini DisplayPort / Thunderbolt на iMac.
2. Подключите другой конец кабеля Mini DisplayPort / Thunderbolt к входу Mini DisplayPort / Thunderbolt на Mac Mini.
3. Возьмите кабель USB и подключите его к одному из свободных USB-портов на iMac.
4. Подключите другой конец USB-кабеля к USB-порту на Mac Mini.
Примечание: Если у вас есть устройства, которые требуют подключения через Ethernet, возьмите эти кабели и подключите их к соответствующим разъемам на обоих устройствах.
5. Включите iMac, а затем Mac Mini.
Теперь вы успешно подключили Mac Mini к iMac с помощью кабелей. В следующем разделе мы расскажем вам, как настроить подключение и передачу данных между устройствами.
Включение устройств
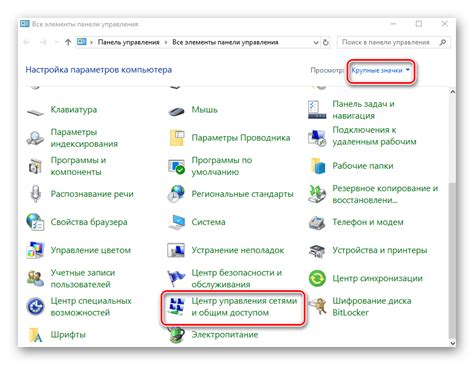
Прежде чем начать процесс подключения, вам нужно включить и настроить как Mac Mini, так и iMac. Вот пошаговая инструкция:
Шаг 1: Убедитесь, что оба устройства выключены.
Шаг 2: Подключите клавиатуру, мышь и монитор к iMac. Убедитесь, что все провода и соединения надежно зафиксированы.
Шаг 3: Включите iMac, нажав кнопку питания на задней панели устройства.
Шаг 4: Дождитесь загрузки операционной системы iMac.
Шаг 5: После полной загрузки операционной системы iMac, подключите Mac Mini к iMac с помощью соединительного кабеля Thunderbolt или HDMI.
Примечание: В зависимости от моделей вашего iMac и Mac Mini, могут использоваться разные типы соединительных кабелей.
Шаг 6: Включите Mac Mini, нажав кнопку питания на задней панели устройства.
Шаг 7: Дождитесь загрузки операционной системы Mac Mini.
In the context of the topic: "Connecting Mac Mini to iMac - step-by-step instructions with photos", write a unique section of the article text in HTML format on the topic: "Powering on the devices". Start with the
header. Avoid typos and grammar errors. Do not use styles and the , , ![]() tags. Use the
tags. Use the

, , tags. Use English! После подключения Mac Mini к iMac необходимо настроить отображение на экране iMac. Шаг 1: На клавиатуре iMac нажмите комбинацию клавиш Control + F2, чтобы перевести экран iMac в режим Target Display. Шаг 2: Подключите кабель Mini DisplayPort или Thunderbolt к порту соответствующего типа на iMac, а другой конец к Mini DisplayPort или Thunderbolt порту на Mac Mini. Шаг 3: На клавиатуре iMac нажмите комбинацию клавиш Command + F2, чтобы активировать экран iMac в режиме Target Display. Шаг 4: Теперь вы можете управлять Mac Mini с помощью клавиатуры и мыши iMac. Весь контент с Mac Mini будет отображаться на экране iMac. Не забудьте настроить разрешение экрана и другие параметры в настройках вашего Mac Mini, чтобы получить наилучшее качество изображения на экране iMac. Обратите внимание, что режим Target Display доступен только на определенных моделях iMac. После подключения Mac Mini к iMac необходимо проверить связь между двумя устройствами и убедиться в их работоспособности. Для этого выполните следующие действия: Если все настройки выполнены правильно и связь между устройствами установлена успешно, то вы можете начать использовать Mac Mini на экране iMac. В противном случае, проверьте подключение кабелей, а также настройки сети на обоих устройствах и повторите вышеописанные шаги.Настройка экрана
Проверка связи и работоспособности