MacBook Air M1 - это ультратонкий и мощный ноутбук, который может быть отличным инструментом не только для мобильной работы, но и для использования в домашнем офисе. Однако, иногда удобнее работать на большом экране, поэтому подключение MacBook Air M1 к монитору может быть очень полезным.
Для этого необходимо выполнить несколько простых шагов. Во-первых, убедитесь, что у вас есть подходящий кабель. MacBook Air M1 имеет два порта Thunderbolt/USB 4.0, поэтому вы можете использовать кабель USB-C или Thunderbolt 3 (USB-C) для подключения к монитору либо с использованием адаптера.
Во-вторых, найдите соответствующие разъемы на вашем MacBook Air M1 и мониторе. Обычно они находятся на задней панели монитора. Подключите один конец кабеля к порту на MacBook Air M1, а другой конец - к порту на мониторе.
Когда все кабели подключены, включите монитор и MacBook Air M1. Откройте меню "Системные настройки" на вашем MacBook Air M1 и выберите "Мониторы". Здесь вы можете настроить разрешение и другие параметры отображения монитора. Если ваш монитор не распознается автоматически, вы можете щелкнуть на кнопке "Обнаружить мониторы".
Поздравляю! Теперь вы успешно подключили MacBook Air M1 к монитору. Теперь вы можете наслаждаться удобством работы на большом экране и повысить свою производительность.
Проверка совместимости MacBook Air M1 с монитором

Перед тем как подключить MacBook Air M1 к монитору, необходимо убедиться в их совместимости. В целом, MacBook Air M1 совместим с большинством мониторов, однако, для оптимальной работы и использования всех функций, рекомендуется следовать некоторым рекомендациям.
В первую очередь, убедитесь, что ваш монитор поддерживает разрешение, которое вы хотите установить для MacBook Air M1. В зависимости от ваших потребностей, вы можете выбрать различные разрешения, включая FHD (1920x1080), QHD (2560x1440) или 4K (3840x2160). Проверьте спецификации вашего монитора, чтобы убедиться, что он подходит для ваших требований.
Также, убедитесь, что ваш монитор поддерживает подключение посредством порта, который есть у MacBook Air M1. Новые модели MacBook Air M1 оснащены двумя портами Thunderbolt / USB-4. Если ваш монитор использует HDMI или DisplayPort для подключения, вам понадобится соответствующий переходник.
Если у вас имеется монитор с разъемами USB-C или Thunderbolt, совместимость с MacBook Air M1 будет гораздо проще, поскольку вы сможете подключить их напрямую без использования переходников.
Не забудьте проверить статус обновлений программного обеспечения на своем MacBook Air M1. Некоторые проблемы совместимости между MacBook Air M1 и мониторами могут быть решены путем установки последних обновлений операционной системы.
| Tip: | Если у вас возникли трудности или не уверены в совместимости, лучше проконсультироваться с производителем вашего монитора или обратиться в службу поддержки Apple. |
|---|
Как выбрать подходящий кабель для подключения
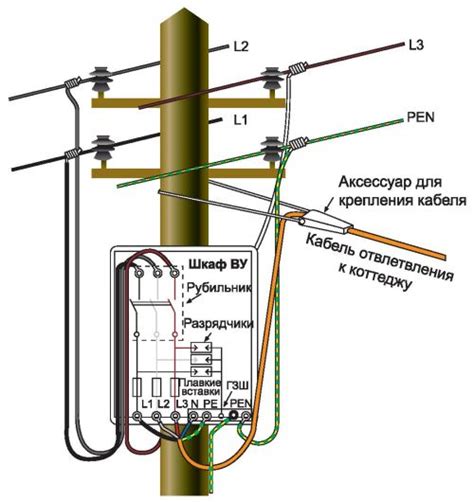
Для успешного подключения MacBook Air M1 к монитору необходимо правильно выбрать соединительный кабель. В зависимости от доступных портов на вашем MacBook и мониторе, вам может потребоваться кабель определенного типа.
Вот некоторые распространенные типы кабелей, которые могут использоваться для подключения MacBook Air M1 к монитору:
| Тип порта на MacBook Air M1 | Рекомендуемый кабель для подключения |
|---|---|
| Thunderbolt 3 (USB-C) | Thunderbolt 3 (USB-C) - Thunderbolt 3 (USB-C) или Thunderbolt 3 (USB-C) - DisplayPort |
| HDMI | USB-C - HDMI или Thunderbolt 3 (USB-C) - HDMI |
| DisplayPort | USB-C - DisplayPort или Thunderbolt 3 (USB-C) - DisplayPort |
Если у вас есть возможность, рекомендуется использовать оригинальные кабели Apple или проверенные производители, чтобы гарантировать надежное соединение.
При выборе кабеля также обратите внимание на разрешение поддерживаемое вашим монитором, чтобы получить наилучшее качество изображения.
После выбора подходящего кабеля и подключения его к порту вашего MacBook Air M1 и монитору, вам достаточно будет настроить дополнительный монитор с помощью настроек ОС macOS и наслаждаться расширенным рабочим пространством на своем MacBook Air M1.
Подключение MacBook Air M1 к монитору через HDMI

MacBook Air M1 поддерживает подключение к внешнему монитору через интерфейс HDMI. Это удобное решение позволяет значительно расширить рабочее пространство и улучшить визуальный опыт.
Для подключения MacBook Air M1 к монитору с помощью HDMI у вас должен быть следующий набор оборудования:
| Кабель HDMI | – требуется для передачи аудио и видео сигнала с MacBook Air M1 на монитор. |
| Адаптер HDMI к Thunderbolt 3 | – если ваш монитор не имеет непосредственного подключения HDMI, вы можете использовать адаптер, который позволит подключить ваш MacBook Air M1 через порт Thunderbolt 3. |
После того, как вы убедились, что у вас есть все необходимое оборудование, следуйте этим шагам, чтобы подключить MacBook Air M1 к монитору через HDMI:
- Выключите MacBook Air M1.
- Подключите один конец кабеля HDMI к порту HDMI на задней панели монитора или адаптера HDMI.
- Подключите другой конец кабеля HDMI к порту HDMI на MacBook Air M1.
- Включите монитор и MacBook Air M1.
- На MacBook Air M1 нажмите на кнопку питания, чтобы включить его, затем дождитесь загрузки операционной системы.
- Настройте настройки отображения на MacBook Air M1:
- Откройте меню "Настройки" на MacBook Air M1.
- Выберите пункт "Система" и затем "Дисплей".
- Настройте параметры разрешения и ориентации экрана по вашему усмотрению.
- Убедитесь, что опция "Зеркало" отключена, если вы хотите использовать монитор в качестве отдельного рабочего пространства.
- Настройте параметры цветопередачи, подсветки и других параметров в соответствии с вашими предпочтениями.
- После завершения всех настроек ваш MacBook Air M1 будет успешно подключен к монитору через HDMI и готов к использованию.
Через интерфейс HDMI вы можете наслаждаться ярким и качественным видео на внешнем мониторе, а также использовать его как расширенное рабочее пространство для повышения производительности и удобства работы с MacBook Air M1.
Подключение MacBook Air M1 к монитору через Thunderbolt

Для подключения MacBook Air M1 к монитору через Thunderbolt вам понадобятся следующие шаги:
- Убедитесь, что ваш монитор поддерживает Thunderbolt.
- Возьмите Thunderbolt-кабель и подключите его к порту Thunderbolt на вашем MacBook Air M1.
- Подключите другой конец Thunderbolt-кабеля к порту Thunderbolt на мониторе.
- Настройте монитор, чтобы он показывал изображение с MacBook Air M1. Для этого обычно нужно выбрать входной источник на мониторе.
- При необходимости настройте разрешение и другие параметры дисплея на вашем MacBook Air M1. Вы можете сделать это в настройках системы.
- После выполнения всех шагов ваш монитор должен успешно подключиться к MacBook Air M1 через Thunderbolt, и вы сможете использовать его в качестве дополнительного экрана или основного дисплея.
Если у вас возникли проблемы с подключением, убедитесь, что все кабели правильно подключены и монитор включен.
Теперь вы можете наслаждаться большим экраном вашего монитора при работе на MacBook Air M1!
Установка необходимого программного обеспечения

Прежде чем подключить MacBook Air M1 к монитору, убедитесь, что у вас установлено необходимое программное обеспечение. Следуйте этой инструкции, чтобы установить драйверы и программы, которые обеспечат правильную работу со внешним монитором:
- Обновите операционную систему: Перейдите в меню "Приложения" и откройте "Настройки". В разделе "Обновление ПО" проверьте наличие обновлений и установите их, если они доступны.
- Установите драйверы: Посетите официальный веб-сайт производителя вашего монитора и найдите страницу с драйверами. Загрузите и установите соответствующие драйверы для вашей операционной системы.
- Проверьте настройки разрешения экрана: Перейдите в меню "Приложения" и откройте "Настройки". В разделе "Дисплей" убедитесь, что разрешение экрана настроено правильно для вашего монитора.
После установки всех необходимых программных компонентов вы будете готовы подключить ваш MacBook Air M1 к монитору и пользоваться им в качестве второго экрана.
Настройка разрешения экрана на MacBook Air M1

Когда вы подключаете MacBook Air M1 к внешнему монитору, вам может потребоваться настроить разрешение экрана, чтобы получить наилучший опыт использования. Вот пошаговая инструкция, как сделать это на вашем устройстве:
Шаг 1: Подключите свой MacBook Air M1 к внешнему монитору с помощью соответствующего кабеля и убедитесь, что монитор включен и находится в режиме ожидания сигнала.
Шаг 2: На MacBook Air M1 откройте меню "Apple" в верхнем левом углу и выберите "Настроить этот дисплей".
Шаг 3: В появившемся окне "Настройка" выберите вкладку "Дисплей". Здесь вы увидите список подключенных мониторов.
Шаг 4: Выберите внешний монитор, с которым вы хотите настроить разрешение экрана.
Шаг 5: В разделе "Разрешение" выберите желаемое разрешение из списка доступных вариантов. Вы также можете использовать ползунок "Масштабирование контента", чтобы увеличить или уменьшить размер отображаемых элементов на экране.
Шаг 6: Нажмите кнопку "Применить", чтобы сохранить изменения. Монитор перезагрузится и применит новое разрешение.
Шаг 7: Проверьте, что разрешение экрана настроено правильно, просматривая контент на внешнем мониторе. Если вам не нравится результат, вы всегда можете вернуться к настройкам разрешения и внести изменения.
Следуя этой инструкции, вы сможете легко настроить разрешение экрана на вашем MacBook Air M1, чтобы наслаждаться комфортным и качественным визуальным опытом при подключении к внешнему монитору.
Оптимизация настроек монитора для MacBook Air M1

Подключив MacBook Air M1 к монитору, вам могут понадобиться дополнительные настройки, чтобы получить наилучшее качество изображения и оптимальное использование монитора. В данном разделе мы рассмотрим несколько важных настроек, которые помогут вам оптимизировать работу вашего MacBook Air M1 с подключенным монитором.
1. Разрешение экрана: Убедитесь, что настройки разрешения экрана на вашем MacBook Air M1 соответствуют разрешению монитора. Для этого откройте "Настройки" на вашем MacBook, выберите "Дисплей" и установите подходящее разрешение.
2. Частота обновления: Если ваш монитор поддерживает более высокую частоту обновления, чем установленная по умолчанию, рекомендуется установить максимально возможное значение для лучшей плавности изображения. Вы можете изменить частоту обновления в настройках "Дисплей" на вашем MacBook Air M1.
3. Калибровка цветов: Ваш монитор может не соответствовать оптимальным настройкам цветопередачи, поэтому рекомендуется провести калибровку. На MacBook Air M1 вы можете открыть "Настройки", выбрать "Дисплей" и перейти в раздел "Цвет". Там вы найдете инструменты для калибровки цвета и настройки контрастности.
4. Расположение меню: Если вы предпочитаете работать со своим монитором в качестве основного экрана, рекомендуется переместить меню и панель инструментов на второй монитор. Для этого откройте "Настройки", выберите "Дисплей" и настройте расположение меню.
5. Угол обзора: Учтите, что угол обзора вашего монитора может влиять на качество изображения, поэтому рекомендуется оптимально расположить монитор для наилучшего обзора и минимального искажения цветов.
При следовании этим рекомендациям вы сможете оптимизировать работу вашего MacBook Air M1 с подключенным монитором и настроить его для получения наилучшего качества изображения и комфортной работы.
Решение возможных проблем при подключении

При подключении MacBook Air M1 к монитору могут возникать некоторые проблемы. Вот несколько решений для часто встречающихся ситуаций:
Проблема | Решение |
1. Нет изображения на мониторе | - Убедитесь, что подключение провода к монитору и MacBook Air M1 выполнено правильно. - Проверьте, что монитор включен и переключен на правильный источник входного сигнала. - Перезагрузите MacBook Air M1 и монитор. |
2. Изображение на мониторе нерезкое | - Убедитесь, что разрешение настройки монитора соответствует разрешению ноутбука MacBook Air M1. - Проверьте, что кабель, используемый для подключения, поддерживает высокое разрешение. - Попробуйте изменить настройки разрешения на MacBook Air M1 и на мониторе. |
3. Нет звука на мониторе | - Убедитесь, что аудио-кабель подключен правильно и надежно. - Проверьте настройки звука на MacBook Air M1 и на мониторе. - Возможно, монитор не поддерживает аудио-выход, в таком случае вам потребуется другой источник звука, например, наушники или внешние колонки. |
Если после применения указанных решений проблемы с подключением все еще остаются, рекомендуется обратиться за помощью к специалисту или к службе поддержки Apple.