Если вы являетесь пользователем устройств от Apple, то вероятно у вас есть оба шикарных продукта - MacBook и iMac. А как насчет подключения их друг к другу? Представьте себе возможность использовать мощности iMac, не отрываясь от своего удобного MacBook. Да, это реально! В этом полном руководстве вы узнаете, как безупречно подключить свой MacBook к iMac и использовать оба устройства вместе для более эффективной работы.
Первым шагом для подключения MacBook к iMac является настройка функции «Target Display Mode» на вашем iMac. В Target Display Mode iMac будет работать как внешний монитор для вашего MacBook. Несмотря на то, что не все iMac поддерживают эту функцию, вы можете проверить на настоящий момент доступность Target Display Mode на вашем iMac. Необходимо удерживать клавишу Command + F2 на клавиатуре iMac. Если экран iMac превращается во внешний монитор, значит ваш iMac поддерживает эту функцию.
После активации Target Display Mode вы можете подключить MacBook к iMac с помощью кабеля Thunderbolt или Mini DisplayPort. Одним концом подсоедините кабель к порту Mini DisplayPort на обоих устройствах, а другим концом - к порту Thunderbolt на MacBook. После подключения включите оба устройства и дождитесь, пока iMac определит MacBook и отобразит его на экране в качестве внешнего монитора. Теперь MacBook подключен к iMac и готов к дальнейшей работе.
Почему стоит подключить MacBook к iMac
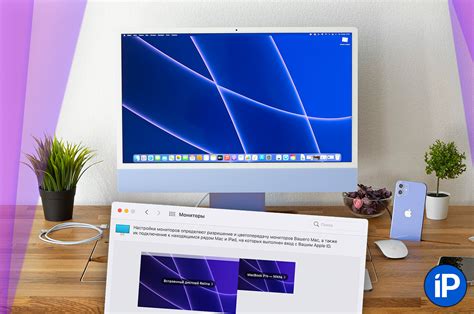
Совместное использование MacBook и iMac может быть выгодным решением для увеличения производительности и удовлетворения различных потребностей в работе и развлечениях. Вот несколько основных причин, по которым стоит подключить MacBook к iMac:
| 1. Увеличение мощности | Подключение MacBook к iMac позволяет вам использовать оба устройства одновременно, объединяя их вычислительные ресурсы. Это позволяет увеличить производительность и выполнить более сложные задачи, такие как обработка видео, графика или разработка программного обеспечения. |
| 2. Расширенные возможности | Подключение MacBook к iMac дает доступ к более широкому выбору портов, дисплеев и периферийных устройств, которые могут быть подключены к обоим устройствам одновременно. Это увеличивает гибкость и масштабируемость вашей рабочей станции, позволяя подключать дополнительные мониторы, звуковые системы или внешние хранилища. |
| 3. Обмен данными | С помощью подключения MacBook к iMac вы можете легко обмениваться данными и файлами между двумя устройствами. Это удобно, когда вам нужно передать файлы с одного устройства на другое, синхронизировать документы или делиться медиафайлами. Вы можете использовать различные методы передачи данных, такие как AirDrop, iCloud Drive или общий доступ к файлам и папкам. |
| 4. Резервное копирование | Установка подключения MacBook к iMac позволяет вам использовать iMac в качестве Time Machine для автоматического резервного копирования данных с MacBook. Это обеспечивает надежную защиту ваших файлов и приложений от потери или повреждения. |
| 5. Расширение рабочего пространства | Совместное использование дисплея iMac с MacBook позволяет увеличить рабочую область или создать многозадачное окружение. Вы можете использовать iMac в качестве второго монитора для MacBook, эффективно организовав окна приложений, рабочие пространства и вкладки, что улучшит вашу производительность и упростит управление задачами. |
В результате подключения MacBook к iMac вы получите преимущества обоих устройств, создав комбинированную и удобно работающую рабочую станцию. Будь то для работы, учебы или развлечений, такое сочетание будет не только эффективным, но и позволит вам смотреть на свои задачи в новом свете.
Увеличение производительности

Чтобы максимально эффективно использовать MacBook, подключенный к iMac, рекомендуется принять несколько мер для увеличения производительности.
1. Оптимизируйте настройки энергосбережения: вы можете изменить параметры сна и покоя, чтобы минимизировать потребление ресурсов. Отключите ненужные фоновые приложения и процессы, чтобы освободить оперативную память.
2. Регулярно очищайте кэш и временные файлы: использование утилиты по очистке, такой как CleanMyMac или Onyx, поможет избавиться от ненужных файлов и освободить дополнительное пространство на диске.
3. Обновляйте операционную систему: постоянные обновления macOS улучшают производительность и исправляют ошибки. Проверьте наличие доступных обновлений и установите их.
4. Закройте ненужные приложения и вкладки: чем меньше открытых программ и вкладок, тем больше ресурсов будет доступно для работы с MacBook. Если приложение не используется, закройте его полностью.
5. Включите оптимизированную графику: если вам не требуется высокая производительность графики, переключитесь на режим "Автоматическая графика" в настройках Системные настройки>Энергосбережение. Это поможет снизить нагрузку на систему и увеличит время автономной работы.
Применение этих рекомендаций поможет максимально эффективно использовать MacBook, подключенный к iMac, и повысить производительность вашей рабочей станции.
Разделение задач
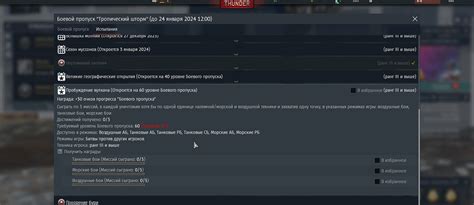
Чтобы разделить задачи, вам необходимо определить, какие задачи можно выполнить на MacBook, а какие - на iMac. Затем вы можете создать список задач и распределить их между двумя устройствами. Например, если у вас есть задачи, требующие использования графического редактора, вы можете отдать эти задачи на iMac, так как он обычно имеет более мощные графические возможности. В то же время, вы можете выполнить другие задачи на MacBook, так как он более портативен и позволяет работать в любом месте.
Разделение задач также может быть полезным при работе в команде. Если у вас есть коллеги, которые также используют MacBook и iMac, вы можете распределить задачи между устройствами, чтобы повысить эффективность работы. Вы можете синхронизировать задачи с помощью приложений и сервисов для управления проектами, таких как Trello, Asana или Microsoft Teams. Это позволит вашей команде видеть, какие задачи находятся в работе и на каком устройстве, а также отслеживать прогресс выполнения задач.
При разделении задач между MacBook и iMac также важно обеспечить синхронизацию данных. Вы можете использовать различные методы синхронизации, такие как использование облачного хранилища, подключение устройств по сети или использование сетевого диска. Это позволит вам обмениваться файлами и данными между устройствами легко и безопасно.
В итоге, разделение задач между MacBook и iMac помогает повысить производительность и эффективность работы. Вы можете использовать оба устройства в полную силу, распределяя задачи в зависимости от их характера и требований. Благодаря синхронизации данных и использованию специализированных приложений для управления проектами, вы можете легко отслеживать прогресс выполнения задач и сотрудничать с командой.
Расширение функциональности

Подключение MacBook к iMac позволяет расширить функциональность обоих устройств, обеспечивая удобство и эффективность в работе. Возможности подключения включают передачу файлов и данных между устройствами, использование ресурсов одного устройства на другом, а также обмен экранами для увеличения рабочей площади.
Передача файлов и данных
Подключение MacBook к iMac обеспечивает быструю и удобную передачу файлов и данных между устройствами. Вы можете легко передавать большие файлы, такие как видео, фотографии и документы, используя различные методы передачи, такие как AirDrop, iCloud или сетевое подключение. Это значительно упрощает совместную работу и обмен информацией между устройствами.
Использование ресурсов
Подключение MacBook к iMac позволяет использовать ресурсы одного устройства на другом. Например, вы можете использовать процессор или память iMac для выполнения сложных задач на MacBook, что значительно повышает производительность и ускоряет работу. Это особенно полезно при работе с ресурсоемкими программами или выполнении задач, требующих большого объема памяти.
Обмен экранами
Если вам необходимо расширить рабочую площадь или просто удобно использовать два экрана, подключение MacBook к iMac позволяет обмениваться экранами между устройствами. Вы можете использовать iMac в качестве второго экрана для MacBook или наоборот. Это особенно полезно для работы с графикой, видеомонтажа или приложений, требующих большого пространства на экране.
Соединение MacBook и iMac открывает широкие возможности для расширения функциональности и повышения эффективности работы. Благодаря передаче файлов и данных, использованию ресурсов и обмену экранами, вы сможете более эффективно работать с двумя устройствами одновременно и повысить свою продуктивность.
Как подключить MacBook к iMac

1. Убедитесь, что оба устройства находятся включенными и имеют достаточный заряд батареи.
2. Соедините MacBook и iMac с помощью кабеля Thunderbolt или USB-C. Оба порта можно найти на задней панели iMac и на боковой панели MacBook.
3. После подключения, MacBook будет автоматически распознан iMac и на его экране появится уведомление о новом подключенном устройстве.
4. Настройте режим работы между MacBook и iMac. В зависимости от ваших потребностей, можно выбрать один из следующих режимов:
Режим Загрузки Диска: позволяет использовать iMac в качестве внешнего жесткого диска для MacBook.
Режим Двойного Экрана: позволяет использовать iMac в качестве второго монитора для MacBook.
Режим Удаленного Управления: позволяет управлять MacBook с помощью клавиатуры и мыши iMac.
5. Чтобы выбрать режим работы, откройте "Настройки системы" на MacBook, выберите "Диски Загрузки" для режима Загрузки Диска, "Дополнительные Мониторы" для режима Двойного Экрана, или "Сеть" для режима Удаленного Управления. Следуйте инструкциям на экране, чтобы завершить настройку.
6. После завершения настройки, MacBook будет полностью подключен и готов к использованию с iMac. Вы сможете перемещать файлы и приложения между двумя устройствами, а также выполнять различные задачи с помощью мощных ресурсов iMac.
Важно: перед отключением MacBook от iMac, убедитесь, что все необходимые файлы сохранены и закрыты, чтобы избежать потери данных.
Вот и все! Теперь вы знаете, как подключить MacBook к iMac и настроить эффективную рабочую станцию. Пользуйтесь всеми преимуществами этого подключения и повышайте свою продуктивность!
Использование Thunderbolt-кабеля

Для того чтобы подключить MacBook и iMac с помощью Thunderbolt-кабеля, выполните следующие шаги:
- Убедитесь, что оба устройства включены и находятся в режиме ожидания.
- Найдите порт Thunderbolt на вашем iMac. Обычно он расположен на задней панели устройства и помечен иконкой молнии.
- Подключите один конец Thunderbolt-кабеля в порт Thunderbolt на iMac.
- Найдите порт Thunderbolt на вашем MacBook. Обычно он находится по левому или правому боку устройства.
- Подключите другой конец Thunderbolt-кабеля в порт Thunderbolt на MacBook.
- После подключения, MacBook и iMac должны автоматически определить друг друга и установить необходимые драйверы.
- Настройте взаимное взаимодействие устройств с помощью настроек "Приложения для доступа к диску" и "Рабочий стол и экран блокировки" на вашем MacBook.
После выполнения всех этих шагов, вы сможете использовать MacBook как внешний монитор для iMac или передавать файлы и данные между двумя устройствами.
Настройка сети в macOS
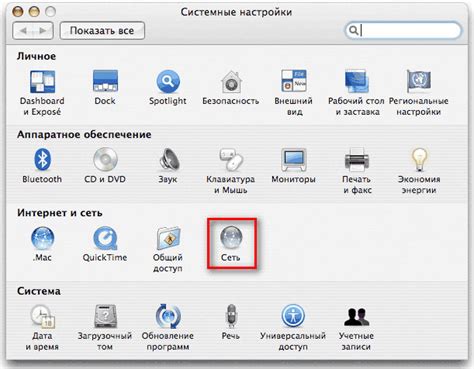
Для подключения MacBook к iMac по сети необходимо выполнить несколько простых настроек в операционной системе macOS.
- Откройте "Настройки", затем выберите "Сеть".
- В разделе "Подключение по Ethernet" убедитесь, что опция "Включить Ethernet" включена. Если нет, активируйте ее.
- В разделе "Подключение по Wi-Fi" выберите доступную сеть и введите пароль, если требуется аутентификация.
- Если вы хотите использовать MacBook в качестве точки доступа Wi-Fi, перейдите в раздел "Общий доступ" и активируйте опцию "Общий доступ к Интернету". Затем выберите интерфейс, который вы хотите использовать для создания точки доступа (Ethernet или Wi-Fi) и настройте название сети и пароль.
После завершения настройки сети в macOS вы сможете подключить MacBook к iMac и начать эффективно работать в сетевой среде.
Передача данных между MacBook и iMac
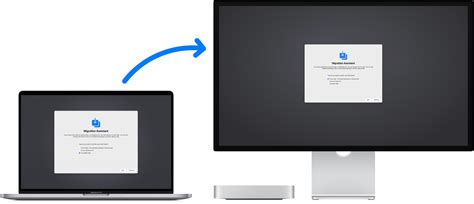
Владельцы MacBook и iMac часто сталкиваются с необходимостью передачи данных между этими устройствами. Независимо от того, нужно ли передавать файлы, документы, фотографии или видео, существует несколько способов, как это можно сделать.
Один из самых простых и удобных способов передачи данных между MacBook и iMac - использование функции AirDrop. AirDrop позволяет передавать файлы через беспроводное соединение между устройствами Apple, находящимися вблизи друг от друга. Для передачи файла с MacBook на iMac необходимо открыть AirDrop на обоих устройствах, выбрать файл на MacBook и перетащить его на иконку iMac в списке устройств.
Еще один способ передачи данных между MacBook и iMac - использование облачных сервисов, таких как iCloud, Google Drive или Dropbox. При помощи этих сервисов вы можете загружать файлы на одном устройстве и затем скачивать их на другом. Просто загрузите файлы на облачное хранилище с одного устройства, а затем откройте приложение на другом и скачайте файлы на него.
Также можно использовать шнур USB-C для подключения MacBook к iMac. Подключите один конец шнура к порту USB-C на MacBook, а другой конец – к порту USB-C на iMac. Когда соединение установлено, на iMac появится всплывающее окно с предложением открыть Finder на MacBook и войти на него как внешний диск. Теперь вы можете копировать файлы с MacBook на iMac и наоборот.
Наконец, для передачи больших объемов данных между MacBook и iMac можно использовать сеть Wi-Fi. Одно из удобных решений в таком случае - использовать протокол FTP (File Transfer Protocol). Для этого мы можем создать FTP-сервер на одном из устройств и подключиться к нему с другого. В этом случае, вы можете передавать файлы между устройствами внутри одной сети.
| Способ передачи данных | Преимущества | Недостатки |
|---|---|---|
| AirDrop | Простота использования, быстрая передача файлов | Необходимо находиться близко к устройству-получателю |
| Облачные сервисы | Удобство использования, доступность файлов с любого устройства | Требуется стабильное подключение к Интернету, ограничение по объему бесплатного хранилища |
| USB-C | Быстрое и надежное соединение, возможность передачи больших объемов данных | Требуется наличие порта USB-C на обоих устройствах |
| Wi-Fi и FTP | Возможность передачи больших объемов данных | Требуется настройка FTP-сервера, требуется наличие стабильного Wi-Fi соединения |
Выберите наиболее удобный и подходящий для вас способ передачи данных между MacBook и iMac и наслаждайтесь эффективной работой!