Все мы любим развлекаться, смотреть фильмы, играть в игры и просматривать фотографии на большом экране. Что если я скажу вам, что вы можете легко подключить свой MacBook к телевизору Samsung и наслаждаться всеми вышеперечисленными возможностями? В этой статье мы предоставим вам пошаговое руководство о том, как подключить MacBook к телевизору Samsung без головной боли и сложностей.
Прежде чем начать, убедитесь, что у вас есть все необходимые кабели и адаптеры. В большинстве случаев вам потребуется кабель HDMI и адаптер USB-C к HDMI. Убедитесь, что ваш MacBook и телевизор Samsung оба поддерживают эти порты и разъемы.
1. В первую очередь, найдите порт HDMI на задней панели вашего телевизора Samsung. Он обычно обозначается как "HDMI". Вставьте один конец кабеля HDMI в этот порт. Теперь найдите порт USB-C на вашем MacBook и вставьте другой конец кабеля HDMI в этот порт, используя адаптер USB-C к HDMI, если нужно.
2. После того как кабель HDMI подключен, включите телевизор Samsung и нажмите кнопку "Источник" на пульте дистанционного управления. Используйте стрелки на пульте дистанционного управления, чтобы выбрать "HDMI" в списке доступных источников. Нажмите кнопку "OK", чтобы подтвердить выбор.
3. Ваш MacBook будет автоматически распознан телевизором Samsung и изображение с него будет отображаться на большом экране. Если этого не происходит, убедитесь, что вы выбрали правильный источник HDMI на телевизоре. Если проблема не устранена, попробуйте перезагрузить MacBook и повторить шаги.
Теперь вы готовы наслаждаться всеми преимуществами большого экрана телевизора Samsung. Вы можете смотреть фильмы в HD качестве, играть в игры с лучшей графикой и просматривать фотографии с друзьями и семьей. Не забудьте регулировать настройки экрана на телевизоре для наилучшего качества изображения.
Теперь, когда вы знаете, как подключить ваш MacBook к телевизору Samsung, у вас есть возможность сделать свое развлечение еще более захватывающим и незабываемым. Наслаждайтесь вашими любимыми фильмами и играми на большом экране и делитесь впечатлениями с друзьями и близкими!
Как подключить MacBook к телевизору Samsung

Подключение MacBook к телевизору Samsung позволяет расширить возможности просмотра контента на большом экране и сделать просмотр более комфортным. В этом руководстве мы рассмотрим несколько способов подключения MacBook к телевизору Samsung.
Вариант 1: Подключение по HDMI-кабелю
- Убедитесь, что ваш MacBook и телевизор Samsung имеют разъемы HDMI.
- Подключите один конец HDMI-кабеля к разъему HDMI на MacBook, а другой конец - к разъему HDMI на телевизоре Samsung.
- Включите телевизор Samsung и выберите соответствующий вход HDMI, к которому подключен MacBook.
- На MacBook нажмите комбинацию клавиш Command + F2, чтобы переключиться в режим зеркалирования. Теперь вы увидите свой рабочий стол на телевизоре Samsung.
Вариант 2: Подключение по AirPlay
- Убедитесь, что ваш MacBook и телевизор Samsung находятся в одной Wi-Fi-сети.
- На MacBook откройте меню "AirPlay" в верхней части экрана.
- Выберите телевизор Samsung в списке доступных устройств для AirPlay.
- Включите зеркалирование экрана на MacBook, чтобы увидеть свой рабочий стол на телевизоре Samsung.
Вариант 3: Подключение через Apple TV
- Убедитесь, что у вас есть Apple TV и он подключен к телевизору Samsung.
- Подключите MacBook к той же Wi-Fi-сети, что и Apple TV.
- На MacBook откройте меню "AirPlay" в верхней части экрана.
- Выберите Apple TV в списке доступных устройств для AirPlay.
- Включите зеркалирование экрана на MacBook, чтобы увидеть свой рабочий стол на телевизоре Samsung через Apple TV.
Теперь у вас есть несколько способов подключения MacBook к телевизору Samsung. Выберите наиболее удобный для вас и наслаждайтесь просмотром контента на большом экране.
Шаг 1: Подготовка телевизора Samsung
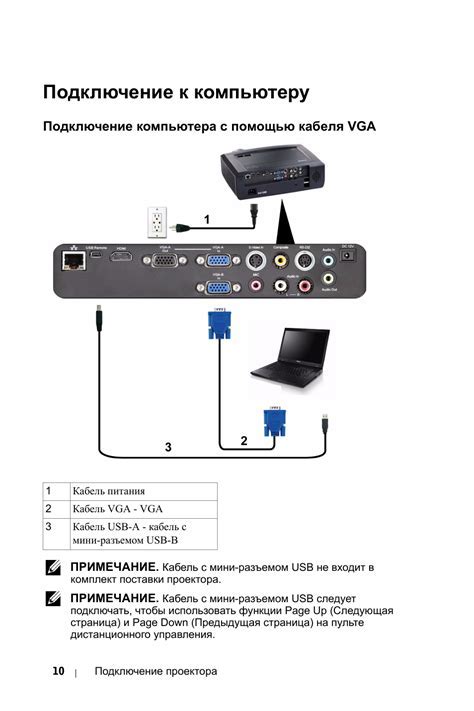
Прежде чем подключить MacBook к вашему телевизору Samsung, необходимо выполнить несколько подготовительных шагов.
1. Проверьте доступные порты:
Убедитесь, что ваш телевизор Samsung оборудован необходимыми портами для подключения MacBook. Оптимальным вариантом является наличие портов HDMI или Thunderbolt 3.
2. Проверьте наличие кабеля:
Убедитесь, что у вас есть соответствующий кабель для подключения. В случае использования порта HDMI, вам понадобится HDMI-кабель. Если ваш MacBook оборудован портом Thunderbolt 3, понадобится кабель USB-C к HDMI.
3. Установите последнюю версию ПО:
Перед подключением MacBook к телевизору Samsung, убедитесь, что на вашем телевизоре установлена последняя версия программного обеспечения. Это поможет предотвратить возможные проблемы совместимости.
4. Подготовьте телевизор:
Настройте ваш телевизор Samsung на вход в который будет подключен MacBook. Для этого используйте пульт дистанционного управления и выберите соответствующий вход (HDMI или Thunderbolt).
Шаг 2: Подключение MacBook и телевизора
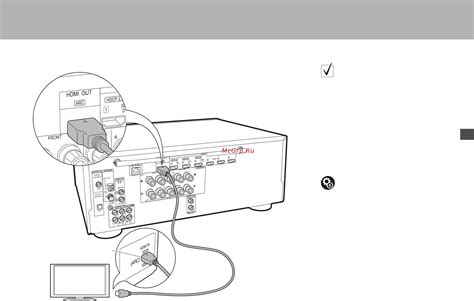
После того, как вы установили и настроили программное обеспечение AirBeamTV на своем MacBook, вы готовы приступить к подключению к телевизору Samsung. Вот пошаговая инструкция:
Шаг 1: | Убедитесь, что ваш MacBook и телевизор Samsung находятся в одной локальной сети Wi-Fi. |
Шаг 2: | На MacBook откройте раздел "Параметры системы" через меню "Apple" в левом верхнем углу экрана. |
Шаг 3: | В разделе "Параметры системы" выберите "Дисплей". |
Шаг 4: | В меню "Дисплей" выберите "Разделение на вкладки". |
Шаг 5: | Включите опцию "Показывать возможности разделения на вкладки на этом дисплее". |
Шаг 6: | На телевизоре Samsung выберите соответствующий HDMI-вход, к которому вы хотите подключить MacBook. |
Шаг 7: | На MacBook выберите вкладку, которую вы хотите отобразить на телевизоре. Ваш MacBook теперь отобразится на телевизоре Samsung. |
Шаг 8: | Для настройки дополнительных параметров отображения на телевизоре Samsung, включая разрешение и масштабирование, на MacBook вернитесь в раздел "Параметры системы" и выберите "Мониторы". |
Следуя этим простым инструкциям, вы сможете легко подключить свой MacBook к телевизору Samsung и наслаждаться просмотром контента с большим экраном.
Шаг 3: Настройка и проверка подключения
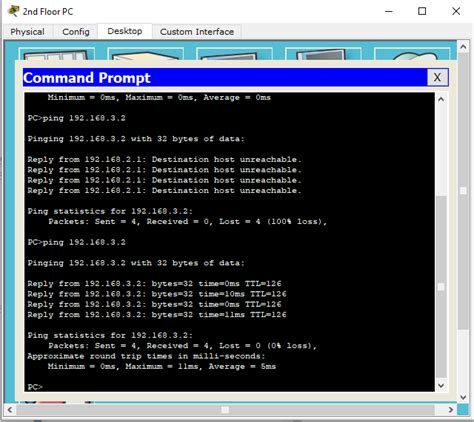
После того, как вы установили физическое соединение между MacBook и телевизором Samsung, необходимо настроить подключение на обоих устройствах.
Вот пошаговая инструкция:
| Шаг 1: | На вашем MacBook откройте меню "Системные настройки" путем нажатия на значок "Apple" в верхнем левом углу экрана и выбора пункта "Системные настройки" из выпадающего меню. |
| Шаг 2: | В меню "Системные настройки" выберите пункт "Дисплей". |
| Шаг 3: | У вас появится окно с настройками дисплея. В разделе "Расположение" найдите пункт "Расширение десктопа" и удостоверьтесь, что галочка рядом с ним установлена. |
| Шаг 4: | Теперь перейдите на телевизор Samsung. На пульте дистанционного управления нажмите кнопку "Источник" и выберите вход HDMI, к которому был подключен ваш MacBook. |
| Шаг 5: | На экране телевизора вы должны увидеть изображение с вашего MacBook. |
| Шаг 6: | Чтобы убедиться, что подключение работает корректно, попробуйте воспроизвести видео или открыть какое-либо приложение с MacBook на телевизоре. |
Поздравляем, вы успешно настроили и проверили подключение MacBook к телевизору Samsung!