Майкрософт - это одна из самых крупных и успешных технологических компаний в мире, известная своими программными продуктами и операционными системами. Подключение к Майкрософт может быть важным шагом для новичков, которые хотят познакомиться с новейшими технологиями и использовать их в своей повседневной жизни.
Начать подключение к Майкрософт можно с посещения официального веб-сайта компании. Там вы найдете все необходимые инструкции и информацию, чтобы стать частью платформы Майкрософт. Помните, что для подключения к Майкрософт вам потребуется иметь аккаунт, поэтому, прежде чем продолжить, создайте новую учетную запись на их сайте.
Когда у вас есть аккаунт Майкрософт, вы можете перейти к следующему шагу - выбору продукта, который вы хотите использовать. У Майкрософт есть множество продуктов, включая операционные системы, офисные пакеты, облачные сервисы и многое другое. Выберите то, что наиболее подходит для ваших потребностей и активируйте его, следуя инструкциям на сайте Майкрософт.
После того, как вы выбрали и активировали нужный продукт Майкрософт, вы можете начать пользоваться его возможностями. Изучите документацию и руководства, чтобы получить полное представление о функциях и инструментах, предоставляемых конкретным продуктом. Возможно, вам также потребуется загрузить и установить дополнительное программное обеспечение или обновления для гарантии оптимальной работы.
Подключение к Майкрософт - это прекрасная возможность для новичков начать свой путь в мире технологий и использовать современные инструменты для повышения производительности и улучшения своих навыков. Следуя этой пошаговой инструкции и изучая доступную информацию, вы сможете успешно подключиться к Майкрософт и начать использовать их продукты в своей повседневной жизни.
Подключение Майкрософт: пошаговая инструкция
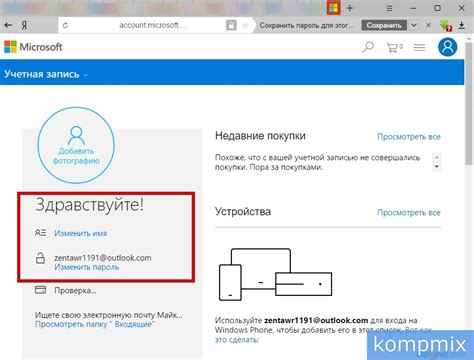
Шаг 1: Создайте аккаунт
Первым делом вам нужно создать учетную запись Майкрософт. Для этого перейдите на официальный сайт компании Майкрософт и найдите раздел "Создать учетную запись". Нажмите на эту ссылку и следуйте инструкциям на экране, чтобы заполнить необходимую информацию и создать свой аккаунт. Не забудьте запомнить вашу учетную запись и пароль.
Шаг 2: Загрузите и установите необходимые программы
После создания аккаунта вы можете приступить к загрузке и установке программ Майкрософт, которые вам необходимы. Посетите официальный сайт Майкрософт и найдите страницу со списком продуктов и программ. Выберите те программы, которые вам нужны, и следуйте инструкциям, чтобы загрузить и установить их на ваше устройство. В зависимости от выбранных программ, установка может занять некоторое время, поэтому будьте терпеливы.
Шаг 3: Войдите в свою учетную запись
После установки программ вам нужно будет войти в свою учетную запись Майкрософт. Запустите нужную программу (например, Microsoft Office или Outlook) и найдите кнопку "Войти". Нажмите на эту кнопку и введите вашу учетную запись и пароль, которые вы использовали при создании аккаунта Майкрософт.
Шаг 4: Настройте свои программы
После входа в свою учетную запись, вам может потребоваться настроить некоторые программы Майкрософт, чтобы они соответствовали вашим потребностям. Например, вы можете настроить опции сохранения файлов в Microsoft Office или указать предпочтительные настройки в Outlook. Используйте разделы настроек в каждой программе, чтобы настроить их в соответствии с вашими личными предпочтениями.
Шаг 5: Наслаждайтесь использованием продуктов Майкрософт
Теперь, когда вы успешно подключились к Майкрософт и настроили все необходимые программы, вы можете наслаждаться всеми преимуществами и функциями, которые предоставляют вам эти продукты. Открывайте новые возможности для работы, общения и хранения данных с помощью сервисов Майкрософт.
Не забывайте регулярно обновлять ваши программы Майкрософт и следить за новыми выпусками и функциями, которые могут быть полезными для вас.
Регистрация аккаунта
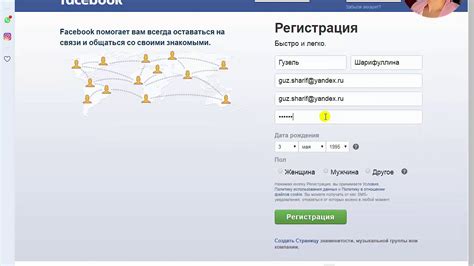
Для начала процесса подключения Майкрософт вам понадобится создать аккаунт. Это необходимо для того, чтобы иметь доступ к различным сервисам и продуктам Майкрософт, таким как Outlook, OneDrive, Skype и многие другие.
Чтобы зарегистрировать аккаунт, выполните следующие шаги:
- Откройте веб-браузер и перейдите на официальный сайт Майкрософт.
- Нажмите на ссылку "Создать аккаунт" или "Зарегистрироваться".
- На странице регистрации вам будет предложено ввести несколько обязательных полей, таких как ваше имя, фамилию и желаемое имя пользователя.
- Выберите пароль для вашего аккаунта. Правильно выберите пароль, чтобы обеспечить безопасность вашей учетной записи.
- Укажите дополнительные данные, такие как номер телефона или альтернативный адрес электронной почты. Это поможет вам восстановить доступ к аккаунту, если вы забудете пароль.
- Прочитайте и примите условия использования и политику конфиденциальности Майкрософт.
- Нажмите на кнопку "Создать аккаунт" или "Зарегистрироваться", чтобы завершить процесс регистрации.
Поздравляю, вы успешно зарегистрировали аккаунт Майкрософт! Теперь вы можете использовать его для доступа к различным сервисам и продуктам Майкрософт.
Загрузка необходимого программного обеспечения

Прежде чем приступить к подключению Майкрософт, вам потребуется загрузить необходимое программное обеспечение на ваш компьютер. Это поможет вам использовать все возможности и функциональные возможности платформы Майкрософт.
Вот пошаговая инструкция, как загрузить необходимое программное обеспечение:
- Откройте официальный сайт Майкрософт.
- Перейдите на страницу загрузки программного обеспечения.
- Выберите операционную систему вашего компьютера.
- Выберите версию программного обеспечения, соответствующую вашей операционной системе.
- Нажмите кнопку "Скачать" и сохраните файл на вашем компьютере.
- После завершения загрузки, откройте файл и следуйте инструкциям установщика программного обеспечения.
- После завершения установки, запустите программное обеспечение и войдите в свою учетную запись Майкрософт (если у вас уже есть учетная запись) или создайте новую учетную запись.
Теперь у вас должно быть все необходимое программное обеспечение для подключения Майкрософт. Вы готовы начать использовать все возможности платформы и наслаждаться ее преимуществами.
Установка Майкрософт на компьютер
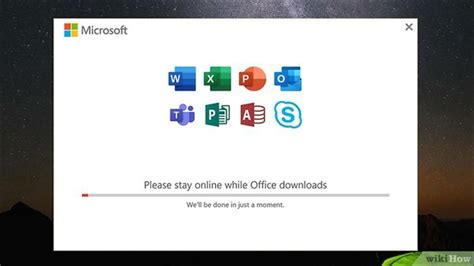
Шаг 1: Перейдите на официальный сайт Майкрософт
Откройте веб-браузер и введите в адресной строке www.microsoft.com. Нажмите клавишу Enter, чтобы перейти на официальный сайт Майкрософт.
Шаг 2: Найдите подходящий продукт
На сайте Майкрософт найдите раздел с продуктами и выберите нужное вам приложение или программу Майкрософт.
Шаг 3: Нажмите на кнопку "Скачать"
На странице продукта найдите кнопку "Скачать" или "Бесплатная загрузка" и нажмите на нее.
Шаг 4: Сохраните установочный файл
Выберите папку, в которую вы хотите сохранить установочный файл, и нажмите кнопку "Сохранить".
Шаг 5: Запустите установку
Откройте папку, в которую вы сохранили установочный файл, и дважды щелкните по нему. Следуйте инструкциям на экране для выполнения процесса установки.
Шаг 6: Запустите Майкрософт
После завершения установки откройте приложение Майкрософт и войдите в свою учетную запись, если это потребуется.
Поздравляю! Вы успешно установили Майкрософт на свой компьютер и готовы начать использовать его продукты и программы.
Создание нового проекта

Для начала работы с Майкрософт необходимо создать новый проект. Выполните следующие шаги:
Шаг 1: Запустите Майкрософт и перейдите в раздел "Создание проекта".
Шаг 2: Выберите тип проекта из предложенных вариантов. Например, вы можете создать проект на C#, Visual Basic или ASP.NET.
Шаг 3: Введите название проекта в соответствующее поле. Постарайтесь выбрать осмысленное имя, чтобы легко было ориентироваться в своих проектах в будущем.
Шаг 4: Укажите расположение сохранения проекта. Вы можете выбрать папку на вашем компьютере или сохранить проект в облачном хранилище.
Шаг 5: Нажмите кнопку "Создать" или "ОК", чтобы завершить создание нового проекта.
Теперь вы можете начать разработку своего проекта, добавлять файлы, писать код и выполнять другие действия в Майкрософт.
Обратите внимание, что эти шаги могут незначительно отличаться в зависимости от конкретной версии Майкрософт и используемых настроек.
Настройка окружения разработки

Для начала работы с Майкрософт необходимо правильно настроить свое рабочее окружение разработчика. Ниже приведены все необходимые шаги, которые помогут вам в этом процессе:
Установите Visual Studio. Это интегрированная среда разработки (IDE), которая обеспечивает все необходимые инструменты для создания, отладки и тестирования программного обеспечения.
Настройте учетную запись Microsoft. Для этого перейдите на официальный сайт и создайте новую учетную запись или войдите в существующую, если у вас уже есть такая.
Подключитесь к облачному хранилищу данных. Microsoft предоставляет возможность использования Azure, где вы можете сохранять и управлять своими данными, а также развивать свои проекты.
Установите необходимые пакеты и расширения для Visual Studio. Вам потребуются инструменты разработки, библиотеки и плагины, которые помогут вам в работе с конкретными технологиями и языками программирования.
Настройте систему контроля версий. Рекомендуется использовать Azure DevOps, чтобы упростить процесс командной работы над проектами и отслеживания изменений в коде.
Настройте окружение для тестирования и отладки. Установите необходимые средства для тестирования проектов, а также настройте отладчики, чтобы облегчить процесс исправления ошибок.
После выполнения всех этих шагов вы будете готовы начать работу с Майкрософт и использовать его инструменты для разработки вашего программного обеспечения. Удачи!
Подключение к базе данных

Для подключения к базе данных вам понадобится ряд шагов:
- Установите необходимые драйверы для работы с базой данных.
- Создайте объект подключения к базе данных и задайте необходимые параметры, такие как адрес сервера, имя базы данных и учетные данные пользователя.
- Установите соединение с базой данных, используя созданный объект подключения.
- При необходимости выполните авторизацию пользователя с помощью логина и пароля.
Пример кода для подключения к базе данных:
| Язык программирования | Пример кода |
|---|---|
| Python | import pyodbc |
| Java | import java.sql.*; |
| C# | using System.Data.SqlClient; |
После успешного подключения к базе данных вы сможете выполнять различные операции, такие как получение и изменение данных.
Настройка безопасности
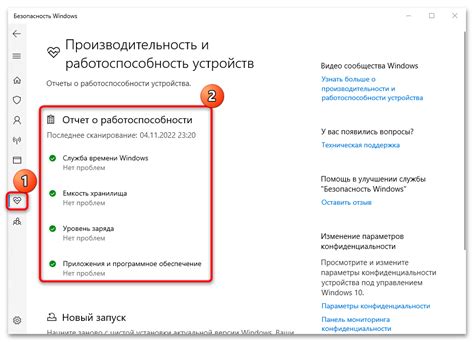
При подключении Майкрософт к вашему устройству важно обеспечить надежную защиту вашей информации. Вот несколько шагов, которые помогут вам настроить безопасность:
1. Обновите пароль
Первым шагом после подключения Майкрософт является обновление вашего пароля. Создайте новый, сложный пароль, который состоит из комбинации букв, цифр и символов. Не используйте свое имя, дату рождения или другую простую информацию.
2. Включите двухфакторную аутентификацию
Двухфакторная аутентификация - это дополнительный уровень безопасности, который требует не только пароль, но и дополнительный код, который отправляется на ваш телефон или другое устройство. Включите эту функцию в настройках вашего аккаунта Майкрософт для дополнительной защиты.
Примечание: Если у вас возникли проблемы с настройкой двухфакторной аутентификации, обратитесь в службу поддержки Майкрософт для получения помощи.
3. Проверьте настройки конфиденциальности
Проверьте настройки конфиденциальности в своем аккаунте Майкрософт и убедитесь, что они соответствуют вашим предпочтениям. Вы можете установить уровень конфиденциальности, чтобы контролировать, какие данные собираются и используются компанией Майкрософт.
Примечание: Будьте осторожны и избегайте предоставления неправильной информации при настройке своих настроек конфиденциальности.
4. Установите антивирусное программное обеспечение
Установите надежное антивирусное программное обеспечение на ваше устройство, чтобы защитить его от вредоносных программ и вирусов. Регулярно обновляйте это программное обеспечение, чтобы оно могло определять и удалять новые угрозы.
Следуя этим простым шагам, вы сможете уверенно использовать все функции и возможности Майкрософт, зная, что ваша информация надежно защищена.
Разработка функциональности
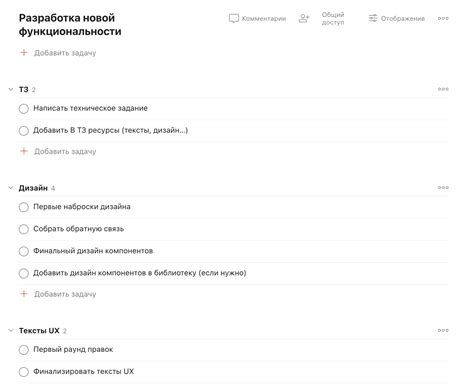
Когда вы подключились к Майкрософт, вы можете приступить к разработке функциональности для вашего проекта. Здесь будут предоставлены несколько шагов, которые помогут вам в этом процессе:
1. Определите требования
Первый шаг в разработке функциональности - определить требования для вашего проекта. Это включает в себя определение целей, функций и операций, которые ваше приложение должно выполнять. Тщательно обдумайте эти требования и учтите потребности вашей аудитории.
2. Напишите код
После того, как вы определили требования, вы можете приступить к написанию кода для реализации нужной функциональности. Используйте язык программирования, поддерживаемый Майкрософт, такой как C#, и убедитесь, что ваш код соответствует стандартам и правилам Майкрософт.
3. Проведите тестирование
Разработка функциональности не ограничивается только написанием кода. Прежде чем внедрять вашу функциональность в окружение, тщательно проведите тестирование. Убедитесь, что ваш код работает правильно и обрабатывает все возможные сценарии использования.
4. Документируйте функциональность
Хорошая документация - это важная часть процесса разработки функциональности. Продумайте, какие детали и инструкции действий должны быть описаны в документации. Объясните, как работает ваша функциональность и как ее использовать. Это поможет другим разработчикам понять ваш код и упростит поддержку в будущем.
5. Внедрите функциональность
Когда ваша функциональность полностью разработана, протестирована и задокументирована, вы можете внедрить ее в ваш проект. Убедитесь, что вы следуете инструкциям по развертыванию и интеграции вашей функциональности, чтобы все работало без сбоев.
Следуя этим шагам, вы можете успешно разработать функциональность для вашего проекта на Майкрософт. Удачи в вашей разработке!
Тестирование и запуск приложения
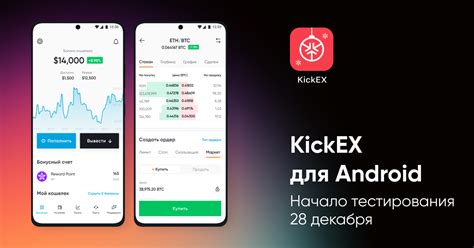
После успешного подключения Майкрософт и создания своего приложения вам необходимо протестировать его работу и, в случае успешного прохождения тестов, запустить на выполнение.
Перед началом тестирования убедитесь, что вы указали все необходимые параметры в вашем приложении. Убедитесь, что вы правильно настроили авторизацию, указали необходимые разрешения и правильно настроили доступ к данным.
После подключения и настройки вашего приложения вы можете приступить к тестированию. Запустите ваше приложение и попробуйте выполнить различные функции, чтобы убедиться, что они работают корректно. Обратите внимание на возможные ошибки или проблемы, которые могут возникнуть в процессе использования приложения.
Если вы обнаружите какие-либо ошибки, исправьте их, затем проведите повторное тестирование, чтобы убедиться, что проблема была решена.
После тестирования вашего приложения и устранения всех ошибок и проблем вы готовы запустить его на выполнение. Убедитесь, что все необходимые настройки и параметры установлены, а затем нажмите кнопку "Запустить". После этого ваше приложение будет активировано и будет предоставлен доступ к нужным ресурсам.
Удачи в создании и запуске вашего приложения с помощью Майкрософт!