С каждым годом пользователи макбуков все чаще задумываются о возможностях подключения своего устройства к телевизору. И это неудивительно, ведь такая связка позволяет наслаждаться любимыми фильмами, сериалами и играми на большом экране в уютной обстановке.
Однако, подключение макбука к телевизору не всегда оказывается простой задачей. Возникает множество вопросов: как выбрать подходящий кабель, какие настройки нужно изменить, чтобы изображение передавалось корректно, и многое другое.
В данной инструкции мы пошагово разберем этот процесс и поможем вам успешно подключить макбук к телевизору. Мы рассмотрим различные способы подключения, от классического HDMI-кабеля до беспроводной передачи сигнала, и предоставим советы по оптимальным настройкам для наилучшего качества изображения.
Способы подключения макбука к телевизору

Существуют различные способы подключения макбука к телевизору, что позволяет наслаждаться просмотром фильмов, фотографий или игр на большом экране. В зависимости от модели макбука и телевизора, вы можете выбрать наиболее удобный и подходящий вам способ.
Вот некоторые из наиболее распространенных способов подключения макбука к телевизору:
| Способ подключения | Описание |
|---|---|
| Подключение через HDMI-кабель | Этот способ является самым простым и распространенным. Для подключения вам понадобится HDMI-кабель и разъем HDMI на вашем макбуке и телевизоре. Подключите кабель к соответствующим портам и выберите соответствующий вход на телевизоре. |
| Подключение через адаптер Thunderbolt или USB-C | Если у вас новая модель макбука с портом Thunderbolt или USB-C, вы можете подключить его к телевизору с помощью специального адаптера. Подключите адаптер к порту Thunderbolt или USB-C на макбуке и используйте соответствующий кабель для подключения к телевизору. |
| Подключение через Apple TV | Если у вас есть Apple TV, вы можете использовать AirPlay для беспроводного подключения макбука к телевизору. Убедитесь, что ваш макбук и Apple TV находятся в одной Wi-Fi сети, откройте меню AirPlay на макбуке и выберите свой Apple TV в списке доступных устройств. |
Независимо от того, какой способ подключения вы выберете, не забудьте включить телевизор и правильно настроить входной сигнал. Теперь вы можете наслаждаться просмотром контента с макбука на большом экране своего телевизора.
Выбор подходящего кабеля для подключения

Существует несколько типов кабелей, которые могут быть использованы для подключения Макбука к телевизору:
| Тип кабеля | Описание |
|---|---|
| HDMI | Этот кабель является наиболее распространенным и обеспечивает передачу высококачественного аудио и видео сигнала. Он поддерживается большинством современных телевизоров и Макбуков. |
| DisplayPort | Кабель DisplayPort также широко используется для подключения компьютеров к мониторам и телевизорам. Этот кабель обеспечивает отличное качество изображения и поддерживает передачу аудио сигнала. |
| VGA | Кабель VGA является старым стандартом и используется реже, но он все еще может быть использован для подключения Макбука к старым телевизорам. Однако VGA не поддерживает передачу аудио сигнала, поэтому для передачи звука вам потребуется дополнительный аудио кабель. |
При выборе кабеля обратите внимание на порты, которые есть у вашего Макбука и телевизора. Убедитесь, что выбранный кабель подходит для этих портов.
Используйте данную информацию для выбора подходящего кабеля и наслаждайтесь просмотром фильмов и презентаций с большого экрана вашего телевизора с помощью вашего Макбука!
Подключение макбука через HDMI-кабель

Если у вас есть HDMI-кабель и желание подключить ваш макбук к телевизору, то эта инструкция для вас. Следуя ей, вы сможете наслаждаться просмотром фильмов и сериалов на большом экране в несколько простых шагов.
- Возьмите HDMI-кабель, который будет соответствовать разъемам вашего макбука и телевизора.
- Осмотритесь за разъемом HDMI на вашем макбуке. В современных моделях макбуков это может быть разъем USB-C или Thunderbolt 3. Если у вас старая модель макбука, то это может быть разъем HDMI.
- Подключите один конец HDMI-кабеля к разъему HDMI на вашем макбуке.
- Найдите на задней панели телевизора разъем HDMI и подключите к нему другой конец HDMI-кабеля.
- Убедитесь, что ваш телевизор включен и выбран правильный вход HDMI.
- Включите ваш макбук.
- На макбуке откройте системные настройки, выберите "Дисплей" и перейдите на вкладку "Расширение десктопа".
- Установите галочку "Расширить рабочую область" и убедитесь, что телевизор отображается как дополнительный экран.
- Настройте разрешение и другие параметры отображения на ваше усмотрение.
- Готово! Теперь вы можете наслаждаться просмотром контента с макбука на большом экране телевизора.
Не забывайте, что некоторые модели макбуков могут требовать использования адаптеров для подключения HDMI-кабеля. Если у вас возникнут сложности при подключении или настройке, рекомендуется обратиться за помощью к специалисту.
Настройка разрешения экрана на макбуке
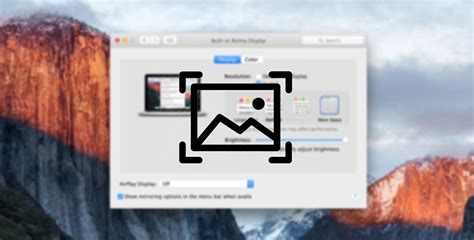
Когда вы подключаете свой макбук к телевизору, возможно, вам понадобится настроить разрешение экрана, чтобы получить наилучшее качество изображения. Вот простая инструкция о том, как это сделать.
1. Подключите свой макбук к телевизору с помощью кабеля HDMI или через беспроводное соединение.
2. После подключения откройте меню "Системные настройки" на вашем макбуке.
3. В меню "Системные настройки" выберите раздел "Дисплей".
4. В разделе "Дисплей" вы увидите список доступных разрешений. Выберите разрешение, которое соответствует настройкам вашего телевизора и обеспечивает наилучшую четкость и качество изображения.
5. Проверьте, как выглядит изображение на вашем телевизоре после изменения разрешения. Если вы не удовлетворены качеством, повторите шаги 3-4 и выберите другое разрешение.
6. После настройки выбранного разрешения нажмите кнопку "Применить", чтобы сохранить изменения.
Теперь ваш макбук должен отображаться на телевизоре с наилучшим разрешением экрана. Пользуйтесь наслаждением!
Подключение макбука через VGA-кабель

Для подключения макбука к телевизору через VGA-кабель вам понадобятся следующие шаги:
- Убедитесь, что ваш макбук и телевизор выключены.
- Найдите VGA-порт на задней панели телевизора.
- Возьмите VGA-кабель и подключите один его конец к VGA-порту телевизора.
- Найдите VGA-порт на боковой или задней панели макбука.
- Подключите другой конец VGA-кабеля к VGA-порту макбука.
- Включите свой телевизор и выберите источник сигнала VGA.
- Включите макбук.
- Настройте разрешение и частоту обновления экрана макбука, чтобы они соответствовали спецификациям вашего телевизора.
- Настройте звук на телевизоре для воспроизведения звука с макбука.
- Теперь макбук должен быть успешно подключен к телевизору через VGA-кабель.
Примечание: Если ваш макбук не имеет VGA-порта, вы можете использовать специальный адаптер или конвертер для подключения через другой тип интерфейса, такой как HDMI или DisplayPort.
Полезные советы при подключении макбука к телевизору

Если у вас есть макбук и вы хотите подключить его к телевизору, есть несколько полезных советов, которые могут помочь вам достичь успеха.
- Проверьте совместимость: Убедитесь, что ваш макбук и телевизор поддерживают один и тот же тип подключения. Наиболее распространенными являются HDMI, VGA и Thunderbolt.
- Выберите правильный кабель: После определения необходимого типа подключения, выберите соответствующий кабель. Например, для HDMI подключения вам нужен HDMI-кабель, а для VGA подключения - VGA-кабель.
- Настройте телевизор: Перед подключением макбука убедитесь, что телевизор настроен на правильный вход. Обычно это делается через меню телевизора с помощью пульта дистанционного управления.
- Подключите макбук к телевизору: Подключите один конец выбранного кабеля к порту на макбуке, а другой конец к соответствующему порту на телевизоре.
- Выберите вход на телевизоре: С помощью пульта дистанционного управления выберите вход, к которому подключен макбук. Это может быть HDMI, VGA или другой вход, указанный в документации вашего телевизора.
- Настройте разрешение экрана: Настройки разрешения экрана макбука могут понадобиться для оптимального отображения на телевизоре. Вы можете изменить разрешение в настройках системы на макбуке.
- Проверьте звук: Если вы хотите использовать звук с телевизора, убедитесь, что он включен и правильно настроен.
- Наслаждайтесь результатом: После подключения и настройки вашего макбука и телевизора вы можете наслаждаться просмотром фильмов, презентаций и другого контента на большом экране телевизора.