DIR 615 - это надежный и производительный маршрутизатор Wi-Fi, который широко используется для обеспечения высокоскоростного интернета в домашних и офисных сетях. Возможность подключения DIR 615 к другому WiFi-роутеру позволяет расширить диапазон сети и усилить сигнал Wi-Fi. В данной статье мы рассмотрим пошаговую инструкцию по подключению DIR 615 к другому WiFi-роутеру без использования кабелей.
Шаг 1: Включите DIR 615 в режим "репитер". Для этого зайдите в настройки маршрутизатора, используя любой веб-браузер, введите IP-адрес DIR 615 (обычно это 192.168.0.1) в адресной строке и нажмите Enter. Введите логин и пароль (по умолчанию логин: admin, пароль: admin), чтобы войти в настройки.
Примечание: Если у вас изменились логин и пароль администратора маршрутизатора, введите их.
Шаг 2: В настройках DIR 615 найдите раздел "Режим работы" или "Режим моста" и выберите режим "репитера" или "клиента". Этот режим позволяет маршрутизатору подключаться к другому WiFi-роутеру без использования кабелей.
Шаг 3: Введите SSID (название сети) и пароль сети WiFi, к которой вы хотите подключить DIR 615. Проверьте, что SSID и пароль верны, и нажмите "Применить" или "Сохранить". Маршрутизатор будет перезапускаться и применять новые настройки.
Шаг 4: Подождите несколько минут, чтобы DIR 615 установил соединение с другим WiFi-роутером. Когда соединение установлено, светодиодный индикатор на маршрутизаторе загорится зеленым или сигнализирующим цветом.
Теперь DIR 615 подключен к другому WiFi-роутеру и готов к использованию. Вы можете проверить качество сигнала Wi-Fi и скорость подключения, используя устройства, подключенные к маршрутизатору. При необходимости, повторите все шаги сначала.
Проверка совместимости роутеров
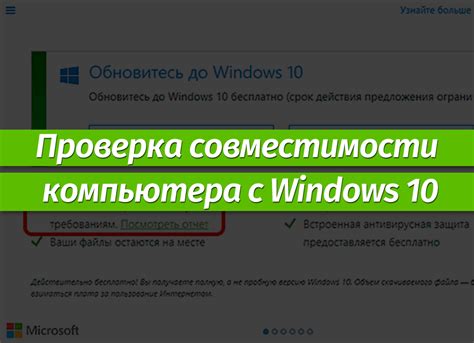
Перед подключением роутера DIR-615 к другому WiFi-роутеру необходимо проверить их совместимость. Это важно, чтобы убедиться, что оборудование может работать вместе и обеспечивать стабильное соединение.
Для начала, убедитесь, что другой WiFi-роутер поддерживает протоколы и стандарты, которые использует DIR-615. Роутер DIR-615 поддерживает стандарты 802.11b/g/n, поэтому убедитесь, что ваш другой роутер также поддерживает эти стандарты.
Также обратите внимание на частотный диапазон работы роутера DIR-615. Он поддерживает 2.4GHz частоту, поэтому убедитесь, что ваш другой роутер работает в том же диапазоне.
Дополнительно, рекомендуется проверить, поддерживает ли другой роутер функции, такие как WPS (Wi-Fi Protected Setup) и DHCP (Dynamic Host Configuration Protocol), что поможет упростить процесс подключения и настройки.
Важно отметить, что подключение роутеров разных брендов может быть сложнее из-за различий в интерфейсах и настройках. Однако, если ваш другой роутер соответствует указанным требованиям, вероятность успешного подключения DIR-615 должна быть высока.
Подготовка WiFi-роутера для подключения

Чтобы успешно подключить WiFi-роутер DIR-615 к другому WiFi-роутеру, необходимо выполнить следующие шаги:
Шаг 1: Включите DIR-615 и подключите его к компьютеру с помощью сетевого кабеля.
Шаг 2: Откройте любой веб-браузер и введите в адресной строке IP-адрес DIR-615 – по умолчанию это 192.168.0.1. Нажмите Enter.
Шаг 3: В появившемся окне авторизации введите логин и пароль по умолчанию – admin без пароля. Нажмите OK или Войти.
Шаг 4: В главном меню роутера найдите раздел Wireless и выберите настройки беспроводной сети.
Шаг 5: В настройках беспроводной сети найдите поле SSID (имя сети) и задайте новое имя, которое будет использоваться для подключения DIR-615.
Шаг 6: В том же разделе настройки беспроводной сети найдите поле Security Mode (режим защиты) и выберите WPA2-PSK (рекомендуется) или любой другой режим защиты. Установите пароль (предпочтительно сложный и надежный) для доступа к беспроводной сети DIR-615.
Шаг 7: Сохраните изменения и перезагрузите DIR-615.
Шаг 8: После перезагрузки DIR-615 будет создана новая беспроводная сеть с выбранным вами именем (SSID) и паролем.
Теперь ваш WiFi-роутер DIR-615 готов к подключению к другому WiFi-роутеру.
Подключение кабеля Ethernet

Для подключения роутера DIR-615 к другому роутеру по кабелю Ethernet выполните следующие шаги:
Шаг 1: Убедитесь, что оба роутера выключены.
Шаг 2: Подключите один конец кабеля Ethernet к порту "WAN" на роутере DIR-615.
Шаг 3: Подключите другой конец кабеля Ethernet к свободному порту LAN на другом роутере.
Шаг 4: Включите оба роутера и подождите, пока они полностью загрузятся.
Шаг 5: Установите программное обеспечение DIR-615 в соответствии с инструкциями производителя.
Шаг 6: Настройте сетевые параметры DIR-615, включая SSID, безопасность и пароль доступа.
После выполнения этих шагов роутер DIR-615 будет подключен к другому роутеру посредством кабеля Ethernet, и вы сможете использовать его для расширения сети или улучшения качества сигнала Wi-Fi.
Конфигурирование нового WiFi-роутера
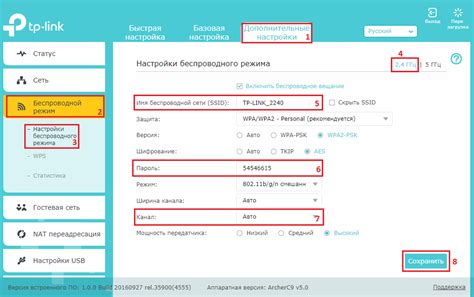
Для подключения DIR-615 к другому WiFi-роутеру и использования его как точки доступа, существует несколько шагов:
Шаг 1: Подключите DIR-615 к вашему компьютеру через Ethernet-кабель и включите его.
Шаг 2: Откройте веб-браузер и введите в адресной строке IP-адрес вашего WiFi-роутера (обычно указывается в документации к устройству).
Шаг 3: Введите логин и пароль для доступа к интерфейсу роутера (обычно они указаны в документации или по умолчанию admin/admin).
Шаг 4: Найдите пункт меню "Настройка сети" или "Сетевые настройки" и выберите его.
Шаг 5: Измените IP-адрес DIR-615, чтобы он был в пределах диапазона IP-адресов вашего основного WiFi-роутера. Например, если IP-адрес вашего основного роутера - 192.168.1.1, вы можете задать DIR-615 адрес 192.168.1.2.
Шаг 6: Выключите DHCP-сервер DIR-615. Это позволит основному роутеру выдавать IP-адреса устройствам, подключенным к DIR-615.
Шаг 7: Задайте SSID (имя WiFi-сети) и пароль для DIR-615, чтобы пользователи могли подключаться к нему.
Шаг 8: Сохраните настройки и перезагрузите DIR-615.
Теперь DIR-615 готов к подключению к основному WiFi-роутеру. При правильной настройке вы сможете использовать его как точку доступа и усилитель сигнала в вашей сети.
Тестирование соединения

После завершения настройки подключения между роутерами, рекомендуется провести тестирование соединения, чтобы убедиться в его стабильности и качестве.
- Откройте любой веб-браузер на устройстве, подключенном к новому wifi-роутеру.
- В адресной строке введите IP-адрес wifi-роутера, который был назначен вам при настройке (обычно 192.168.0.1 или 192.168.1.1).
- Нажмите клавишу "Enter".
- В открывшемся окне введите учетные данные (логин и пароль) для доступа к административной панели роутера.
- После успешного входа в административную панель найдите раздел "Настройки" или "Сеть".
- В этом разделе найдите функцию тестирования соединения, которая может называться "Тестирование связи" или "Проверка соединения".
- Нажмите на соответствующую функцию, чтобы начать тестирование.
- Ожидайте завершения тестирования соединения. Это может занять некоторое время.
- После завершения тестирования будет отображен результат, который покажет стабильность и качество соединения между роутерами.
Если результат тестирования показывает проблемы соединения, вы можете попробовать внести изменения в настройки или проверить подключение кабелей.