Для начала убедитесь, что у вас есть все необходимые компоненты для подключения max7219 на flprog. Вам понадобятся сама интегральная схема max7219, плата flprog, провода и матричный LED-дисплей. Также рекомендуется использовать резисторы для защиты цепей данных и питания от возможных перегрузок и помех.
Для подключения max7219 на плату flprog следуйте следующим шагам:
- Подключите питание к микросхеме max7219. Подайте напряжение питания (обычно 5V) на контакт VCC и GND на контакт GND.
- Подключите микросхему max7219 к плате flprog. Подключение может быть выполнено с помощью проводов или пайки контактов.
Подключение max7219 на flprog: подробное описание и инструкция
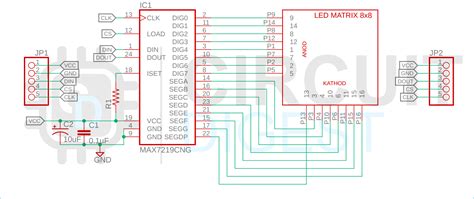
Для начала подключите ваш flprog к компьютеру с помощью USB-кабеля. Затем подготовьте необходимые компоненты:
| max7219 модуль | flprog | Макетная плата | Провода |
После того, как вы подготовили все необходимое, следуйте этим шагам:
- Подключите max7219 модуль к flprog.
- Подключите провода от каждого ножки max7219 к соответствующим пинам на flprog.
- VCC - 3V3 или VCC3V3
- GND - GND
- CS - D5
- CLK - D6
- DIN - D7
- Подключите вашу макетную плату к flprog с помощью проводов.
- Загрузите программу на ваш flprog, которая будет управлять max7219.
- Пример программы для работы с max7219 можно найти на официальном сайте Arduino или на других ресурсах.
- Необходимо установить библиотеку max7219 для Arduino IDE (если она не установлена) и добавить ее в свою программу.
- Следуйте инструкциям по использованию библиотеки для настройки дисплея max7219.
- Подключите вашу макетную плату к источнику питания для проверки дисплея max7219.
После выполнения всех этих шагов вы должны успешно подключить max7219 на flprog и управлять им с помощью программы, загруженной на flprog. Удачи!
Как подключить max7219 на flprog: подробное описание

Шаг 1: Подготовка необходимых материалов
Перед тем, как приступить к подключению max7219 на flprog, убедитесь, что у вас есть все необходимые материалы:
- Микроконтроллер flprog
- Модуль max7219
- Макетная плата
- Провода для подключения
Примечание: Убедитесь, что модуль max7219 и флагсы flprog совместимы. Проверьте их технические характеристики и пин-схемы перед подключением.
Шаг 2: Подключение max7219 на flprog
Теперь мы готовы подключить модуль max7219 к микроконтроллеру flprog. Следуйте инструкциям ниже:
- Подключите питание (VCC) модуля max7219 к питанию flprog (обычно 3.3V или 5V).
- Подключите GND модуля max7219 к земле flprog.
- Подключите пины DIN, CLK и CS модуля max7219 к любым доступным цифровым пинам на flprog.
Примечание: Проверьте документацию модуля max7219 для определения правильных пинов DIN, CLK и CS.
Шаг 3: Загрузка кода на flprog
Теперь, когда вы подключили max7219 на flprog, вы можете загрузить код на микроконтроллер. В коде должны быть определены и настроены пины DIN, CLK и CS, а также использована библиотека для работы с max7219.
Примечание: В зависимости от языка программирования и используемой среды разработки, процесс загрузки кода на flprog может различаться. Обратитесь к документации flprog или используйте выбранную вами среду разработки для загрузки кода.
Шаг 4: Тестирование подключения
После успешной загрузки кода на flprog можно проверить, правильно ли произведено подключение max7219. Можно написать простую программу для отображения шаблона или текста на светодиодном дисплее, управляемом с помощью max7219.
Примечание: Убедитесь, что вы правильно настроили и использовали библиотеку для работы с max7219 в вашей программе.
Шаг 5: Доработка и дальнейшее изучение
После проверки подключения max7219 на flprog вы можете доработать программу с использованием дополнительных функций, добавить анимацию или внести другие изменения в управление светодиодным дисплеем.
Также вы можете изучить документацию модуля max7219 и библиотеку для работы с ним, чтобы более полно использовать его возможности в своих проектах.
Теперь вы знаете, как подключить max7219 на flprog. Приступайте к созданию своих проектов с использованием этого удобного модуля и экспериментируйте!
Подключение max7219 на flprog: пошаговая инструкция
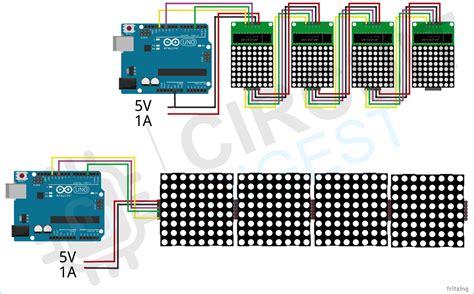
Шаг 1: Приготовьте необходимые материалы и инструменты:
- Микроконтроллер flprog
- Модуль max7219
- Провода (желательно разного цвета)
- Паяльник
- Канифоль
Шаг 2: Подготовьте микроконтроллер flprog:
- Установите flprog в нужное место и подключите его к компьютеру через USB-порт.
- Загрузите соответствующую библиотеку для работы с max7219 на flprog.
- Откройте среду разработки для flprog и создайте новый проект.
Шаг 3: Подключите модуль max7219 к микроконтроллеру flprog:
- Выполните правильное подключение проводов между модулем max7219 и микроконтроллером flprog согласно документации.
- Убедитесь, что все провода надежно подключены и нет замыканий.
Шаг 4: Напишите код для работы с модулем max7219:
- Импортируйте необходимую библиотеку для работы с max7219.
- Инициализируйте модуль max7219, указав нужные параметры, такие как количество подключенных дисплеев и их тип.
- Напишите код для отображения нужной информации на дисплее.
- Проверьте работу программы на микроконтроллере flprog.
Шаг 5: Загрузите код на микроконтроллер flprog:
- Проверьте, что микроконтроллер flprog правильно подключен к компьютеру.
- Соберите проект в среде разработки и скомпилируйте его.
- Загрузите скомпилированный код на микроконтроллер flprog.
Шаг 6: Проверьте работу модуля max7219 на микроконтроллере flprog:
- Убедитесь, что дисплей включается и отображает нужную информацию.
- Проверьте работу всех функций и возможностей модуля max7219.
Поздравляю! Вы успешно подключили и настроили модуль max7219 на микроконтроллере flprog. Теперь вы можете использовать его для отображения различной информации на дисплее.