В наше время, когда все больше и больше процессов становятся беспроводными, возникает необходимость подключить МФУ к телефону через Wi-Fi. Это позволит не только использовать устройство в качестве принтера или сканера, но и максимально упростить работу с ним. Как правильно настроить подключение и какие хитрости помогут сделать процесс еще более удобным – обо всем этом мы и поговорим в этой статье.
Прежде всего, для успешного подключения МФУ к телефону через Wi-Fi вам понадобится установить специальное приложение на свой смартфон или планшет. Такие приложения существуют для всех популярных операционных систем: Android, iOS и Windows. Они позволят с легкостью управлять устройством, выполнять принтерные задачи или сканировать документы прямо с вашего мобильного устройства. Но не стоит забывать и о том, что для подключения МФУ к телефону через Wi-Fi необходимо сопоставить адреса и установить соответствующие настройки в обоих устройствах.
Далее мы рассмотрим подробную инструкцию по подключению МФУ к телефону через Wi-Fi. Зарядите ваше МФУ и включите его. Удостоверьтесь, что Wi-Fi на ваших устройствах включен. Затем откройте приложение на своем телефоне и выберите раздел “Настройки”. Там вы найдете возможность подключиться к сети МФУ и выбор параметров подключения. Если все сделано правильно, вы сможете увидеть настройки и состояние МФУ прямо на экране своего телефона и сможете управлять всеми его функциями с помощью приложения.
Раздел 1: Подключение МФУ без проводов
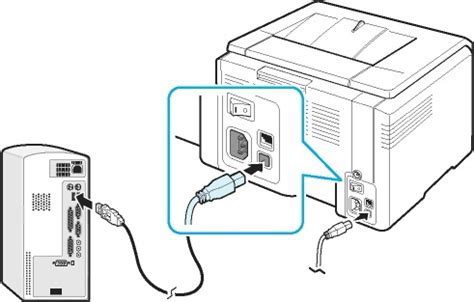
Для того чтобы подключить МФУ к телефону без проводов, вам понадобится Wi-Fi соединение и специальное приложение, которое позволит управлять МФУ и выполнять печать, сканирование и другие функции.
Для начала, убедитесь, что ваш МФУ поддерживает Wi-Fi функцию. Если нет, то возможно вам потребуется использовать специальный Wi-Fi адаптер, который можно приобрести дополнительно.
Включите Wi-Fi на МФУ и на вашем телефоне. Убедитесь, что они подключены к одной и той же локальной сети.
Затем скачайте и установите соответствующее приложение для управления МФУ на свой телефон. Обычно такие приложения можно найти в официальных магазинах приложений, таких как Google Play или App Store.
После установки приложения, откройте его на телефоне и выберите опцию для добавления нового устройства. При этом приложение может попросить вас предоставить разрешение на доступ к Wi-Fi сети и другим функциям вашего телефона.
Следуйте инструкциям приложения для настройки подключения. Вам может потребоваться ввести название или IP-адрес вашего МФУ. Эту информацию можно найти в настройках МФУ или в инструкции к нему.
После настройки подключения вы сможете управлять МФУ с помощью своего телефона. Вы сможете выполнять печать документов, сканирование фотографий и многое другое прямо со своего телефона, не используя провода.
Обратите внимание, что для некоторых моделей МФУ может потребоваться дополнительная настройка или установка драйверов на компьютер. В таком случае рекомендуется обратиться к руководству пользователя или к производителю МФУ для получения дополнительной информации.
Раздел 2: Подготовка МФУ к подключению

Перед тем, как приступить к подключению МФУ к телефону через Wi-Fi, следует выполнить несколько важных шагов по подготовке устройства:
- Убедитесь, что МФУ имеет встроенный Wi-Fi модуль. Если модуль отсутствует, вам не удастся подключить МФУ к телефону по Wi-Fi.
- Установите все необходимые драйвера для МФУ на вашем компьютере. В противном случае, устройство может не распознаться компьютером при установке подключения.
- Проверьте, что МФУ и ваш телефон находятся в зоне действия одной Wi-Fi сети. Обратите внимание, что некоторые устройства могут не поддерживать 5-гигагерцевую частоту Wi-Fi, поэтому важно выбрать совместимую сеть.
- Удостоверьтесь, что Wi-Fi модуль МФУ включен. Обычно это можно сделать через меню устройства, но иногда вам может потребоваться нажать специальную кнопку на самом МФУ.
- Если МФУ не автоматически подключается к сети Wi-Fi, найдите и выберите соответствующую сеть в меню настройки устройства.
- В завершение подготовки установите пароль для своей Wi-Fi сети, если он еще не установлен. Это не только обеспечит безопасность вашей сети, но и позволит предотвратить несанкционированный доступ к вашему МФУ.
После выполнения всех этих шагов МФУ будет готово к подключению к вашему телефону по Wi-Fi. Следующий раздел даст вам инструкции по установке соединения и настройке устройств для эффективной работы.
Раздел 3: Подключение МФУ к Wi-Fi

Шаг 1: Подготовка МФУ
Перед началом процесса подключения убедитесь, что ваше МФУ находится в зоне Wi-Fi сети. Он должен быть включен и готов к работе.
Шаг 2: Установка приложения
Перейдите в магазин приложений своего телефона (App Store или Google Play) и найдите приложение, предназначенное для подключения принтера или сканера к Wi-Fi. Установите его на свой телефон.
Шаг 3: Запуск приложения
После установки запустите приложение на своем телефоне. Следуйте инструкциям на экране для настройки подключения МФУ к Wi-Fi.
Шаг 4: Выбор Wi-Fi сети
Приложение попросит вас выбрать Wi-Fi сеть для подключения. Выберите сеть, к которой вы хотите подключить МФУ.
Шаг 5: Ввод пароля
Если ваша Wi-Fi сеть защищена паролем, введите его в соответствующее поле приложения и подтвердите введенные данные.
Шаг 6: Ожидание подключения
После ввода пароля приложение начнет процесс подключения МФУ к Wi-Fi. Подождите несколько секунд, пока подключение не будет выполнено успешно.
Шаг 7: Проверка подключения
После завершения подключения МФУ к Wi-Fi проверьте его статус на телефоне. Убедитесь, что устройство отображается в списке доступных принтеров или сканеров в приложении.
Шаг 8: Готово!
Теперь вы можете использовать свое МФУ с телефона через Wi-Fi без проблем. Печатайте или сканируйте документы, фотографии и другие файлы в любое удобное для вас время.
Раздел 4: Настройка телефона для работы с МФУ

Для того, чтобы подключить МФУ к телефону через Wi-Fi, необходимо выполнить несколько простых настроек на своем мобильном устройстве. Ниже приведены инструкции, как это сделать.
1. Откройте настройки телефона и перейдите в раздел "Wi-Fi".
2. Убедитесь, что функция Wi-Fi включена.
3. В списке доступных сетей найдите сеть, созданную МФУ. Обычно она называется по модели МФУ.
4. Нажмите на название сети и введите пароль, если требуется. По умолчанию пароль указан в инструкции к МФУ.
5. После успешного подключения к сети МФУ, откройте приложение для работы с принтером или сканером на своем телефоне. Если такого приложения нет, скачайте его из соответствующего магазина приложений.
6. В приложении выберите функцию печати или сканирования и выполните необходимые действия.
7. По завершению работы не забудьте отключиться от сети МФУ, чтобы сохранить заряд батареи.
Теперь ваш телефон готов к работе с МФУ через Wi-Fi. Вы можете использовать различные функции МФУ, такие как печать, сканирование или копирование, прямо с вашего мобильного устройства. Не забывайте обновлять приложение для МФУ, чтобы всегда иметь доступ к новым функциям и исправлениям ошибок.
Раздел 5: Советы по использованию МФУ с телефоном

В этом разделе мы рассмотрим несколько полезных советов о том, как максимально эффективно использовать МФУ с вашим телефоном:
1. Обновите программное обеспечение МФУ
Периодически проверяйте наличие обновлений для программного обеспечения вашего МФУ. Обновления могут содержать исправления ошибок и новые функции, которые могут сделать работу с МФУ еще более удобной.
2. Оставайтесь на связи
Убедитесь, что ваш телефон находится в одной Wi-Fi-сети с МФУ перед печатью или сканированием. Иначе МФУ может не распознать ваш телефон и не сможет выполнить необходимые действия.
3. Используйте специализированные приложения
Вместо использования стандартного приложения для печати или сканирования, определенных производителем МФУ, рекомендуется установить и использовать специализированные приложения, которые могут предоставить больше возможностей и простоту использования.
4. Будьте осторожны с трафиком данных
Использование МФУ с телефоном через Wi-Fi может потреблять больше трафика данных, особенно при печати больших файлов или сканировании в высоком качестве. Будьте осторожны, чтобы не превысить лимиты своего тарифного плана.
5. Отключайте Wi-Fi после использования
Когда вы больше не пользуетесь МФУ с телефоном, рекомендуется отключить Wi-Fi на устройстве. Это поможет сэкономить заряд вашего телефона и сохранить его работоспособность на более длительный период.
Следуя этим советам, вы сможете максимально эффективно использовать МФУ с вашим телефоном и наслаждаться его преимуществами без лишних сложностей.