МФУ (многофункциональное устройство) – это современное техническое решение, которое объединяет в себе функции принтера, сканера и копира. МФУ по сети позволяют использовать его не только одному пользователю, но и всем участникам сети, что делает его незаменимым помощником в офисах и домах. Если вы новичок в подключении устройств к сети, то данный материал поможет вам разобраться в этом процессе.
Перед подключением мфу необходимо убедиться, что у вас есть все необходимые компоненты и драйверы. Для подключения мфу по сети вам понадобится роутер или коммутатор, кабель Ethernet, а также компьютер или ноутбук. Драйверы для мфу можно загрузить с официального сайта производителя или использовать диск, который идет в комплекте с устройством. Не забудьте также проверить наличие антивирусного программного обеспечения на компьютере, чтобы избежать возможных проблем при установке.
Когда все необходимые компоненты подготовлены, вы можете приступить к подключению мфу по сети. Сначала следует подключить мфу к роутеру или коммутатору с помощью Ethernet-кабеля. Вставьте один конец кабеля в порт Ethernet на задней панели мфу, а другой конец – в свободный порт на роутере или коммутаторе. Если у вас нет свободных портов, вы можете использовать переходник или распределитель портов.
Постановка задачи: подключение мфу по сети
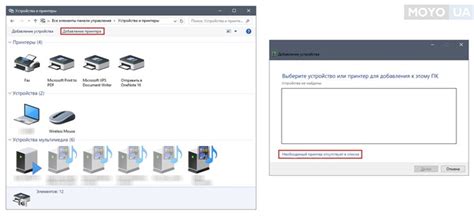
Приобретение многофункционального устройства (МФУ) и его подключение к компьютеру по сети может показаться сложным процессом для новичков. Однако, если следовать инструкциям и учесть несколько важных моментов, можно легко осуществить успешное подключение и насладиться всеми функциями МФУ.
Шаг 1: Выбор типа подключения
Существует несколько способов подключения МФУ по сети: через проводное соединение или через беспроводную (Wi-Fi) сеть. Ваш выбор зависит от доступности сетевых возможностей и предпочтений. Если у вас есть возможность провести проводную сеть, это может быть более стабильным и надежным вариантом. Если вы предпочитаете беспроводное подключение, убедитесь, что у вас есть рабочая Wi-Fi сеть.
Шаг 2: Проверка совместимости
Перед покупкой МФУ, убедитесь, что оно совместимо с вашей операционной системой и имеет поддержку нужными сетевых протоколов. Эту информацию можно найти в спецификациях МФУ или на официальном сайте производителя.
Шаг 3: Установка программного обеспечения
Перед подключением МФУ, необходимо установить программное обеспечение, которое идет в комплекте с устройством. Обычно, вам будет предложено выполнить эту установку с помощью диска, поставляемого с МФУ. Если компьютер не имеет дисковод, вы можете загрузить последнюю версию программного обеспечения с официального сайта производителя.
Шаг 4: Подключение к сети
Теперь, когда у вас есть совместимое МФУ и установленное программное обеспечение, вы можете приступить к подключению к сети. Для проводного подключения, вам понадобится Ethernet-кабель, который необходимо вставить в порт МФУ и свободный порт на роутере. Для беспроводного подключения, убедитесь, что МФУ находится в зоне покрытия Wi-Fi сети и следуйте инструкциям по подключению Wi-Fi сети на МФУ.
Примечание: Если вы подключаете МФУ к беспроводной сети, не забудьте ввести пароль Wi-Fi сети на МФУ, чтобы установить безопасное соединение.
Следуя этой пошаговой инструкции, вы сможете успешно подключить МФУ по сети и начать использовать все его функции. В случае возникновения проблем или затруднений, не стесняйтесь обращаться за помощью к специалистам или обратитесь к дополнительной документации, прилагаемой к МФУ.
Определение необходимости подключения мфу
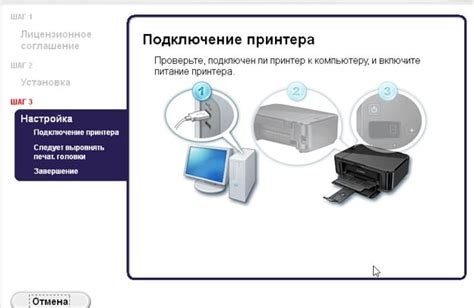
Перед тем как приступить к подключению многофункционального устройства (МФУ) по сети, необходимо определить, действительно ли такая необходимость имеется. Вот несколько ситуаций, в которых подключение МФУ по сети может оказаться полезным:
Вы хотите использовать одно МФУ для нескольких компьютеров в офисе или доме. Подключение по сети позволит всем пользователям печатать и сканировать документы с любого компьютера в сети без необходимости перемещения к МФУ.
Вам нужно распечатать или отсканировать документ с мобильного устройства, такого как смартфон или планшет. Подключение МФУ по сети позволит вам делать это без необходимости подключения к компьютеру.
Вы хотите установить совместное использование ресурсов, таких как принтер или сканер, с другими пользователями в сети. Подключение МФУ по сети позволит всем пользователям иметь доступ к общим ресурсам и повысит эффективность работы.
Если вы согласны с хотя бы одним из описанных выше сценариев, то подключение МФУ по сети будет разумным решением. Чтобы продолжить, прочтите инструкцию ниже, чтобы узнать, как правильно подключить МФУ по сети и настроить его для работы.
Подготовка к подключению мфу
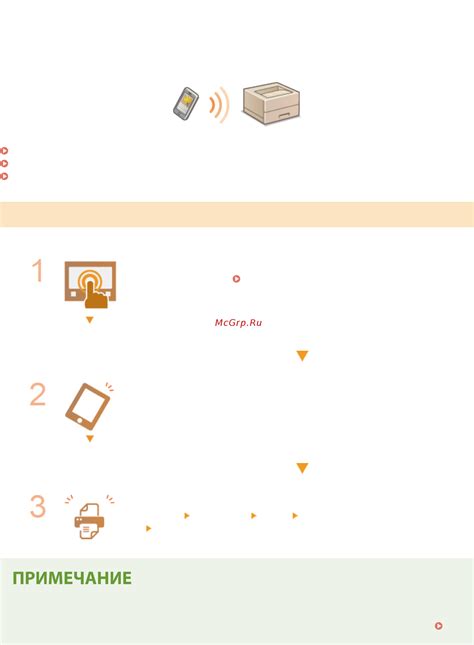
Перед тем, как подключить мфу (многофункциональное устройство) к вашей сети, необходимо выполнить несколько шагов для обеспечения успешной установки и работы. В этом разделе мы подробно расскажем о необходимой подготовке.
1. Проверьте наличие необходимых компонентов:
а) Маршрутизатор: убедитесь, что у вас имеется рабочий маршрутизатор (роутер), который предоставляет подключение к интернету. Проверьте его наличие и исправность.
б) Кабель Ethernet: убедитесь, что у вас есть рабочий кабель Ethernet для соединения мфу с маршрутизатором. Важно, чтобы кабель был достаточно длинным для удобного размещения мфу.
в) Блок питания: проверьте наличие и исправность блока питания, который поставляется в комплекте с мфу. Убедитесь, что он работает и соответствует требованиям электрической системы вашего помещения.
2. Выберите место для размещения мфу:
Размещение мфу следует выбирать с учетом нескольких факторов. Во-первых, убедитесь, что мфу будет находиться вблизи маршрутизатора, чтобы обеспечить оптимальную связь. Также учитывайте доступность розетки для подключения блока питания и наличие достаточно места для размещения мфу и его компонентов.
Совет: для удобства использования и обслуживания мфу рекомендуется выбирать место, где он будет легко доступен, чтобы повседневные задачи были выполнены с минимальными неудобствами.
3. Проверьте совместимость мфу и операционной системы:
Перед подключением убедитесь, что ваша операционная система совместима с мфу. Обычно эту информацию можно найти на официальном сайте производителя мфу или в руководстве пользователя. Также проверьте, есть ли необходимые драйверы и программное обеспечение для подключения и работы мфу в вашей операционной системе.
4. Ознакомьтесь с руководством пользователя:
Необходимо прочитать руководство пользователя, поставляемое вместе с мфу. В нем содержится информация о подключении, настройке и использовании мфу. Будьте внимательны, следуйте инструкциям и советам производителя, чтобы успешно установить и использовать мфу.
После выполнения всех этих шагов подготовка к подключению мфу будет завершена, и вы будете готовы к следующему этапу – физическому подключению и настройке мфу. Удачной установки!
Выбор способа подключения мфу
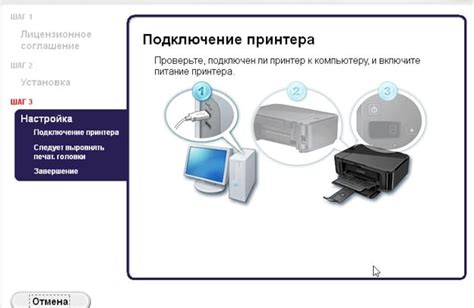
Для успешного подключения многофункционального устройства (МФУ) по сети существует несколько способов, каждый из которых имеет свои преимущества и особенности. При выборе метода подключения необходимо учитывать наличие доступных средств связи, требования к скорости передачи данных, а также уровень знаний и опыт пользователя.
Вот несколько способов подключения МФУ к компьютеру или локальной сети:
| Способ подключения | Описание |
|---|---|
| Подключение через USB-кабель | Самый простой и распространенный способ подключения. Достаточно соединить МФУ с компьютером с помощью USB-кабеля и драйверы установятся автоматически. Этот способ подходит для небольших офисов или домашнего использования. |
| Подключение через Ethernet-кабель | Этот способ подключения позволяет использовать МФУ в сети, что особенно удобно для больших офисов или организаций, где несколько пользователей должны иметь доступ к устройству. Для этого необходимо соединить МФУ с роутером или коммутатором с помощью Ethernet-кабеля. |
| Подключение через Wi-Fi | Если у вас есть беспроводная сеть Wi-Fi, можно подключить МФУ к вашему роутеру без использования проводов. Это позволяет использовать устройство в любом месте сигнала Wi-Fi. Для подключения необходимо настроить Wi-Fi-настройки МФУ и ввести пароль от сети. |
| Подключение через Bluetooth | Если ваш компьютер или другое устройство, на котором планируется использовать МФУ, поддерживает Bluetooth, можно подключить МФУ без использования проводов. Этот способ подходит для небольших задач печати и сканирования в непосредственной близости от устройства. |
При выборе способа подключения МФУ необходимо учитывать свои потребности и условия эксплуатации устройства. Выбрав подходящий способ, можно значительно упростить работу с МФУ и повысить эффективность его использования.
Программное обеспечение для подключения мфу

При подключении многофункционального устройства (МФУ) по сети необходимо установить соответствующее программное обеспечение на компьютер, чтобы обеспечить правильную работу устройства и получить доступ ко всем функциям и возможностям МФУ. В этом разделе мы рассмотрим несколько популярных программ для подключения МФУ по сети.
1. Официальное программное обеспечение производителя
Производитель многофункционального устройства обычно предоставляет свою собственную программу для подключения и управления МФУ. Это может быть драйвер с ПО или отдельное приложение, которое позволяет настроить параметры подключения, сканировать, печатать и выполнять другие функции устройства.
2. Универсальные драйверы
Универсальные драйверы - это программное обеспечение, разработанное для работы с несколькими моделями принтеров и МФУ разных производителей. Они обеспечивают базовую функциональность устройства и позволяют подключить МФУ по сети. Универсальные драйверы обычно легко установить и просты в использовании.
3. Приложения сторонних разработчиков
Кроме официального ПО производителя, существуют также программы, разработанные сторонними компаниями для работы с МФУ. Некоторые из них предлагают дополнительные функции и инструменты, которых нет в официальном ПО. При установке программного обеспечения сторонних разработчиков следует обращать внимание на их надежность и отзывы пользователей.
В итоге, выбор программного обеспечения для подключения МФУ по сети зависит от вашего устройства и предпочтений. Официальное ПО производителя обычно предлагает наиболее стабильную работу и полную совместимость, но сторонние разработки могут предложить дополнительные возможности. Имейте это в виду при выборе программного обеспечения для вашего МФУ.
Тестирование и настройка подключения мфу
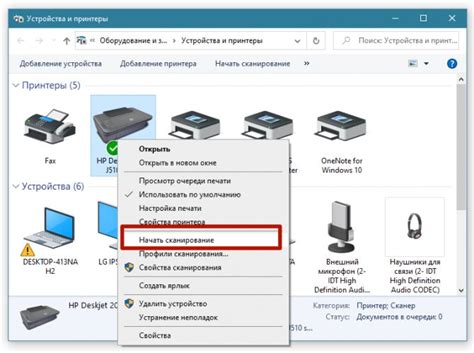
После того, как вы успешно подключили многофункциональное устройство (МФУ) к вашей локальной сети, необходимо протестировать и настроить его для корректной работы. В этом разделе мы расскажем вам о нескольких шагах, которые помогут вам выполнить эту задачу.
- Проверьте доступность МФУ и подключение к сети. Убедитесь, что МФУ включено и подключено к сети по Ethernet-кабелю или Wi-Fi. Вы можете просто проверить доступность МФУ, попробовав открыть веб-интерфейс устройства в любом браузере. Для этого в адресной строке введите IP-адрес МФУ.
- Установите необходимые драйверы и программное обеспечение. Для полноценной работы МФУ вам может потребоваться установить драйверы и программное обеспечение на свой компьютер. Обычно они идут в комплекте с МФУ или их можно загрузить с официального сайта производителя.
- Настройте сетевые параметры МФУ. Для того чтобы МФУ работало корректно в вашей локальной сети, возможно, потребуется настроить IP-адрес и другие сетевые параметры устройства. Эту информацию вы можете найти в руководстве пользователя или настройках МФУ.
- Протестируйте печать, сканирование и другие функции МФУ. После того как вы настроили МФУ и установили необходимое программное обеспечение, рекомендуется протестировать все его функции. Напечатайте тестовую страницу, выполните сканирование документа и проверьте другие доступные функции МФУ.
- Распределите доступ к МФУ в сети. Если вы планируете использовать МФУ из разных компьютеров в сети, вам потребуется настроить права доступа к устройству. Часто это можно сделать в настройках МФУ или с помощью специализированного программного обеспечения.
Следуя этим шагам, вы сможете успешно протестировать и настроить подключение МФУ к вашей сети. Это поможет вам использовать все доступные функции устройства и получить наилучший опыт работы с МФУ.