Если вам требуется бюджетный и простой в использовании микрофон для записи звука на компьютере, микрофон из Fix Price может стать отличным вариантом. Он предлагает простое подключение и хорошее качество звука для создания аудиоконтента, проведения видеоконференций или просто для использования в повседневной жизни. В этой пошаговой инструкции мы расскажем, как подключить микрофон из Fix Price к компьютеру.
Шаг 1: Проверьте доступные порты и разъемы
Перед подключением микрофона, убедитесь, что ваш компьютер имеет соответствующие порты и разъемы. Большинство микрофонов из Fix Price используют 3,5 мм аудиоразъем, который может быть подключен к аудиовходу компьютера или к разъему для наушников.
Примечание: Если ваш компьютер не имеет аудиоразъема, вы можете использовать аудиоадаптер или USB-конвертер для подключения микрофона.
Выбор подходящего микрофона

Перед тем, как подключать микрофон к компьютеру, важно выбрать подходящую модель для своих нужд. В магазине Fix Price представлен широкий ассортимент микрофонов, и важно знать, какой именно вам нужен.
Учитывайте следующие критерии при выборе:
- Тип микрофона: На рынке существует несколько типов микрофонов: динамические, конденсаторные, электретные и другие. Каждый из них имеет свои особенности, поэтому важно определиться с тем, для чего вам нужен микрофон.
- Подключение: Микрофоны могут иметь разные способы подключения к компьютеру, включая USB, 3.5 мм разъем и беспроводные варианты. Убедитесь, что ваш компьютер поддерживает выбранный вами способ подключения.
- Цена: Определите свой бюджет и выбирайте из доступных вам опций. Помните, что дорогие микрофоны обычно имеют лучшее качество звука, но это не всегда необходимо для обычного использования.
- Отзывы и рейтинг: Изучите отзывы других покупателей о микрофонах, которые вас заинтересовали. Рейтинг и отзывы помогут вам составить представление о качестве и надежности выбранной модели.
При соблюдении вышеперечисленных критериев, вы сможете выбрать идеальный микрофон из ассортимента Fix Price, который соответствует вашим требованиям и позволит насладиться качественным звуком во время использования.
Покупка микрофона в магазине Fix Price

Магазин Fix Price предлагает широкий выбор товаров по фиксированной цене. Среди них вы можете найти и микрофоны, которые позволят вам записывать аудио или проводить голосовые звонки с отличным качеством звука.
Чтобы приобрести микрофон в магазине Fix Price, вам понадобится выполнить несколько простых шагов:
- Посетите ближайший магазин Fix Price и найдите отдел с электроникой.
- Обратите внимание на раздел с микрофонами. Они могут располагаться на полке или на специальной стойке.
- Выберите микрофон, который соответствует вашим потребностям и предпочтениям. Обратите внимание на цену, качество звука и функции устройства.
- Обратитесь к продавцу для уточнения дополнительной информации о выбранном микрофоне. Вы можете задать вопросы о его совместимости с компьютером или другими устройствами, а также узнать о гарантии и условиях возврата товара.
- Оформите покупку. Вам может потребоваться предъявить документ, удостоверяющий личность, и совершить оплату выбранным способом.
- Получите чек и убедитесь, что он содержит информацию о приобретенном микрофоне.
Поздравляем! Теперь у вас есть микрофон от Fix Price. Вы можете использовать его для различных целей, например, для записи аудио, проведения голосовых звонков или использования в качестве устройства для голосового ввода.
Распаковка приобретенного микрофона

Перед тем, как начать процесс подключения микрофона из Fix Price к компьютеру, необходимо убедиться, что у вас есть все необходимые компоненты. Приобретенный микрофон обычно поставляется в упаковке, которую необходимо правильно распаковать.
Для распаковки микрофона следуйте инструкциям ниже:
- Внимательно проверьте упаковку на наличие повреждений.
- Осторожно откройте упаковку, следуя указаниям на ее верхней части.
- Извлеките микрофон из упаковки.
- Проверьте микрофон на наличие видимых дефектов или повреждений.
- Убедитесь, что вместе с микрофоном поставляется инструкция по его подключению.
После успешной распаковки микрофона вы готовы переходить к следующему этапу – подключению микрофона к компьютеру.
Подготовка компьютера к подключению микрофона

Перед подключением микрофона из Fix Price к компьютеру необходимо выполнить несколько предварительных действий, чтобы корректно настроить устройство и достичь наилучшего качества звука.
1. Проверьте наличие разъема для микрофона:
Убедитесь, что у вашего компьютера имеется соответствующий разъем для подключения микрофона. Обычно этот разъем имеет розовый цвет и обозначается символом микрофона или словом "Mic".
2. Установите драйверы:
Если вы впервые подключаете микрофон или используете его на новом компьютере, возможно, потребуется установить драйверы. Обычно они поставляются с устройством на диске или можно найти на сайте производителя. Установите драйверы, следуя инструкциям, предоставленным производителем.
3. Проверьте настройки звука:
Откройте панель управления звуком и убедитесь, что микрофон выбран в качестве входного устройства. Установите оптимальную громкость и проверьте уровень входного сигнала, чтобы избежать искажений или низкого качества звука.
4. Подготовьте рабочую область:
Выключите компьютер и подготовьте рабочую область. Освободите требуемый разъем для микрофона и убедитесь, что он доступен и не поврежден.
Правильная подготовка компьютера гарантирует стабильное и качественное функционирование подключенного микрофона Fix Price.
Подключение микрофона к компьютеру

Для того чтобы использовать микрофон из магазина Fix Price на компьютере, необходимо выполнить несколько простых шагов:
| Шаг 1: | Убедитесь, что у вас есть свободный порт для подключения микрофона на компьютере. Обычно это розовый порт для микрофона, который может быть на задней панели компьютера или на боковой панели ноутбука. |
| Шаг 2: | Вставьте разъем микрофона в свободный порт на компьютере. Убедитесь, что разъем тщательно вставлен, чтобы обеспечить правильное подключение. |
| Шаг 3: | При необходимости включите микрофон. Некоторые модели микрофонов требуют включения через кнопку или переключатель на самом устройстве. |
| Шаг 4: | Настройте параметры звука на компьютере. Откройте панель управления звуком и убедитесь, что устройство ввода установлено на микрофон. При необходимости установите уровень громкости и другие настройки. |
| Шаг 5: | Теперь вы можете использовать микрофон на компьютере. Выполняйте необходимые задачи, например, проведение голосового звонка, запись аудио или участие в онлайн-конференции. |
Настройка микрофона на компьютере
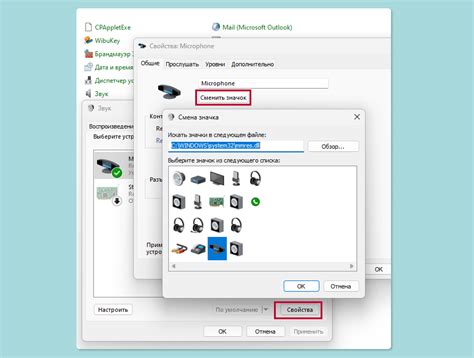
Подключите микрофон к компьютеру. Для этого вставьте разъем микрофона в соответствующий разъем на компьютере. Обычно разъем для подключения микрофона находится на задней панели системного блока или на боковой панели ноутбука.
Откройте панель управления звуком. Для этого нажмите на кнопку "Пуск", выберите "Панель управления" и найдите раздел "Звук".
Перейдите на вкладку "Запись". Вы увидите список доступных устройств записи звука. В этом списке должен быть указан ваш подключенный микрофон.
Выберите микрофон и установите его как основное устройство записи звука. Для этого щелкните правой кнопкой мыши по микрофону и выберите "Установить по умолчанию".
Проверьте уровень громкости микрофона. Для этого щелкните по микрофону, затем выберите "Уровни" и установите нужный уровень громкости.
Протестируйте микрофон, произнесите несколько слов и убедитесь, что звук записывается. Если звук не записывается или есть проблемы с качеством, проверьте правильность подключения микрофона и повторите настройки заново.
Проверка работоспособности и настройка уровня звука
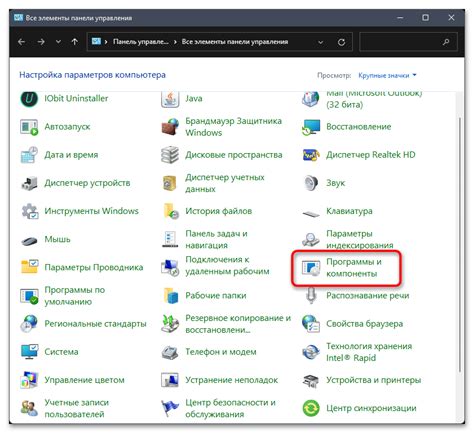
После подключения микрофона из Fix Price к компьютеру, необходимо проверить его работоспособность и настроить уровень звука, чтобы гарантировать качественную запись или передачу голоса. В данном разделе представлены шаги для осуществления этого процесса:
1. Шаг один: Установите драйверы
Перед началом проверки и настройки микрофона убедитесь, что соответствующие драйверы установлены на вашем компьютере. Если требуется, загрузите и установите драйверы с официального сайта производителя.
2. Шаг два: Откройте настройки звука
Откройте панель управления звуком на вашем компьютере. Для этого щелкните правой кнопкой мыши на значке динамика в системном трее и выберите пункт "Настройки звука".
3. Шаг три: Выберите устройство записи
На вкладке "Запись" найдите ваш микрофон из Fix Price в списке доступных устройств записи и установите его как устройство записи по умолчанию. Чтобы это сделать, кликните правой кнопкой мыши на микрофоне и выберите пункт "Установить как устройство записи по умолчанию".
4. Шаг четыре: Проверьте уровень звука
Откройте свойства выбранного микрофона, нажав на кнопку "Свойства". На вкладке "Уровни" установите желаемый уровень громкости и чувствительности микрофона, перемещая ползунок. Рекомендуется начать с низкого уровня и постепенно увеличивать его до достижения желаемого качества звука.
5. Шаг пять: Проверьте звуковой тест
Чтобы убедиться в работоспособности и качестве звука вашего микрофона, выполните звуковой тест. Можно записать короткое аудио сообщение или воспользоваться встроенным инструментом для проверки голосового ввода на вашем компьютере.
Примечание: Если вам все еще сложно настроить или проверить микрофон, рекомендуется обратиться к дополнительной документации или связаться с технической поддержкой производителя.