Современные многофункциональные устройства (МФУ) представляют собой настоящие технологические шедевры, позволяющие выполнять не только печать и копирование документов, но и сканирование. Подключение МФУ в качестве сканера может быть полезным в различных ситуациях - от сохранения бумажного документа в электронном виде до создания электронных копий для архивирования. В этой статье мы расскажем, как правильно подключить МФУ в качестве сканера и настроить его для работы.
Первым шагом для подключения МФУ в качестве сканера является установка необходимого программного обеспечения. Обычно в комплекте с МФУ идет диск с драйверами и специализированным ПО, которое позволяет управлять функциями сканера. Если у вас нет диска, можно скачать последнюю версию программного обеспечения с официального сайта производителя МФУ. Установите драйверы и программное обеспечение, следуя инструкциям производителя.
После установки программного обеспечения подключите МФУ к компьютеру с помощью USB-кабеля или по беспроводной сети Wi-Fi. В случае подключения через USB-кабель, убедитесь, что МФУ включено и правильно подключено к компьютеру. Если вы используете беспроводную сеть, убедитесь, что МФУ и компьютер находятся в пределах действия сети и правильно настроены для беспроводного соединения.
После успешного подключения МФУ в качестве сканера, вам потребуется настроить программное обеспечение для сканирования. В зависимости от модели МФУ и установленного программного обеспечения, этот процесс может варьироваться. Обычно встроенный сканер может быть запущен либо из специального приложения, либо из панели управления самого МФУ.
Почему стоит использовать МФУ в качестве сканера

1. Удобство и экономия времени
Использование МФУ в качестве сканера позволяет значительно сэкономить время. Вы сможете легко и быстро превратить бумажный документ в электронный вид, без необходимости использовать отдельное устройство и программное обеспечение.
2. Экономия пространства
МФУ объединяет несколько устройств в одном, что позволяет сэкономить место на рабочем столе и в офисе в целом. Вместо того, чтобы иметь сканер отдельно от принтера и копира, можно использовать одно устройство, выполняющее все эти функции.
3. Универсальность
МФУ обычно имеет различные настройки и возможности сканирования, что делает его универсальным инструментом. Вы сможете выбрать разрешение сканирования, формат файла и другие параметры, чтобы получить наилучший результат для своих нужд.
4. Повышение качества сканирования
МФУ, как правило, использует продвинутые технологии и оборудование, которые позволяют получить высокое качество сканирования. Вы сможете передать даже самые мелкие детали и оттенки, сохраняя качество документа.
5. Удобное управление и обработка документов
МФУ обычно имеет простой и интуитивно понятный интерфейс, который позволяет быстро и легко управлять процессом сканирования. Вы сможете выбрать параметры сканирования, просмотреть и редактировать документы, управлять файлами и многое другое.
6. Возможность работы в сети
Многие МФУ поддерживают работу в сети, что позволяет сканировать документы и получать доступ к ним с разных устройств. Это особенно полезно для офисных сред, где несколько человек могут работать с одним устройством.
7. Сохранение документов в электронном виде
Сканирование документов с помощью МФУ позволяет сохранить их в электронном виде. Это обеспечивает удобство хранения, поиска и организации документов, а также защиту от потерь и повреждений.
В целом, использование МФУ в качестве сканера обеспечивает удобство, экономию времени и пространства, а также повышение качества сканирования. Он является незаменимым инструментом для работы с документами и может значительно упростить рабочий процесс.
Основные преимущества МФУ в качестве сканера

Многофункциональные устройства (МФУ) предлагают пользователю удобное и эффективное решение для выполнения различных задач, включая сканирование документов. Вот основные преимущества МФУ в качестве сканера:
- Универсальность: МФУ позволяют сканировать различные типы документов, включая текстовые документы, фотографии и пленку. Это устройство может справиться с множеством форматов, включая A4, A5, A6 и другие. Таким образом, вы можете использовать МФУ для сканирования документов разной формы и размера без необходимости покупать отдельное сканирующее устройство.
- Экономичность: Использование МФУ в качестве сканера позволяет вам сэкономить деньги. Если у вас уже есть МФУ, то вам не нужно покупать дополнительное сканирующее устройство. Также вы экономите пространство на рабочем столе, так как МФУ выполняет несколько функций одновременно.
- Удобство: МФУ обычно имеют простой и интуитивно понятный интерфейс, который позволяет легко управлять процессом сканирования. Вы можете выбрать разрешение, цветовой режим и другие параметры сканирования с помощью нескольких кликов. Также МФУ часто оснащены автоматическим податчиком документов, что позволяет сканировать несколько страниц одновременно без необходимости их постоянного перезагрузки.
- Качество: МФУ обычно обладают высоким разрешением, что позволяет получить четкие и детализированные сканы. Некоторые МФУ также имеют возможность корректировки изображений, что позволяет улучшить качество сканированных документов.
- Функциональность: В зависимости от модели МФУ, они могут предлагать дополнительные функции для удобства пользователя. Например, некоторые МФУ могут автоматически распознавать текст на сканированных документах, что позволяет вам создавать редактируемые файлы. Также МФУ могут поддерживать различные форматы файлов, включая PDF, JPEG и другие.
В целом, преимущества МФУ в качестве сканера делают его незаменимым устройством для осуществления сканирования документов. Совмещение функций сканера, принтера и копировальной машины в одном устройстве обеспечивает удобство и экономию для пользователей. Благодаря этому МФУ становятся популярным выбором для организаций и домашнего использования.
Подготовка

Перед подключением МФУ в качестве сканера, убедитесь в наличии всех необходимых компонентов и проведите несколько простых шагов для гарантированной успешной установки и использования устройства.
Перед началом работы рекомендуется проверить следующие моменты:
| 1. | Убедитесь, что у вас есть МФУ (многофункциональное устройство) с функцией сканирования. При необходимости приобретите и установите дополнительную функциональность. |
| 2. | Удостоверьтесь, что МФУ и компьютер, на котором будет выполняться сканирование, находятся в одной локальной сети. Проверьте настройки сети и убедитесь, что оба устройства имеют доступ друг к другу. |
| 3. | Проверьте наличие необходимого программного обеспечения. Для большинства МФУ требуется установка специальных драйверов и программного обеспечения для работы со сканером. Проверьте, установлены ли они на вашем компьютере, и в случае необходимости загрузите и установите их с сайта производителя. |
| 4. | Убедитесь, что МФУ включено и подключено к питанию, а также к вашему компьютеру или сети. Проверьте правильность подключения кабелей и наличие интернет-соединения, если требуется. |
| 5. | Заключительным шагом перед началом подключения МФУ в качестве сканера будет необходимость прочитать и понять инструкцию по использованию вашей модели МФУ. Изучите и следуйте указаниям по настройке и установке, предоставленным производителем. |
Выбор подходящего МФУ для сканирования
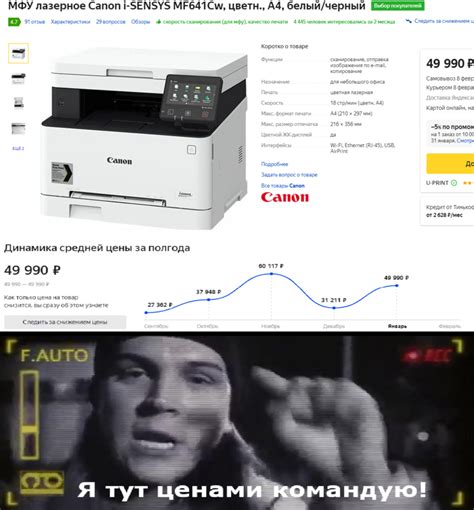
При выборе МФУ (многофункционального устройства) для сканирования следует учесть несколько важных факторов. Эти факторы помогут определить, какое устройство наилучшим образом подойдет к вашим потребностям и требованиям в отношении сканирования.
Вот несколько вопросов, которые стоит учесть при выборе МФУ:
- Разрешение сканирования: Высокое разрешение позволяет получать более четкие и детализированные изображения при сканировании. Если вы планируете сканировать документы с большим количеством текста или изображений, рекомендуется выбрать МФУ с разрешением сканирования от 1200 dpi и выше.
- Скорость сканирования: Если вам нужно сканировать большие объемы документов, следует обратить внимание на скорость сканирования МФУ. Может быть разумным выбрать устройство с высокой скоростью сканирования для более эффективного и быстрого процесса.
- Типы поддерживаемых документов: Убедитесь, что выбранное МФУ поддерживает сканирование разных типов документов, таких как фотографии, книги, негативы и другие форматы.
- Наличие автоподатчика документов: Если вам необходимо сканировать большие объемы бумажных документов, то автоподатчик документов может быть полезной функцией. Он позволяет сканировать несколько страниц одновременно без необходимости каждый раз вручную помещать документы на стекло.
- Доступность подходящего программного обеспечения: Проверьте наличие программного обеспечения, которое подходит для ваших потребностей в области сканирования. Некоторые МФУ поставляются со специализированным программным обеспечением для улучшения сканирования и упрощения постобработки изображений.
Учитывайте эти факторы при выборе МФУ для сканирования, чтобы удостовериться, что вы приобретаете устройство, которое полностью соответствует вашим требованиям и позволяет вам эффективно и высококачественно сканировать различные документы.
Подключение МФУ к компьютеру

- Убедитесь, что МФУ и компьютер включены в сеть и находятся в зоне Wi-Fi соединения.
- Соедините МФУ и компьютер с помощью USB-кабеля. Вставьте один конец кабеля в порт USB на задней панели МФУ, а другой – в соответствующий порт компьютера.
- Дождитесь, пока операционная система компьютера определит подключенное МФУ. В большинстве случаев драйверы будут установлены автоматически.
- Проверьте настройки подключения МФУ на компьютере. Перейдите в раздел "Устройства и принтеры" в системных настройках и убедитесь, что МФУ отображается в списке устройств.
- Теперь МФУ готово к работе в качестве сканера, печати или копира. Для сканирования документов или изображений используйте специальное программное обеспечение, установленное в компьютере или поставляемое вместе с МФУ.
Если в процессе подключения возникают сложности или МФУ не определяется компьютером, обратитесь к руководству пользователя или обратитесь за помощью к специалисту.
Настройка и сканирование
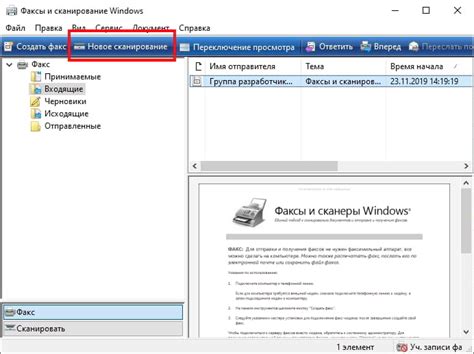
После подключения МФУ к компьютеру необходимо выполнить настройку и сканирование устройства. Вот пошаговая инструкция:
- Установите драйвера для МФУ с помощью диска, который поставляется вместе с устройством. Если диск отсутствует, скачайте драйверы с официального сайта производителя МФУ.
- Подключите МФУ к компьютеру с помощью USB-кабеля или настройте беспроводное подключение, следуя инструкциям производителя.
- Включите МФУ и дождитесь, пока компьютер распознает устройство.
- Откройте программу для сканирования на компьютере. В большинстве случаев, драйвера для МФУ также содержат программное обеспечение для сканирования.
- Выберите настройки сканирования, такие как разрешение, формат и место сохранения файлов.
- Разместите документ или изображение на стекле сканера или в автоподатчике документов. Используйте указатели на устройстве для выравнивания документа.
- Нажмите кнопку "Сканировать" на программе для сканирования или на самом МФУ.
- Дождитесь завершения сканирования и сохраните файл на компьютере.
Теперь вы настроили МФУ в качестве сканера и можете использовать его для осуществления сканирования документов и изображений.
Установка драйверов и программного обеспечения

Для того чтобы подключить МФУ в качестве сканера, необходимо установить соответствующие драйвера и программное обеспечение. Драйверы представляют собой специальные программы, которые позволяют операционной системе взаимодействовать с устройством. Программное обеспечение предоставляет возможность управлять функциями сканирования, сохранения и отправки документов.
Перед установкой драйверов и программного обеспечения рекомендуется проверить наличие актуальных версий на официальном веб-сайте производителя МФУ. Также убедитесь, что версия драйверов совместима с операционной системой, которая установлена на вашем компьютере.
Для начала установки драйверов и программного обеспечения выполните следующие шаги:
- Скачайте драйверы и программное обеспечение с официального веб-сайта производителя МФУ.
- Запустите установочный файл, следуя инструкциям на экране.
- Выберите язык установки и согласитесь с условиями лицензионного соглашения.
- Выберите директорию для установки драйверов и программного обеспечения.
- Дождитесь окончания процесса установки.
- Перезагрузите компьютер, чтобы изменения вступили в силу.
После установки драйверов и программного обеспечения вы сможете в полной мере использовать МФУ в качестве сканера. Для этого запустите программу управления сканированием, которая должна быть установлена вместе с драйверами. В программе выберите режим сканирования, настройте необходимые параметры и нажмите кнопку "Сканировать".
Установка драйверов и программного обеспечения – это важный этап подключения МФУ в качестве сканера. Следуя указанным инструкциям, вы сможете быстро и легко настроить сканирование и начать использовать все функции вашего МФУ.