Подключение модема через телефонное соединение - это один из самых распространенных способов получения доступа к интернету. Оно позволяет пользователям использовать стандартное телефонное соединение для передачи данных, что удобно в местах, где отсутствует доступ к более современным технологиям, таким как широкополосный интернет.
Однако, несмотря на то что технология подключения модема через телефонное соединение является относительно простой, для успешного подключения необходимо следовать определенной инструкции и учесть некоторые советы.
Шаг 1: Проверьте наличие модема, который поддерживает подключение через телефонное соединение. Убедитесь, что модем соответствует вашим потребностям и требованиям оператора связи.
Шаг 2: Подготовьте необходимые кабели. В большинстве случаев для подключения модема через телефонное соединение потребуется специальный телефонный кабель, который обычно поставляется в комплекте с модемом.
Шаг 3: Установите программное обеспечение. В большинстве случаев для работы модема через телефонное соединение понадобится установка специального программного обеспечения, предоставляемого оператором связи. Убедитесь, что вы следуете инструкциям по установке программного обеспечения.
Инструкция по подключению модема через телефонное соединение
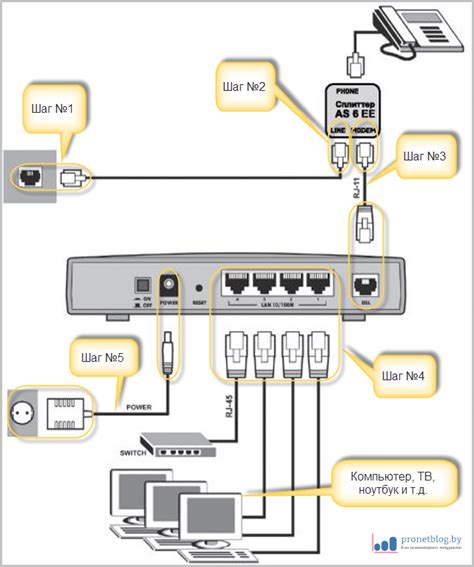
Подключение модема через телефонное соединение может быть полезным в случае отсутствия доступа к более стабильным сетям интернета или нужды в резервном варианте подключения. В этой инструкции мы расскажем, как подключить модем через телефонную линию.
Для начала убедитесь, что у вас имеется модем и телефонная линия. Модем представляет собой устройство, которое позволяет подключить компьютер к телефонной линии и затем получать доступ к интернету. Необходимо также убедиться, что телефонная линия функционирует исправно.
Прежде всего, подключите телефонный кабель от телефонной линии к модему. Обычно на задней панели модема есть соответствующий разъем для подключения кабеля. Удостоверьтесь, что кабель надежно закреплен.
Далее, подключите модем к компьютеру. Обычно это делается с помощью USB-кабеля или Ethernet-кабеля. Если у вас есть возможность выбора, предпочтительнее использовать Ethernet-кабель, так как он обеспечивает более стабильное соединение.
После того как модем подключен к компьютеру, включите его и дождитесь, пока он полностью инициализируется. Это может занять несколько минут, поэтому будьте терпеливы.
Теперь необходимо настроить соединение. Перейдите в настройки сети на вашем компьютере и найдите раздел для настройки подключения через модем. Здесь вы должны указать параметры вашей телефонной линии, которые обычно предоставляются вашим интернет-провайдером.
После ввода необходимых параметров сохраните настройки и попробуйте установить соединение с помощью модема. Если все сделано правильно, ваш компьютер должен успешно подключиться к интернету через телефонное соединение.
Не забудьте держать в голове, что модемное подключение может быть медленнее и менее стабильным, чем другие виды подключения. Также будьте готовы к дополнительным расходам на использование телефонной линии.
Инструкция по подключению модема через телефонное соединение завершена. Теперь вы можете наслаждаться доступом к интернету с использованием этого резервного варианта подключения.
Шаг 1: Подготовка к подключению

Перед тем, как приступить к подключению модема через телефонное соединение, необходимо выполнить несколько предварительных шагов:
- Убедитесь, что у вас есть все необходимые компоненты для подключения: модем, телефонный кабель, телефонная розетка.
- Проверьте, что ваш компьютер или ноутбук соответствуют системным требованиям модема и операционной системе, которую вы планируете использовать.
- Установите необходимое программное обеспечение для работы с модемом, если оно не было предустановлено.
- Убедитесь, что у вас есть доступ к телефонной линии с возможностью исходящих звонков. Если у вас имеется домашний телефон, убедитесь, что он работает исправно.
- Ознакомьтесь с инструкцией по работе с вашим модемом, чтобы быть готовым к дальнейшим шагам.
После выполнения этих шагов, вы будете готовы к подключению модема через телефонное соединение и переходить к следующим этапам.
Шаг 2: Выбор модема и совместимость
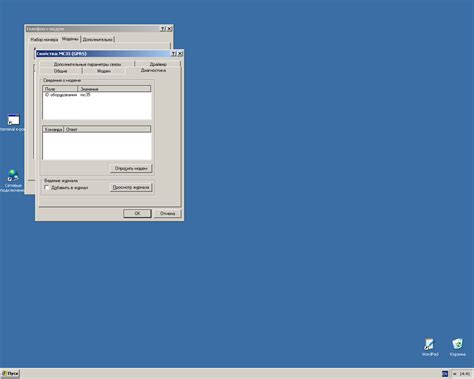
Существует два типа модемов: внешние и внутренние. Внешние модемы подключаются к компьютеру через USB-порт или последовательный порт, а внутренние устанавливаются внутрь системного блока компьютера.
Подключение модема через USB-порт является наиболее распространенным вариантом, так как требует минимум усилий для установки и настройки. Однако, при использовании внешнего модема необходимо обеспечить наличие свободного порта на вашем компьютере.
Если у вас возникнут трудности с выбором модема или его совместимостью, рекомендуется обратиться к инструкции производителя или обратиться в службу поддержки.
Шаг 3: Подключение модема к компьютеру

После того, как вы успешно установили модем, настало время подключить его к вашему компьютеру. Следуйте этим простым инструкциям, чтобы это сделать:
Шаг 1: Возьмите один конец кабеля модема и вставьте его в специальный разъем на задней панели модема. Обычно этот разъем отмечен как "LINE" или "TELCO".
Шаг 2: Возьмите другой конец кабеля модема и вставьте его в свободный порт USB вашего компьютера. Если ваш компьютер не имеет порта USB, необходимо использовать соответствующий адаптер.
Шаг 3: Проверьте, что оба конца кабеля модема надежно зафиксированы в своих разъемах. Убедитесь, что соединение кабеля с модемом и компьютером надежно фиксируется.
Шаг 4: Включите модем, нажав на кнопку питания на его передней панели. Обычно она расположена в верхней части модема и имеет символ "включения".
Шаг 5: Подождите несколько секунд, чтобы модем получил доступ к сети оператора. Пока модем подключается, не переключайте его и не отключайте кабель.
Шаг 6: После того как модем успешно подключился к сети, на компьютере должно появиться уведомление о подключенном новом устройстве. Вам может быть предложено установить драйверы или программное обеспечение для работы с модемом. Следуйте инструкциям на экране, чтобы выполнить эту установку.
Примечание: Если вы уже установили драйверы и программное обеспечение для модема на предыдущих шагах, то этот шаг может быть пропущен.
Шаг 7: После завершения установки драйверов или программного обеспечения, модем будет полностью подключен к вашему компьютеру. Теперь вы можете настроить соединение и начать его использовать для доступа в Интернет.
Теперь вы готовы использовать ваш модем через телефонное соединение и наслаждаться высокоскоростным доступом к Интернету. Удачи!
Шаг 4: Подключение модема к телефонной линии
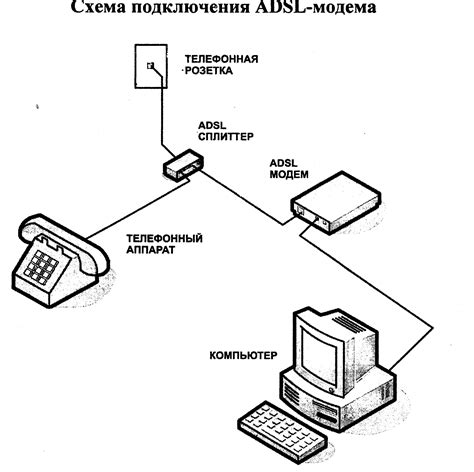
Вот некоторые советы, которые помогут вам без проблем подключить модем к телефонной линии:
- Проверьте, что ваш модем и телефонная линия находятся вне зоны пожарной и электрической безопасности.
- Убедитесь, что проводы модема и телефонной линии не повреждены и в хорошем состоянии.
- Найдите порт на задней панели модема, обозначенный как "LINE" или "PHONE". Это место, куда необходимо вставить кабель от телефонной линии.
- Вставьте один конец кабеля в порт "LINE" или "PHONE" на задней панели модема, а другой конец - в телефонную розетку.
- Убедитесь, что кабель хорошо зафиксирован и не отходит от порта.
После того, как вы выполните все эти шаги, ваш модем будет успешно подключен к телефонной линии. Теперь вы готовы настроить модем и подключиться к интернету.
Шаг 5: Установка драйверов и настройка модема
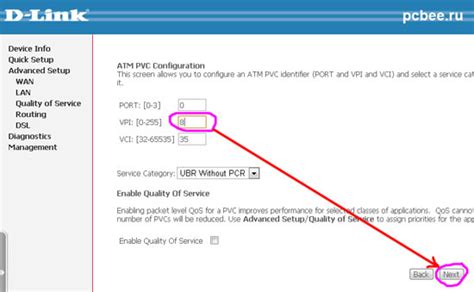
После подключения модема через телефонное соединение необходимо выполнить установку драйверов для его правильной работы. Драйверы позволяют операционной системе взаимодействовать с модемом, обеспечивая стабильную и быструю работу устройства.
Процесс установки драйверов может незначительно различаться в зависимости от операционной системы. В большинстве случаев драйверы для модема поставляются вместе с ним в виде диска или доступны для скачивания на официальном сайте производителя.
При установке драйверов рекомендуется придерживаться следующих шагов:
- Вставьте диск с драйверами в оптический привод компьютера или скачайте их с официального сайта производителя модема.
- Запустите процесс установки драйверов, следуя инструкциям по установке на экране. Обычно вам нужно будет нажать кнопку "Установить" или "Далее".
- После установки драйверов перезагрузите компьютер, чтобы изменения вступили в силу.
После установки драйверов следует настроить модем для подключения к интернету. Для этого потребуется ввести настройки провайдера интернет-соединения.
Настройки провайдера можно получить в службе поддержки интернет-провайдера или на их официальном сайте. Вам понадобятся важные параметры, такие как имя пользователя, пароль, DNS-сервер и другие настройки соединения.
После получения всех необходимых данных, выполните следующие действия:
- Откройте Панель управления и выберите раздел "Сеть и Интернет".
- Нажмите на ссылку "Сетевые подключения".
- Выберите свое подключение и нажмите на него правой кнопкой мыши. Затем выберите "Свойства".
- В открывшемся окне выберите вкладку "Общие" и найдите кнопку "Настройки".
- В появившемся окне выберите "Интернетовский протокол версии 4 (TCP/IPv4)" и нажмите кнопку "Свойства".
- В открывшемся окне выберите "Получить IP-адрес автоматически" или введите его вручную, если у вас есть статический IP-адрес.
- Введите DNS-серверы провайдера в соответствующие поля.
- Сохраните изменения, нажав кнопку "ОК".
После настройки модема вы должны быть готовы к использованию интернет-соединения через телефонное соединение. Убедитесь, что модем подключен к компьютеру и проводное соединение установлено.
Теперь, после завершения всех шагов, ваш модем настроен и готов к использованию. После подключения к провайдеру вы сможете наслаждаться стабильным и быстрым интернет-соединением через телефонное соединение.
Шаг 6: Тестирование и устранение неполадок

После того как вы настроили модем и подключили его к телефонной линии, необходимо протестировать соединение и устранить возможные неполадки.
- Проверьте, что модем правильно подключен к компьютеру и к телефонной линии. Убедитесь, что все кабели плотно прикреплены и не испорчены.
- Запустите программу для управления модемом. Обычно она поставляется вместе с модемом на диске или доступна для скачивания с официального сайта производителя.
- Откройте настройки программы и убедитесь, что выбран правильный тип соединения (например, аналоговое или цифровое) и указан корректный номер телефона провайдера.
- Нажмите кнопку "Подключиться" или "Соединиться", чтобы установить соединение с провайдером.
- Дождитесь окончания установки соединения и проверьте, что вы получили IP-адрес от провайдера. Это можно узнать в настройках сетевого подключения на компьютере.
- Проверьте скорость соединения, запустив скоростной тест в одном из специальных сервисов в Интернете.
- Если вы столкнулись с какими-либо проблемами (нет соединения, низкая скорость и т. д.), обратитесь в техническую поддержку вашего провайдера для уточнения причин и способов их устранения.
Помните, что некоторые неполадки могут быть вызваны проблемами в линии связи или неправильными настройками вашего провайдера. В таком случае, вам следует сообщить о проблеме провайдеру и описать все действия, которые вы уже предприняли для устранения неполадки.