Многие пользователи iPhone сталкиваются с ситуацией, когда им нужен интернет, а Wi-Fi нет. В таких случаях можно воспользоваться функцией «Разделение соединения» и подключить модем к iPhone через USB. Это может быть полезно, когда вы находитесь в дороге, в месте без Wi-Fi или просто хотите сэкономить деньги на мобильном интернете. В этой статье мы рассмотрим подробную инструкцию о том, как подключить модем к iPhone через USB во всех моделях iPhone.
Для начала, убедитесь, что у вас есть компьютер или ноутбук с USB-портом и кабелем Lightning-USB. Этот кабель входит в комплект поставки iPhone и используется для подключения устройства к компьютеру или зарядного устройства.
Прежде всего, убедитесь, что на вашем iPhone установлена последняя версия операционной системы iOS. Для этого откройте «Настройки», выберите «Общие» и нажмите на «Обновление ПО». Если доступна новая версия, установите ее, чтобы избежать возможных ошибок и проблем.
Теперь, когда ваш iPhone готов к использованию в качестве модема, подключите его к компьютеру или ноутбуку при помощи кабеля Lightning-USB. Подсоедините один конец к порту Lightning на iPhone, а другой – к USB-порту на компьютере. При правильном подключении, на экране iPhone появится всплывающее окно с вопросом о доверии к этому компьютеру. Нажмите «Доверять».
Как подключить модем к iPhone через USB?
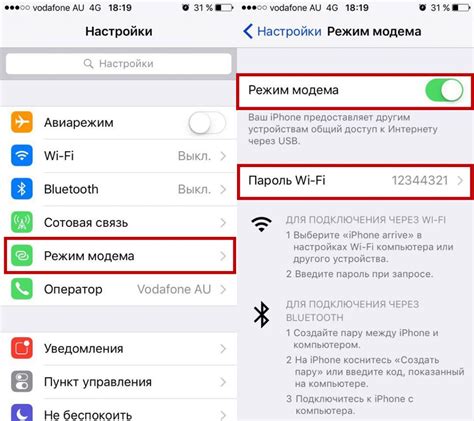
Подключение модема к iPhone через USB позволит вам использовать интернет-соединение вашего модема на своем iPhone даже без Wi-Fi. Процесс подключения модема к iPhone через USB довольно прост и занимает всего несколько минут. Вот пошаговая инструкция:
- Подготовьте свой модем. Убедитесь, что ваш модем поддерживает USB-подключение к другим устройствам.
- Подключите ваш модем к iPhone с помощью USB-кабеля. Откройте порт USB на модеме и вставьте кабель в порт Lightning на вашем iPhone.
- На iPhone перейдите в "Настройки" и выберите "Сотовая связь".
- В разделе "Персональный точечный доступ" выберите "USB-подключение".
- Возможно, вам потребуется ввести пароль или другие данные, чтобы подключиться к сети вашего модема.
- После успешного подключения модема вы увидите значок "3G" или "4G" в правом верхнем углу экрана вашего iPhone.
Теперь вы можете пользоваться интернетом на своем iPhone через подключенный модем. Обратите внимание, что скорость и качество соединения могут зависеть от вашего провайдера и близости к вышкам сотовой связи.
Инструкция для всех моделей

Для подключения модема к iPhone с помощью USB потребуется выполнить несколько простых шагов. Ниже приведена подробная инструкция, которая подойдет для всех моделей iPhone.
Шаг 1: Убедитесь, что у вас установлена последняя версия операционной системы iOS на вашем iPhone. Вы можете проверить доступные обновления, перейдя в Настройки -> Основные -> Обновление ПО.
Шаг 2: Подключите модем к iPhone с помощью USB-кабеля. У вас должен быть кабель с поддержкой передачи данных.
Шаг 3: После подключения USB кабеля будет отображено уведомление на экране iPhone. Нажмите "Доверять" на этом уведомлении, чтобы разрешить синхронизацию и обмен данными между модемом и iPhone.
Шаг 4: Зайдите в Настройки -> Мобильная связь на вашем iPhone. Убедитесь, что функция "Позволять другим пользователям" включена. Это позволит вашему iPhone использовать модем для подключения к интернету.
Шаг 5: Выберите модем в списке доступных сетей Wi-Fi на вашем iPhone. Он может отображаться как "Модем" или "Подключение USB". Нажмите на его название, чтобы подключиться.
Все готово! Теперь ваш iPhone подключен к интернету через USB модем. Вы можете использовать его для обмена данными, просмотра веб-страниц и использования приложений, требующих интернет-соединения.
Обратите внимание, что процедура подключения может немного отличаться в зависимости от модели iPhone и версии операционной системы iOS. Здесь представлены общие инструкции, которые должны справиться с любой моделью iPhone.
Проверьте совместимость устройств
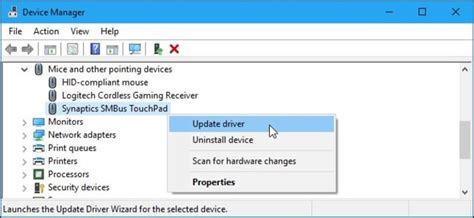
Прежде чем приступить к подключению модема к iPhone через USB, необходимо убедиться, что у вас есть все необходимые компоненты и что ваше устройство совместимо с iPhone.
Для подключения модема к iPhone по USB вам понадобится:
- Модем или роутер с возможностью подключения через USB. Убедитесь, что у вас есть подходящий модем или роутер, который можно подключить к iPhone по USB. Обратитесь к руководству пользователя вашего устройства, чтобы узнать поддерживаемые функции и наличие соответствующих драйверов.
- iPhone с Lightning-разъемом. Важно убедиться, что у вас есть iPhone с поддержкой USB-подключения через Lightning-разъем. Также необходимо, чтобы на вашем iPhone была установлена последняя версия операционной системы iOS, чтобы гарантировать правильную работу подключения.
- USB-кабель. Не забудьте взять USB-кабель, который подходит для подключения вашего модема или роутера к iPhone по USB. Убедитесь, что кабель в хорошем состоянии и правильно функционирует.
Если у вас есть все необходимые компоненты и ваше устройство соответствует указанным требованиям, вы готовы приступить к подключению модема к iPhone через USB. Если же вам нужно дополнительное оборудование или ваше устройство не совместимо с iPhone, обратитесь к производителю модема или роутера для получения подробной информации и рекомендаций по подключению.
Получите необходимые аксессуары

Для подключения модема к iPhone через USB вам понадобятся несколько аксессуаров:
1. Кабель USB-A – Lightning – это необходимый компонент для соединения iPhone с компьютером или модемом. Убедитесь, что у вас есть оригинальный кабель или его надежная лицензированная копия.
2. Модем – это устройство, которое позволяет подключаться к сети Интернет через сотовую связь. Выберите модем, подходящий для вашей сети и предпочтительный по качеству и производительности.
3. Переходник USB-A – USB-C (для iPhone моделей с USB-C) – если у вашего iPhone порт USB-C, вам потребуется переходник для подключения кабеля USB-A-Lightning к модему.
4. Активированная SIM-карта – ваш провайдер связи должен предоставить вам активированную SIM-карту для использования с модемом.
Проверьте наличие всех перечисленных аксессуаров перед началом процесса подключения модема к iPhone.
Обновите программное обеспечение устройства

Перед подключением модема к iPhone через USB, убедитесь, что ваше устройство работает на последней версии программного обеспечения. Обновление программного обеспечения не только улучшит производительность и безопасность вашего iPhone, но также может исправить возможные проблемы, которые могут возникнуть при подключении модема.
Чтобы обновить программное обеспечение вашего iPhone, выполните следующие шаги:
- Подключите ваш iPhone к Wi-Fi или к компьютеру с доступом в Интернет.
- Откройте настройки вашего устройства, нажав на значок "Настройки" на главном экране.
- Прокрутите вниз и выберите раздел "Общие".
- В разделе "Общие" выберите "Обновление программного обеспечения".
- Если доступно обновление программного обеспечения, нажмите на кнопку "Загрузить и установить".
- Введите пароль устройства, если потребуется.
- Дождитесь окончания загрузки и установки обновления. Это может занять некоторое время.
После обновления программного обеспечения вашего iPhone, вы можете подключить модем через USB и наслаждаться возможностью использования его сети в качестве интернет-подключения.
Подготовьте iPhone и модем

Перед тем, как приступить к процессу подключения модема к iPhone через USB, вам необходимо подготовить оба устройства.
Для начала, убедитесь, что ваш iPhone и модем находятся в полностью рабочем состоянии и имеют достаточный заряд аккумулятора. Проверьте также, что оба устройства находятся включеными.
Далее, вам может понадобиться купить специальный кабель, если у вас его еще нет. Обычно он называется "кабель USB для модема" или "USB-провод для модема". Убедитесь, что кабель совместим с вашим модемом и iPhone.
Также очень важно убедиться в наличии драйверов модема. В большинстве случаев, вы можете найти драйверы на официальном сайте производителя модема. Скачайте и установите необходимый драйвер на ваш компьютер. Если у вас возникнут трудности, обратитесь за помощью к специалисту или к службе поддержки производителя модема.
Важно отметить, что процесс подключения модема к iPhone через USB может отличаться в зависимости от модели iPhone и операционной системы. Поэтому вам необходимо ознакомиться с инструкцией, предоставленной производителем модема и документацией Apple, чтобы быть уверенным в правильности выполнения процедуры.
После подготовки всех необходимых деталей, вы готовы к переходу к следующему этапу - подключению модема к iPhone через USB. Внимательно следуйте инструкции и не пропускайте ни одного шага, чтобы успешно осуществить подключение.
Помните, что подключение модема к iPhone через USB может быть очень удобной опцией в случае отсутствия стабильного доступа к сети Wi-Fi или в случае сильного сигнала сотовых данных. Приятного использования!
Подключите модем к iPhone
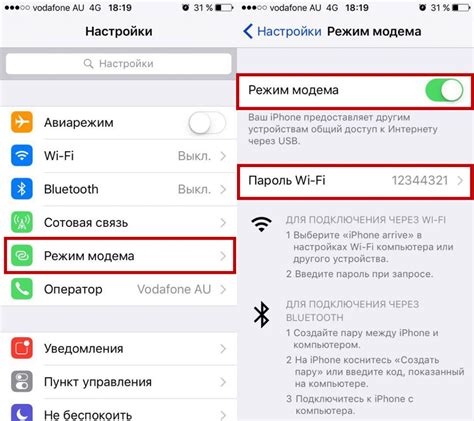
Если у вас возникли проблемы с интернет-соединением на вашем iPhone и вы хотите подключить модем, следуйте этим инструкциям:
1. Проверьте, что у вас есть активная подписка на мобильный интернет у вашего оператора сотовой связи.
2. Возьмите USB-кабель, который обычно используется для зарядки iPhone, и подсоедините его к модему.
3. Подключите другой конец USB-кабеля к порту Lightning вашего iPhone.
4. На вашем iPhone откройте "Настройки" и выберите раздел "Сотовая связь".
5. В разделе "Сотовая связь" найдите и включите опцию "Персональный модем".
6. Дождитесь, пока iPhone определит модем и установит соединение с ним.
7. Откройте браузер на iPhone и проверьте подключение к Интернету.
Теперь вы можете использовать подключенный модем для доступа к Интернету на вашем iPhone. Обратите внимание, что использование модема может потреблять больше трафика данных и может включать дополнительные платежи от вашего оператора связи.
Настройте соединение

Перед тем как подключать модем к своему iPhone, необходимо настроить соединение. Для этого выполните следующие шаги:
| 1. | Подключите модем к компьютеру или ноутбуку при помощи USB-кабеля. |
| 2. | На iPhone откройте меню "Настройки". |
| 3. | В меню "Настройки", найдите и выберите раздел "Сотовая связь". |
| 4. | В разделе "Сотовая связь" найдите опцию "Персональный горячий" и переключите ее в положение "Включено". |
| 5. | После включения опции "Персональный горячий" появится имя вашего модема в списке доступных сетей. |
| 6. | Найдите имя вашего модема в списке и выберите его. |
| 7. | Соединение будет установлено и теперь ваш iPhone можно использовать в качестве модема через USB. |
После настройки соединения можно приступить к использованию интернета на других устройствах, подключенных к вашему iPhone через USB.
Проверьте работу подключения
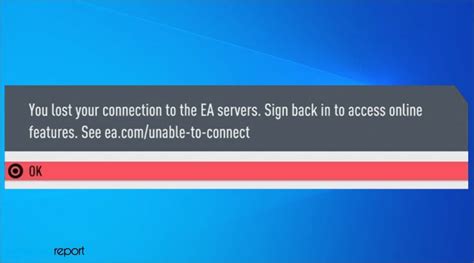
После завершения настройки подключения модема к iPhone через USB, необходимо убедиться в его правильной работе. Для этого выполните следующие действия:
1. Проверьте наличие сигнала. Убедитесь, что на вашем iPhone отображается иконка сигнала сети. Если иконка отсутствует или имеет низкий уровень, попробуйте переместиться в другое место с более сильным сигналом.
2. Откройте веб-браузер. Запустите любой веб-браузер на вашем iPhone и попробуйте открыть любую веб-страницу. Если страница загружается без проблем, это означает, что подключение работает корректно.
3. Проверьте скорость интернета. При наличии подключения модема через USB, выполните тест скорости интернета, чтобы оценить его производительность. Для этого можно воспользоваться специальными приложениями или онлайн-сервисами.
Если все шаги были выполнены успешно и вы имеете доступ к сети интернет, значит, подключение модема к iPhone через USB работает исправно.
Обратите внимание, что подключение модема может быть недоступно в нескольких случаях: если модем неправильно настроен, если отсутствует сигнал сети, если имеются проблемы с USB-портом или кабелем, который вы используете для подключения, а также если услуга подключения модема не включена в вашу тарифную план.
Отключите модем и выполните другие настройки

Прежде чем подключить модем к iPhone, необходимо убедиться, что модем отключен от компьютера или другого устройства. Это важно для того, чтобы избежать возможных конфликтов и неполадок в работе.
Кроме того, рекомендуется выполнить следующие настройки:
- Обновите программное обеспечение на своем iPhone до последней доступной версии. Для этого откройте настройки, выберите раздел "Общие", затем "Обновление ПО". Если доступно новое обновление, установите его.
- Включите режим модема на своем iPhone. Для этого откройте настройки, выберите раздел "Сотовая связь" или "Мобильные данные", затем включите режим модема.
- Проверьте настройки модема. Перейдите в настройки модема на вашем iPhone и убедитесь, что они соответствуют требованиям вашего оператора связи. Некорректные настройки могут привести к проблемам с подключением.
После выполнения этих настроек вы будете готовы подключить модем к iPhone через USB и использовать интернет-соединение от своего компьютера или другого устройства.