Сегодня подключение к Интернету стало необходимостью практически для каждого человека. Подключение модема - это первый шаг в этом направлении. Об успешной настройке модема зависит стабильность и скорость подключения к сети. Если вы впервые сталкиваетесь с этим процессом, то данная инструкция поможет вам разобраться в нем.
Шаг 1: Подготовка к подключению. Перед началом процесса вам потребуется модем, провод Интернет, а также компьютер или ноутбук. Убедитесь, что у вас есть все необходимые компоненты.
Шаг 2: Подключение модема. Вставьте один конец провода Интернет в разъем на задней панели модема, а другой – в розетку. Включите модем, используя кнопку питания на передней панели.
Шаг 3: Подключение компьютера к модему. Возьмите второй провод Интернет и подключите его к модему с одной стороны, а с другой – к сетевой карты компьютера или ноутбука.
Шаг 4: Установка соединения. После того как модем и компьютер будут правильно подключены, возможно потребуется настроить соединение. Воспользуйтесь инструкцией, которая идет в комплекте с модемом, чтобы выполнить эту процедуру.
Теперь вы знаете, как подключить модем пошагово. Надеемся, что данная инструкция помогла вам в установке сетевого соединения и вы сможете наслаждаться высокоскоростным доступом в Интернет!
Подключение модема: инструкция для начинающих

Инструкция по подключению модема поможет начинающим пользователям настроить интернет-соединение и быстро начать пользоваться сетевыми возможностями.
- Распакуйте модем из упаковки и проверьте комплектацию.
- Подключите модем к источнику питания с помощью прилагаемого кабеля.
- Подсоедините модем к компьютеру с помощью USB-кабеля или сетевого кабеля.
- Дождитесь, пока операционная система компьютера определит модем. Обычно это происходит автоматически.
- Откройте веб-браузер и введите IP-адрес модема в адресной строке.
- На странице настроек модема введите логин и пароль, указанные в документации или на корпусе модема.
- Перейдите в раздел настроек соединения и выберите тип подключения: по проводу или беспроводное.
- Введите необходимые параметры подключения, такие как имя сети и пароль.
- После завершения настройки модема, сохраните изменения и перезагрузите его.
- Подключите другие устройства к модему, если требуется расширить интернет-соединение.
После выполнения всех указанных шагов, ваш модем будет готов к использованию, и вы сможете наслаждаться скоростным и стабильным интернет-соединением.
Выбор подходящего модема для домашней сети

При выборе модема для домашней сети следует учесть несколько важных факторов, чтобы обеспечить стабильное и быстрое подключение к интернету.
Скорость подключения: Важно выбрать модем, который поддерживает нужную скорость интернета. Если вы планируете использовать высокоскоростное подключение или смотреть видео в высоком разрешении, то необходимо выбрать модем с соответствующей поддержкой.
Тип подключения: В зависимости от типа интернет-подключения, необходимо выбрать модем с подходящим соединением. Например, для подключения через ADSL нужен модем с ADSL-разъемом, а для оптоволоконного интернета требуется модем с оптическим входом.
Количество портов: Если у вас в доме несколько устройств, которым требуется подключение к интернету, то выбирайте модем с достаточным количеством портов. Обычно это Ethernet-порты, которые позволяют подключить к модему несколько компьютеров или других сетевых устройств.
Беспроводная связь: Если вы планируете использовать Wi-Fi для подключения устройств к интернету, то обязательно выберите модем с встроенным беспроводным модулем. Обратите внимание на поддержку нужных стандартов Wi-Fi (например, 802.11n или 802.11ac) и наличие встроенной антенны для лучшего покрытия сигналом.
Дополнительные функции: Некоторые модемы имеют дополнительные функции, которые могут быть полезными для вашей домашней сети. Например, встроенный маршрутизатор или файрвол, поддержка функции гостевой сети или возможность подключения внешних устройств через USB-порт.
Не забывайте также учитывать цену и рейтинг модема, чтобы сделать наиболее выгодный выбор. Приобретайте модем у надежных производителей и проверенных продавцов, чтобы быть уверенными в качестве и надежности вашего нового модема.
Разъяснение принципа работы модема и его компонентов
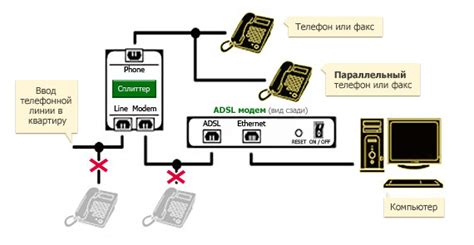
Основными компонентами модема являются:
- Модули передачи данных (МPU) - осуществляют преобразование цифровых данных в аналоговый сигнал для передачи по линии связи.
- Модули приема данных (MDU) - преобразуют аналоговый сигнал, полученный от провайдера, в цифровые данные, которые передаются компьютеру или другому устройству.
- Модули управления (MCU) - осуществляют управление процессом передачи и приема данных, контролируют скорость передачи, кодировку сигнала и другие параметры работы модема.
Процесс передачи данных с помощью модема включает следующие этапы:
- Пользователь выбирает необходимое подключение к провайдеру, указывает логин и пароль.
- Компьютер отправляет данные на модем, который преобразует их в аналоговый сигнал.
- Аналоговый сигнал передается по линии связи провайдера к удаленному модему.
- Удаленный модем преобразует аналоговый сигнал обратно в цифровые данные.
- Цифровые данные передаются на компьютер провайдера или другое устройство.
Таким образом, модем играет важную роль в обеспечении связи между компьютером и провайдером, позволяя передавать данные по линии связи в виде аналогового сигнала.
Подготовка к подключению модема к компьютеру

Перед тем как приступить к подключению модема к компьютеру, необходимо выполнить несколько предварительных действий:
- Убедитесь, что у вас есть все необходимые компоненты для подключения модема. Это обычно включает в себя модем, сетевой кабель, а также документацию, которая идет в комплекте с модемом.
- Определите, какой тип модема у вас есть. В зависимости от типа модема, применяются разные способы подключения.
- Убедитесь, что ваш компьютер соответствует требованиям для подключения модема. Для подключения модема могут требоваться определенные операционные системы или наличие определенных портов на компьютере.
- Установите драйвера модема, если они не были установлены автоматически при подключении модема. Драйверы обеспечивают работу модема с операционной системой вашего компьютера.
- Перезагрузите компьютер после установки драйверов, чтобы они вступили в силу.
- Убедитесь, что у вас есть доступ к интернету для установки дополнительных программ и настроек модема.
После того, как вы выполнили все предварительные действия, вы можете приступить к подключению модема к компьютеру.
Подключение модема к компьютеру: шаг за шагом

Шаг 1: Подготовка модема и компьютера
Перед подключением модема проверьте, что он правильно установлен и находится в рабочем состоянии.
Также убедитесь, что у компьютера есть свободный порт USB или Ethernet, в зависимости от типа модема.
Шаг 2: Подключение модема к компьютеру
Если у модема есть разъем USB, подключите его к свободному порту USB на компьютере.
Если модем имеет разъем Ethernet, используйте Ethernet-кабель для подключения модема к сетевой карте компьютера.
Шаг 3: Установка драйверов
В большинстве случаев компьютер автоматически распознает модем и устанавливает необходимые драйверы.
Если драйверы не были автоматически установлены, загрузите и установите их с официального сайта производителя модема.
Шаг 4: Настройка соединения
Откройте "Панель управления" и выберите "Сеть и Интернет".
Затем выберите "Настроить новое подключение или сеть".
В появившемся окне выберите "Подключение к Интернету" и следуйте указаниям мастера настройки.
Шаг 5: Проверка подключения
После завершения настройки подключения, проверьте, что модем успешно подключен к компьютеру.
Откройте любой веб-браузер и попробуйте открыть любую веб-страницу для проверки доступа в Интернет.
Проверка настроек и установка соединения с интернетом
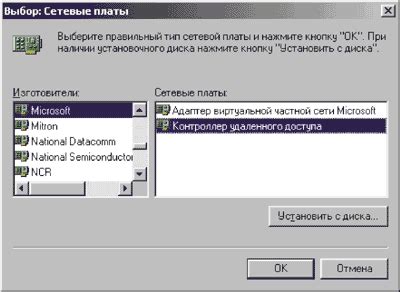
1. Перед тем, как начать процесс подключения модема к компьютеру, необходимо убедиться, что все настройки соединения с интернетом на компьютере сделаны правильно. Проверьте следующие параметры:
- Провайдер интернета: Установите связь с вашим провайдером и проверьте, что они предоставили вам необходимые данные для подключения, такие как имя пользователя и пароль.
- Сетевые настройки: Проверьте, что на вашем компьютере включена работа сетевых адаптеров и установлены правильные настройки IP-адреса, шлюза и DNS-серверов.
- Брандмауэр и антивирусные программы: Проверьте наличие блокировок со стороны брандмауэра или антивирусных программ, которые могут помешать установке соединения с интернетом. Для проверки временно отключите антивирус или брандмауэр и попробуйте подключиться к интернету.
2. После проверки настроек можно приступить к установке соединения с интернетом:
- Вставьте модем в свободный USB-порт компьютера и дождитесь, пока операционная система его обнаружит.
- Откройте программу управления модемом, которая обычно доступна после установки драйвера модема.
- Введите необходимые данные для подключения, такие как имя пользователя и пароль, которые предоставил провайдер интернета.
- Нажмите кнопку "Подключиться" или аналогичную, чтобы установить соединение с интернетом.
3. Дождитесь, пока модем установит соединение с интернетом. Это может занять несколько секунд.
Теперь вы успешно подключили модем к компьютеру и установили соединение с интернетом. Вы можете проверить его работоспособность, открыв веб-браузер и загрузив любую веб-страницу.