Подключение модема к роутеру TP-Link - это одна из самых распространенных задач, с которой сталкиваются пользователи домашней сети. Но несмотря на свою популярность, многие все еще испытывают затруднения в настройке этого процесса. В данной статье мы расскажем вам, как подключить модем к роутеру TP-Link пошагово и без лишних сложностей.
Первым шагом в данном процессе является подключение модема к роутеру. Для этого необходимо вставить Ethernet-кабель в порт «WAN» на задней панели роутера, а другой конец кабеля - в порт «LAN» вашего модема. Теперь у вас должно быть установлено физическое соединение между модемом и роутером.
После подключения модема к роутеру необходимо перейти к настройке соединения в веб-интерфейсе роутера. Для этого введите в адресной строке вашего браузера IP-адрес вашего роутера и нажмите клавишу Enter. Обычно IP-адрес роутера TP-Link указывается на наклейке на его корпусе или указан в документации. После этого вы увидите окно входа в веб-интерфейс роутера, где необходимо ввести логин и пароль по умолчанию.
Проверка совместимости модема и роутера TP-Link

Прежде чем приступить к подключению модема к роутеру TP-Link, необходимо убедиться в их совместимости. Это важно, чтобы избежать проблем при настройке и использовании интернет-соединения.
1. Проверьте модель модема и роутера TP-Link. Убедитесь, что они поддерживают необходимые технологии и стандарты передачи данных. Это может быть указано на коробке или в документации.
2. Уточните, какие типы интернет-соединений поддерживает ваш модем и совместимы ли они с роутером TP-Link. Некоторые модемы могут поддерживать только определенные типы подключений, такие как ADSL или кабельное подключение.
3. Проверьте, что роутер TP-Link имеет соответствующие разъемы для подключения модема. Обычно это WAN-порт или порт DSL, но может отличаться в зависимости от модели роутера.
4. Узнайте, какие настройки требуются для подключения модема к роутеру TP-Link. Это может быть указано в руководстве пользователя или на сайте производителя. Обратите внимание на необходимость настройки доступа к интернету, провайдерских параметров и других сетевых настроек.
5. Если у вас есть сомнения относительно совместимости модема и роутера TP-Link, рекомендуется обратиться к технической поддержке производителя или провайдера интернет-соединения. Они могут предоставить более точную информацию и помочь с настройкой и подключением.
В ходе проверки совместимости модема и роутера TP-Link вы сможете убедиться, что оборудование будет работать правильно и эффективно, и избежать потенциальных проблем при его использовании.
Подключение модема к роутеру TP-Link

Для того чтобы распределить интернет-соединение через роутер TP-Link, необходимо правильно подключить модем. Ниже приведена пошаговая инструкция для выполнения этой операции.
- Сначала убедитесь, что ваш модем и роутер TP-Link выключены.
- Соедините модем и роутер TP-Link с помощью Ethernet-кабеля. Подключите один конец к порту Ethernet на модеме и другой конец к порту WAN на роутере.
- Включите ваш модем и дождитесь, пока он полностью загрузится.
- После того, как модем загрузился, включите роутер TP-Link.
- Подождите несколько минут, пока роутер подключится к модему и установит соединение.
- Проверьте, работает ли интернет, подключився к Wi-Fi сети, созданной роутером TP-Link.
- Если все работает корректно, вы успешно подключили модем к роутеру TP-Link и теперь можете пользоваться интернетом через роутер.
Помните, что процесс подключения модема к роутеру может немного отличаться в зависимости от модели роутера TP-Link и вашего интернет-провайдера. Убедитесь, что вы внимательно прочитали руководство по эксплуатации вашего роутера и следуйте инструкциям, предоставленным производителем.
Настройка подключения к провайдеру интернета

Для того чтобы начать настраивать подключение к провайдеру интернета на роутере TP-Link, вам понадобится собрать информацию о вашем провайдере. Эта информация обычно предоставляется вашим провайдером при подключении к интернету. Вам понадобится знать следующие данные:
- Имя сети (SSID)
- Пароль сети (если есть)
- Тип подключения (обычно это PPPoE, DHCP или статический IP адрес)
- Логин и пароль для подключения к провайдеру
Когда у вас есть все необходимые сведения, вы можете приступить к настройке подключения на роутере. Для этого вам понадобится войти в веб-интерфейс роутера TP-Link. В зависимости от модели роутера, адрес веб-интерфейса может быть разным, обычно это 192.168.0.1 или 192.168.1.1.
После входа в веб-интерфейс, найдите раздел настроек сети или WAN. В этом разделе вы сможете ввести все необходимые данные для подключения к вашему провайдеру интернета.
Если у вас тип подключения PPPoE, вам придется ввести ваш логин и пароль в соответствующие поля. Если у вас DHCP или статический IP, то вам также понадобится ввести эту информацию.
После ввода всех данных, сохраните изменения и перезагрузите роутер. После перезагрузки роутер должен успешно подключиться к провайдеру интернета, и вы сможете пользуется интернетом через роутер TP-Link.
Проверка подключения и настройка Wi-Fi
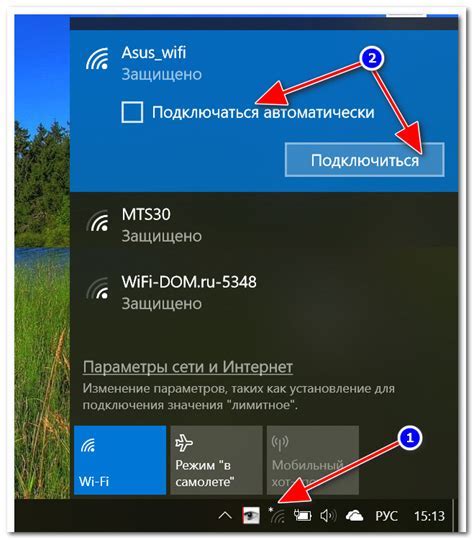
После успешного подключения модема к роутеру TP-Link необходимо проверить работоспособность соединения и настроить беспроводную сеть Wi-Fi.
Для проверки подключения вы можете выполнить следующие шаги:
- Убедитесь, что модем и роутер включены в сеть и работают. Проверьте, включена ли устройства и подключены ли они к источнику питания.
- Подключите компьютер к роутеру с помощью Ethernet-кабеля. Вставьте один конец кабеля в любой из доступных портов в роутере и другой конец – в сетевой порт компьютера. Убедитесь, что оба конца кабеля надежно подключены.
- Откройте веб-браузер и введите IP-адрес роутера TP-Link. Обычно его можно найти на наклейке на корпусе роутера или в документации. В поисковой строке браузера введите IP-адрес и нажмите "Enter".
- Войдите в панель управления роутера. Введите логин и пароль для доступа к настройкам роутера. Если вы не меняли данные по умолчанию, логин и пароль можно найти в документации или на наклейке на корпусе роутера.
- Проверьте статус подключения. В меню настройки роутера найдите раздел, отображающий текущий статус подключения. Убедитесь, что подключение к интернету установлено и работает без ошибок.
После проверки подключения вы можете приступить к настройке беспроводной сети Wi-Fi:
- Выберите название (SSID) и тип шифрования для своей Wi-Fi сети. В меню настройки роутера найдите раздел, где можно задать имя сети и выбрать тип шифрования. Рекомендуется выбрать уникальное имя сети (SSID) и использовать WPA2-PSK для шифрования.
- Задайте пароль для доступа к Wi-Fi сети. В меню настройки роутера найдите раздел, где можно задать пароль для Wi-Fi сети. Рекомендуется использовать надежный пароль, состоящий из букв, цифр и специальных символов.
- Сохраните настройки. После того, как вы задали все необходимые параметры, не забудьте сохранить настройки роутера. Обычно это делается путем нажатия на кнопку "Сохранить" или "Применить".
После выполнения всех указанных шагов вы должны иметь рабочую беспроводную сеть Wi-Fi, к которой можно подключиться с помощью устройств с поддержкой Wi-Fi, таких как ноутбуки, смартфоны и планшеты.
Распределение интернета по устройствам
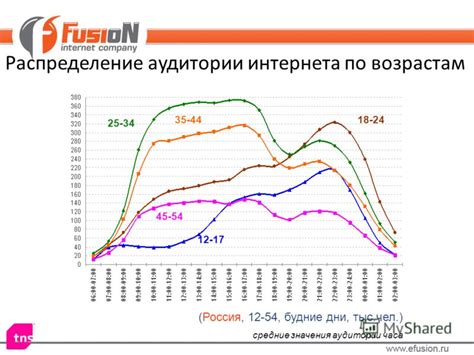
После успешного подключения модема к роутеру TP-Link вам потребуется распределить доступ в интернет между устройствами, подключенными к вашей сети Wi-Fi. Для этого вы можете воспользоваться функцией DHCP на роутере.
Протокол DHCP (Dynamic Host Configuration Protocol) автоматически назначает IP-адрес каждому устройству в сети. Таким образом, роутер будет выделять уникальный IP-адрес каждому устройству, чтобы они могли обмениваться данными в интернете.
Чтобы включить DHCP на роутере TP-Link, выполните следующие шаги:
- Откройте веб-браузер на компьютере или устройстве, подключенном к роутеру.
- Введите IP-адрес роутера в строку адреса веб-браузера. Обычно адрес роутера - 192.168.0.1 или 192.168.1.1.
- Войдите в настройки роутера, введя имя пользователя и пароль. Если вы не меняли эти данные, по умолчанию они часто равны "admin".
- Перейдите в раздел настроек "Network" или "Сеть", затем найдите и выберите "LAN" или "Локальная сеть".
- Включите функцию DHCP, отметив соответствующий флажок или переключатель.
- Сохраните изменения и перезапустите роутер.
После перезапуска роутера устройства, подключенные к Wi-Fi, должны получить IP-адрес автоматически. Вы также можете увидеть список подключенных устройств в разделе настроек DHCP на роутере, обычно называемом "DHCP Clients List".
При наличии DHCP все ваши устройства будут автоматически настроены для подключения к интернету. Они смогут получить доступ к сети без необходимости вручную настраивать IP-адреса.
Обратите внимание, что некоторые устройства могут иметь статические IP-адреса или требовать дополнительной настройки. Если вы столкнулись с проблемами подключения какого-либо устройства, рекомендуется обратиться к его инструкции или к производителю для получения дополнительной информации о настройке сети.
| IP-адрес | Маска подсети | Шлюз по умолчанию | DNS-сервер |
|---|---|---|---|
| 192.168.0.2 | 255.255.255.0 | 192.168.0.1 | 8.8.8.8 |
| 192.168.0.3 | 255.255.255.0 | 192.168.0.1 | 8.8.8.8 |
| 192.168.0.4 | 255.255.255.0 | 192.168.0.1 | 8.8.8.8 |
В таблице приведены примеры IP-адресов, маски подсети, шлюза по умолчанию и DNS-сервера, которые могут быть автоматически назначены вашим устройствам при использовании DHCP.
Теперь вы знаете, как распределить доступ в интернет между устройствами с помощью роутера TP-Link и функции DHCP. Наслаждайтесь быстрым и стабильным интернет-соединением на всех подключенных устройствах!
Установка административного пароля на роутер TP-Link
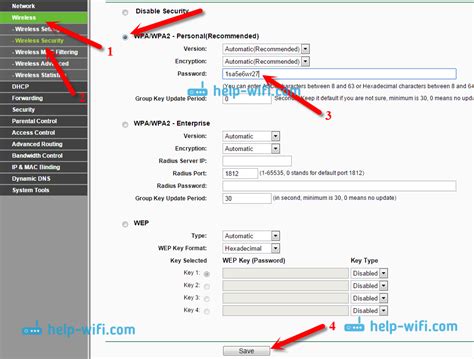
При подключении модема к роутеру TP-Link первым шагом следует установить административный пароль, чтобы обеспечить безопасность вашей сети. В этом разделе описывается, как установить административный пароль на роутере TP-Link.
1. Подключите компьютер к роутеру TP-Link с помощью Ethernet-кабеля.
2. Откройте веб-браузер и введите IP-адрес вашего роутера TP-Link в адресной строке. Если вы не знаете IP-адрес роутера, вы можете найти его в документации к устройству или обратиться к поставщику услуг интернета.
3. В открывшемся окне введите имя пользователя и пароль по умолчанию для вашего роутера TP-Link. Обычно имя пользователя - "admin", а пароль - "admin" или оставьте поле пароля пустым.
4. После входа в интерфейс управления роутером найдите раздел "Настройки администратора" или "Системные настройки".
5. В этом разделе вы увидите поле для ввода нового пароля. Введите новый пароль дважды для подтверждения.
6. Нажмите кнопку "Сохранить" или "Применить", чтобы сохранить новый пароль.
7. После сохранения нового пароля, вы будете перенаправлены обратно на страницу входа в роутер. Теперь вы должны использовать новый пароль, чтобы получить доступ к интерфейсу управления роутером.
Важно помнить, что административный пароль должен быть надежным и уникальным, чтобы предотвратить несанкционированный доступ к вашей сети. Никогда не используйте простые пароли, такие как "admin" или "password". Рекомендуется использовать комбинацию букв, цифр и специальных символов.
Примечание: Если вы забыли свой административный пароль, вам следует выполнить сброс настроек роутера TP-Link и настроить его заново.
Следуя этим шагам, вы успешно установите административный пароль на роутере TP-Link, обеспечив безопасность вашей сети.