Подключение модема от Ростелекома – это простой и эффективный способ получить стабильный и быстрый интернет в доме или офисе. Для того чтобы осуществить подключение, необходимо следовать нескольким простым шагам, которые мы подробно рассмотрим в данной инструкции.
Первым шагом является приобретение модема. Ростелеком предлагает широкий ассортимент модемов, подходящих для различных потребностей и типов подключения. Вы можете выбрать модель, которая наиболее соответствует вашим требованиям и бюджету. Обратите внимание, что модемы от Ростелекома уже предварительно настроены, поэтому вам не потребуется тратить время на настройку.
Вторым шагом является подключение модема к источнику электропитания. Для этого подключите один конец кабеля питания к модему, а другой – к розетке. Убедитесь, что кабель надежно закреплен и нет повреждений. После этого включите модем, нажав кнопку питания.
Третий шаг – подключение компьютера к модему. Для этого используйте сетевой кабель, который входит в комплект поставки модема. Подключите один конец кабеля к порту LAN на модеме, а другой – к порту на компьютере. Перед этим убедитесь, что компьютер выключен, чтобы избежать повреждения сетевого адаптера. После подключения кабеля включите компьютер.
Выполнив все эти простые шаги, вы сможете получить стабильный и быстрый доступ в интернет с помощью модема от Ростелекома. Если у вас возникнут проблемы или вопросы, вы всегда можете обратиться в службу поддержки Ростелекома, где вам окажут квалифицированную помощь и консультацию.
Подключение модема от Ростелекома
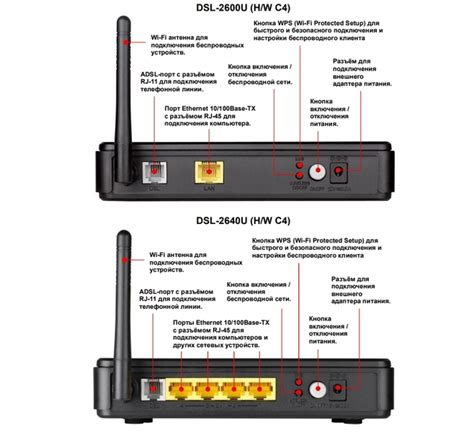
Если вы решили подключить модем от Ростелекома самостоятельно, вам потребуется следовать нескольким простым шагам. Ниже представлена пошаговая инструкция:
- Подготовьте все необходимые компоненты для подключения. Это включает в себя модем, провода, роутер (если у вас есть) и компьютер.
- Распакуйте модем и убедитесь, что все комплектующие находятся внутри.
- Найдите разъем телефонной линии в вашем доме и подключите его к разъему "LINE" на модеме. Убедитесь, что соединение кабелей крепкое и надежное.
- Подключите другой конец телефонной линии к телефонной розетке в стене.
- Соедините модем с роутером (если есть) с помощью Ethernet-кабеля. Подключите один конец к разъему "LAN" на модеме и другой конец к соответствующему разъему на роутере.
- Подключите модем и роутер к источнику питания.
- Подождите несколько минут, чтобы модем и роутер полностью загрузились.
- Подключите компьютер к роутеру или модему с помощью Ethernet-кабеля или по беспроводному соединению Wi-Fi.
- Откройте веб-браузер и введите адрес "192.168.1.1" в адресной строке.
- В появившемся окне авторизации введите логин и пароль, который указан на задней панели модема.
- Настройте подключение к интернету, следуя инструкциям на экране.
- После завершения настройки вы должны быть подключены к интернету через модем от Ростелекома.
Обратите внимание, что эти инструкции могут немного отличаться в зависимости от модели модема или настроек сети. Если у вас возникнут трудности, рекомендуется обратиться в службу поддержки Ростелекома для получения дополнительной помощи.
Подбор модема для подключения
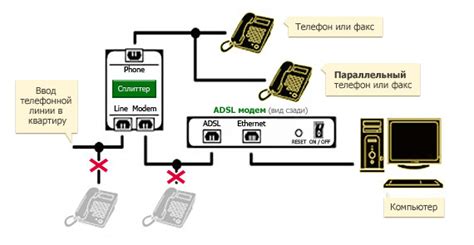
Подключение модема от Ростелекома требует правильного выбора модели, которая будет соответствовать вашим потребностям и условиям сети. Все модемы, предлагаемые Ростелекомом, имеют высокую скорость передачи данных и широкий радиус покрытия.
Перед выбором модема, следует учесть следующие факторы:
- Скорость передачи данных: проверьте, какую скорость интернета предоставляет ваш провайдер. Выбирайте модем с соответствующей скоростью.
- Тип доступа: определите, какой тип доступа к интернету вы используете, волоконно-оптическое подключение (FTTB) или DSL ADSL. У каждого типа доступа есть свои специфические модели модемов.
- Совместимость: убедитесь, что модем совместим с вашим провайдером. Обратитесь к списку совместимых моделей на официальном сайте Ростелекома.
- Возможности подключения: определитесь, какой интерфейс подключения требуется вам - USB, Ethernet или Wi-Fi. Учтите количество портов подключения и поддержку беспроводных стандартов.
При выборе модема от Ростелекома рекомендуется обратиться к специалистам компании, которые помогут вам подобрать оптимальную модель для вашей сети и потребностей.
Подключение модема к компьютеру

Для работы с интернет-соединением от Ростелекома необходимо правильно подключить модем к компьютеру. В этом разделе описаны шаги по настройке подключения.
| Шаг | Описание |
|---|---|
| 1 | Убедитесь, что компьютер и модем находятся включенными. |
| 2 | Подключите один конец Ethernet-кабеля к порту на задней панели модема. |
| 3 | Подключите другой конец Ethernet-кабеля к Ethernet-порту на задней панели компьютера. |
| 4 | Проверьте, что соединение стабильно и модем работает. |
| 5 | Откройте веб-браузер и введите адрес "192.168.1.1" в адресной строке. |
| 6 | Введите логин и пароль, предоставленные Ростелекомом, для входа в настройки модема. |
| 7 | Пройдите по указаниям на экране для завершения настройки интернет-соединения. |
После завершения этих шагов, вы должны быть подключены к интернету через модем от Ростелекома. Если у вас возникли проблемы с подключением, рекомендуем связаться с технической поддержкой Ростелекома для получения дополнительной помощи.
Настройка модема и подключение к интернету

Шаг 1: Подключите модем к источнику питания и включите его. Дождитесь, пока индикатор питания загорится зеленым цветом.
Шаг 2: Возьмите кабель Ethernet и подключите его к разъему LAN на модеме. Затем вставьте другой конец кабеля в порт компьютера или ноутбука.
Шаг 3: Откройте любой веб-браузер на вашем устройстве и введите в адресной строке IP-адрес модема. Обычно адрес указан на самом модеме или указан в инструкции.
Шаг 4: В открывшемся окне введите логин и пароль для доступа к настройкам модема. Если вы не знаете логин и пароль, проверьте инструкцию или обратитесь к своему провайдеру интернет-услуг.
Шаг 5: После успешной авторизации вы попадете в меню настроек модема. Здесь вы сможете выбрать тип подключения к интернету (PPPoE, DHCP, статический IP и т. д.) и ввести необходимые данные для подключения (логин, пароль, IP-адрес и т. д.).
Шаг 6: После введения всех необходимых данных нажмите на кнопку "Применить" или "Сохранить" в меню настроек модема.
Шаг 7: Подождите несколько минут, пока модем выполнит настройки и подключится к интернету. В этот момент индикаторы на модеме будут мигать или загорятся зеленым, свидетельствуя о успешном подключении.
Шаг 8: Проверьте подключение, открыв веб-браузер и перейдя на любую веб-страницу. Если все настройки выполнены правильно, вы должны увидеть загруженную страницу без ошибок.
Поздравляем, ваш модем успешно настроен и подключен к интернету! Теперь вы можете наслаждаться высокоскоростным сетевым соединением.