С каждым годом все больше людей используют мобильные интернет-соединения для своих устройств, включая ноутбуки. И вот вы решили подключить модем Yota к своему MacBook. Начать пользоваться мобильным интернетом даже не выходя из дома или офиса – звучит заманчиво, не так ли?
Устройство модема Yota совместимо с большинством операционных систем, включая macOS. Это означает, что пользователи MacBook могут насладиться быстрым и стабильным интернет-соединением, подключив свой компьютер к сети Yota. В этой статье мы расскажем вам, как подключить модем Yota к MacBook и настроить все необходимые параметры.
Прежде чем начать, убедитесь, что ваш модем Yota полностью заряжен или подключен к источнику питания. После этого вы можете переходить к следующему шагу – подключению модема к MacBook.
Подключение модема Yota к MacBook

Если вы владелец MacBook и хотите подключить модем Yota для доступа в Интернет, следуйте этой инструкции:
- Убедитесь, что модем Yota полностью заряжен и включен.
- На MacBook откройте меню "Настройки" и выберите "Сеть".
- В левом нижнем углу окна нажмите кнопку "Плюс (+)", чтобы добавить новое сетевое соединение.
- Выберите "Bluetooth PAN" в списке доступных вариантов и нажмите кнопку "Создать".
- Введите имя для нового сетевого соединения, например "Yota Modem", и нажмите кнопку "Создать".
- В открывшемся окне настройте следующие параметры:
- Сервис: выберите "Bluetooth PAN".
- Номер телефона: оставьте поле пустым.
- Название точки доступа: введите "internet".
- PPPoE: выберите "Выкл".
- Аутентификация: выберите "Если требуется".
- Нажмите кнопку "Применить", чтобы сохранить настройки.
- Вернитесь в меню "Настройки" и выберите "Bluetooth".
- Убедитесь, что Bluetooth на MacBook включен и модем Yota виден в списке устройств.
- Выберите модем Yota из списка и нажмите кнопку "Подключить".
- Подождите, пока установится соединение с модемом Yota.
- Теперь вы должны быть подключены к Интернету через модем Yota на вашем MacBook.
Если у вас возникли какие-либо проблемы с подключением, проверьте настройки и перезагрузите модем и MacBook.
Важно помнить, что использование модема Yota для доступа в Интернет может быть платным в зависимости от вашего тарифного плана.
Стандартная схема для пользователей Mac
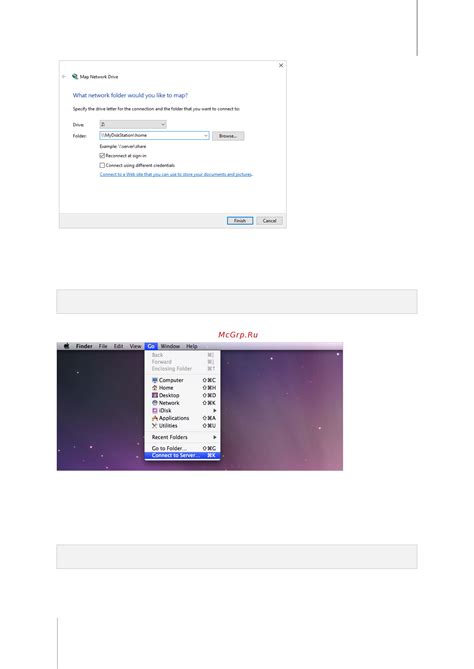
Если вы являетесь пользователем Mac и хотите подключить модем Yota, следуйте этим простым шагам:
- Убедитесь, что ваш MacBook соответствует системным требованиям модема Yota. Проверьте совместимость на официальном сайте.
- Вставьте SIM-карту Yota в специальный слот SIM-карты на модеме.
- Подключите модем к MacBook с помощью кабеля USB, который был включен в комплект поставки модема.
- Откройте "Настройки системы" на вашем MacBook и выберите вкладку "Сеть".
- В списке доступных сетей выберите "Yota" и нажмите кнопку "Подключиться".
- Введите логин и пароль от своей учетной записи Yota и нажмите "Вход".
- После успешного подключения, ваш MacBook будет готов к использованию модема Yota для доступа в интернет.
Теперь вы можете наслаждаться быстрым и стабильным интернет-соединением с помощью модема Yota на вашем MacBook. Удачного использования!
Требования к операционной системе

Для подключения модема Yota к MacBook необходимо выполнить следующие требования к операционной системе:
- Установленная операционная система Mac OS X 10.9 или более поздняя версия.
- Наличие свободного порта USB для подключения модема.
- Установленное приложение Йота Модем для Mac.
Перед началом установки убедитесь, что ваша операционная система соответствует указанным требованиям. Для установки приложения Йота Модем для Mac можно воспользоваться официальным сайтом Yota или заверенным источником загрузки.
Шаг 1: Подготовка модема и MacBook
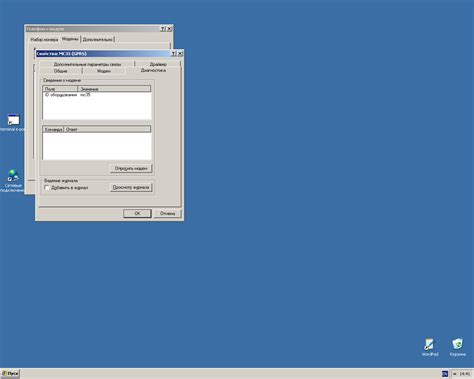
Перед началом подключения модема Yota к MacBook необходимо убедиться, что у вас есть все необходимые компоненты и выполнены несколько предварительных действий:
1. Убедитесь, что у вас есть активная SIM-карта Yota и она вставлена в модем.
2. Убедитесь, что модем и MacBook находятся на расстоянии друг от друга для беспрепятственного подключения.
3. Убедитесь, что ваш MacBook полностью заряжен или подключен к источнику питания.
4. Если вы ранее устанавливали любое программное обеспечение для модема, убедитесь, что оно полностью удалено с вашего MacBook.
5. Убедитесь, что ваш MacBook обновлен до последней версии операционной системы.
После выполнения всех этих предварительных действий вы можете переходить к следующему шагу - физическому подключению модема Yota к MacBook.
Шаг 2: Установка драйверов

После того, как вы подключили модем Yota к своему MacBook, вам необходимо установить драйверы, чтобы ваш компьютер мог корректно работать с устройством.
Для начала, откройте ваш интернет-браузер и перейдите на официальный сайт компании-производителя модема Yota.
На сайте найдите раздел "Поддержка" или "Скачать драйверы" и перейдите в него.
Выберите операционную систему, для которой нужны драйверы, в данном случае это macOS.
Загрузите последнюю версию драйверов и запустите загруженный файл.
Следуйте инструкциям на экране, чтобы завершить установку драйверов.
После завершения установки драйверов, перезагрузите свой MacBook.
- После перезагрузки, подключите модем Yota к своему MacBook с помощью USB-кабеля.
- В разделе "Сеть" или "Интернет" настройте подключение к сети согласно инструкциям, предоставленным компанией-производителем модема Yota.
- После этого, ваш MacBook будет готов к работе с модемом Yota.
Теперь вы можете наслаждаться высокоскоростным интернетом, предоставляемым модемом Yota, на вашем MacBook.
Шаг 3: Подключение модема к MacBook

Для подключения модема Yota к MacBook выполните следующие действия:
- Убедитесь, что модем полностью заряжен.
- С помощью кабеля подключите модем к свободному USB-порту на вашем MacBook.
- Дождитесь, пока компьютер распознает подключенное устройство. Обычно это занимает несколько секунд.
- На экране MacBook появится уведомление о подключении нового устройства, и вы сможете видеть иконку модема Yota в панели меню сверху справа.
- Если иконка модема не появилась, убедитесь, что модем полностью заряжен и повторите подключение.
- Правой кнопкой мыши щелкните на иконке модема в панели меню и выберите "Подключить".
Теперь ваш MacBook полностью готов к использованию модема Yota. Вы можете наслаждаться быстрым интернетом в любом месте, где есть сигнал Yota.
Шаг 4: Настройка модема в настройках системы

После того как вы подключили модем Yota к вашему MacBook, вам нужно будет настроить его в настройках системы. Описываю этот процесс ниже:
- Перейдите в меню "Apple" в левом верхнем углу экрана и выберите пункт "Настройки системы".
- В открывшемся окне настройки системы, найдите и нажмите на значок "Сеть".
- В окне "Сеть" выберите вкладку "Модемы" в верхней части окна.
- В списке модемов найдите модем Yota и выберите его, чтобы выделить.
- Нажмите на кнопку "Настроить" ниже списка модемов.
- В появившемся окне выберите вкладку "Опции" и настройте параметры подключения к интернету.
- После завершения настройки, нажмите на кнопку "Применить" в нижнем правом углу окна.
Теперь ваш модем Yota должен быть готов к использованию на вашем MacBook. Вы можете открыть веб-браузер и проверить скорость интернет-соединения.
Шаг 5: Проверка подключения

После того, как модем Yota успешно подключен к MacBook, вам следует проверить, работает ли интернет-соединение. Для этого выполните следующие действия:
- Откройте любой веб-браузер на вашем MacBook.
- Введите в адресной строке адрес любого веб-сайта.
- Нажмите клавишу "Enter" или кнопку "Перейти".
Если страница сайта успешно загружается, значит, интернет-соединение работает корректно, и вы можете начать пользоваться модемом Yota. Если же страница не загружается или отображается сообщение об ошибке, вам следует проверить настройки подключения и повторить шаги, описанные выше.
| Важно! |
| Если вы не можете установить соединение с интернетом, попробуйте перезагрузить ваш MacBook и повторить шаги подключения заново. Также вы можете обратиться в службу поддержки Yota для получения дополнительной помощи и решения проблемы. |
Шаг 6: Решение возможных проблем

При подключении модема Yota к MacBook могут возникнуть некоторые проблемы, которые могут быть легко решены.
Если модем не распознается Mac, попробуйте следующие решения:
- Убедитесь, что модем правильно подключен к порту USB на MacBook. Проверьте, что кабель надежно зафиксирован и не имеет повреждений.
- Перезагрузите MacBook и попробуйте повторно подключить модем.
- Проверьте, установлены ли все необходимые драйверы и программное обеспечение для работы модема на MacBook. Вы можете скачать последнюю версию драйверов с официального сайта Yota.
- Обновите операционную систему MacBook до последней версии, чтобы устранить возможные совместимостные проблемы.
- Если проблема остается, попробуйте подключить модем к другому порту USB на MacBook или использовать USB-хаб для подключения модема.
- Проверьте настройки сети MacBook и убедитесь, что они соответствуют требованиям оператора сети Yota.
Если проблема не устранена, рекомендуется обратиться в службу поддержки оператора Yota для получения дополнительной помощи.
Важная информация для пользователей Mac
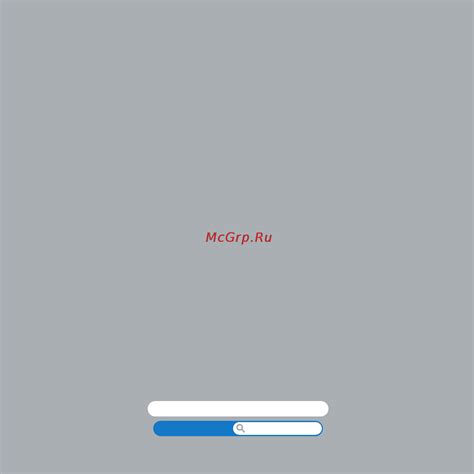
Перед подключением модема Yota к MacBook, убедитесь, что ваш компьютер имеет последнюю версию операционной системы macOS.
Чтобы установить драйверы для модема Yota на MacBook, выполните следующие действия:
- Скачайте и установите приложение Yota Connect с официального сайта провайдера.
- Подключите модем Yota к свободному порту USB на вашем MacBook.
- Откройте Finder (проводник) и найдите загруженный файл драйвера в папке Загрузки (Downloads).
- Запустите файл драйвера и следуйте инструкциям на экране для установки.
- После завершения установки драйвера, перезагрузите MacBook.
После перезагрузки ваш MacBook будет готов к подключению модема Yota.