Ноутбуки стали неотъемлемой частью нашей повседневной жизни. Однако, иногда экран ноутбука может показаться недостаточным для комфортной работы или развлечений. В этом случае подключение дополнительного монитора через USB может стать отличным решением.
Подключение монитора к ноутбуку через USB не только расширяет ваше рабочее пространство, но и позволяет насладиться улучшенным качеством изображения и возможностью мультимедийного контента на большем экране. В этой пошаговой инструкции мы расскажем вам, как подключить монитор к ноутбуку через USB без особых усилий.
Шаг 1: Проверьте наличие необходимых разъемов на вашем ноутбуке. В большинстве случаев, современные ноутбуки имеют USB-порты, которые могут использоваться для подключения монитора. Если вы видите такой разъем, продолжайте с следующим шагом. Если же ваш ноутбук не имеет USB-портов, вам потребуется специальный адаптер для подключения монитора.
Шаг 2: Приобретите USB-кабель для подключения монитора. Убедитесь, что кабель соответствует стандарту USB, поддерживаемому вашим устройством и монитором. Обычно применяются кабели USB 3.0 или USB-C. Если у вас есть возможность, выбирайте более новые версии USB, так как они предоставляют более высокую скорость передачи данных.
Шаг 3: Подключите один конец USB-кабеля к USB-порту на ноутбуке и другой конец к USB-порту на мониторе. Убедитесь, что оба разъема соединены плотно и надежно.
Подключение монитора к ноутбуку
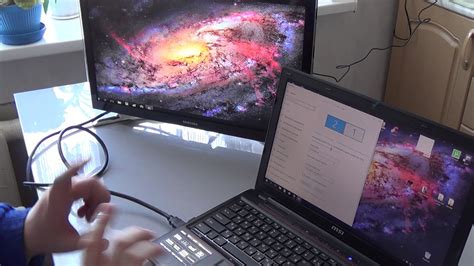
Подключение внешнего монитора к ноутбуку может быть очень полезной опцией, позволяющей расширить область отображения и улучшить производительность. Подключение монитора к ноутбуку через USB весьма просто и требует нескольких шагов.
Для начала, убедитесь, что у вас есть подходящий USB-кабель для подключения монитора к ноутбуку. Также убедитесь, что ваш ноутбук поддерживает подключение монитора через USB.
Процесс подключения монитора к ноутбуку через USB может варьироваться в зависимости от конкретных моделей оборудования, поэтому рекомендуется обратиться к инструкции пользователя вашего ноутбука и монитора для получения более детальной информации.
| Шаг | Действие |
|---|---|
| 1 | Выключите ноутбук и подключите USB-кабель к порту USB на ноутбуке. |
| 2 | Подключите другой конец USB-кабеля к порту USB на мониторе. |
| 3 | Включите ноутбук и монитор. Обратите внимание, что некоторые мониторы могут требовать включения или выбора соответствующего входа с помощью кнопок на мониторе. |
| 4 | Переключитесь на внешний монитор, нажав сочетание клавиш Win + P на клавиатуре и выбрав нужный режим отображения. |
После выполнения этих шагов, ваш ноутбук должен успешно подключиться к внешнему монитору через USB. Если у вас возникли проблемы с подключением, проверьте соединение кабеля и убедитесь, что ваш ноутбук и монитор имеют актуальные драйверы.
Теперь вы можете наслаждаться расширенным пространством отображения на мониторе и улучшенной производительностью вашего ноутбука!
Почему это важно?

Подключение монитора к ноутбуку через USB имеет ряд преимуществ, которые делают эту процедуру важной для многих пользователей. Во-первых, такое подключение позволяет увеличить экранное пространство и создать более комфортные условия для работы или развлечений. Дополнительный монитор позволяет отображать больше информации одновременно, что особенно полезно при многозадачности или работе с графическими приложениями.
Во-вторых, подключать монитор к ноутбуку через USB удобно и просто. Нет необходимости в использовании сложных кабелей или специальных разъемов. USB-подключение позволяет использовать уже имеющиеся порты на ноутбуке и не требует дополнительной настройки или установки драйверов.
В-третьих, подключая монитор к ноутбуку через USB, вы получаете большую свободу перемещения и гибкость. Ноутбук можно использовать как основное устройство, а подключенный монитор - как дополнительный, который можно легко отключать и подключать в любое удобное для вас время.
В целом, подключение монитора к ноутбуку через USB - это удобный и эффективный способ расширить возможности своего ноутбука, создать более комфортные условия работы и повысить продуктивность.
Шаг 1: Проверка возможностей ноутбука
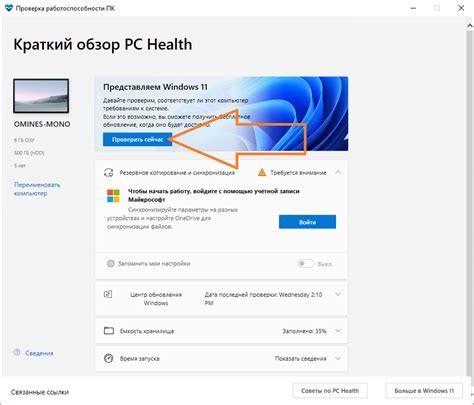
Перед тем, как подключать монитор к ноутбуку через USB, необходимо проверить, поддерживает ли ваш ноутбук такую возможность. В большинстве случаев, если ваш ноутбук выпущен в последние несколько лет, он должен иметь возможность подключать дополнительные мониторы.
Есть несколько способов проверить, поддерживает ли ваш ноутбук подключение монитора через USB:
- Прочитайте документацию: обратитесь к руководству пользователя или спецификациям вашего ноутбука, чтобы узнать, поддерживается ли подключение монитора через USB.
- Просмотрите порты: посмотрите на разъемы вашего ноутбука. Если вы видите порт USB Type-C или Thunderbolt, он скорее всего поддерживает подключение монитора через USB.
- Проверьте настройки дисплея: откройте настройки дисплея на вашем ноутбуке и ищите опцию "Размещение мониторов" или "Множественные дисплеи". Если эти опции доступны, ваш ноутбук, скорее всего, поддерживает подключение дополнительных мониторов.
Если вы не можете найти информацию о поддержке подключения монитора через USB на вашем ноутбуке, обратитесь к производителю или проведите поиск в Интернете, используя модель вашего ноутбука.
Шаг 2: Выбор подходящего USB-кабеля

Подключение монитора к ноутбуку через USB требует наличия специального USB-кабеля. Важно выбрать подходящий кабель, чтобы гарантировать правильную передачу данных и изображения между устройствами.
Существует несколько типов USB-кабелей, и выбор зависит от типа порта USB на ноутбуке и мониторе. Наиболее распространенными типами кабелей являются USB-A и USB-C.
Если ваш ноутбук имеет порт USB-A, то вам понадобится USB-A кабель. Обратите внимание, что существуют различные версии USB-A-кабелей (например, USB 2.0, USB 3.0), и выбор версии зависит от требований вашего монитора и ноутбука.
Если ваш ноутбук имеет порт USB-C, то для подключения к монитору через USB вам необходим USB-C кабель. USB-C-кабели более современные и предлагают более высокую скорость передачи данных и различные функции, такие как поддержка высокого разрешения.
Перед покупкой USB-кабеля рекомендуется проверить требования вашего монитора и ноутбука, чтобы убедиться, что выбранный кабель подходит для обоих устройств. Если у вас есть возможность, проконсультируйтесь с продавцом или обратитесь к руководству пользователя для получения рекомендаций от производителя.
Помните, что качество кабеля также может оказывать влияние на стабильность соединения и качество передаваемого сигнала. Рекомендуется выбирать кабели от надежных производителей, чтобы минимизировать возможные проблемы связи.
Шаг 3: Подключение кабеля к монитору и ноутбуку

1. Возьмите один конец кабеля и вставьте его в разъем на задней панели монитора. Убедитесь, что кабель плотно вставлен и надежно закреплен.
2. Возьмите второй конец кабеля и вставьте его в соответствующий порт на ноутбуке. Обычно порт находится на боковой или задней панели ноутбука. Вновь, убедитесь, что кабель плотно вставлен.
3. После того, как оба конца кабеля надежно подключены, включите монитор и ноутбук.
Примечание: Если ваш монитор имеет несколько портов (например, HDMI и VGA), выберите тот порт, который соответствует используемому кабелю. Если ваш ноутбук имеет несколько портов, убедитесь, что вы выбрали правильный порт для подключения монитора (обычно это порт HDMI, VGA или DisplayPort).
Теперь вы успешно подключили ваш монитор к ноутбуку через USB, и можете наслаждаться более широким экраном и улучшенной производительностью!
Шаг 4: Настройка разрешения и расширения экрана
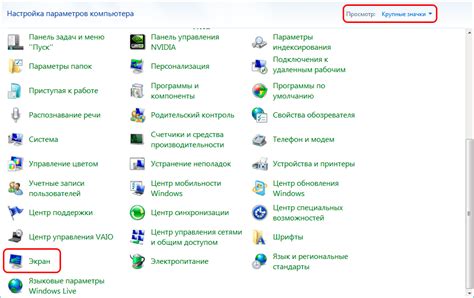
После успешного подключения монитора к ноутбуку через USB, необходимо настроить разрешение и расширение экрана для обеспечения комфортной работы.
1. Щелкните правой кнопкой мыши по пустому месту на рабочем столе и выберите "Настройки дисплея".
2. В открывшемся окне найдите раздел "Разрешение экрана" и нажмите на кнопку "Изменить разрешение".
3. В появившемся списке выберите монитор, который вы хотите настроить, и установите требуемое разрешение, например, 1920 x 1080 пикселей.
4. После выбора разрешения нажмите кнопку "Применить" и подтвердите свой выбор.
5. Для расширения экрана на несколько мониторов щелкните правой кнопкой мыши по пустому месту на рабочем столе и выберите "Настройки дисплея".
6. В разделе "Расположение экранов" вы увидите изображения ваших мониторов. Перетащите их так, чтобы они соответствовали физическому расположению в реальном мире.
7. После этого нажмите кнопку "Применить" и подтвердите свои изменения.
Теперь ваш монитор должен быть успешно подключен и настроен! Вы можете наслаждаться комфортной работой с расширенным рабочим пространством.
Шаг 5: Проверка работоспособности
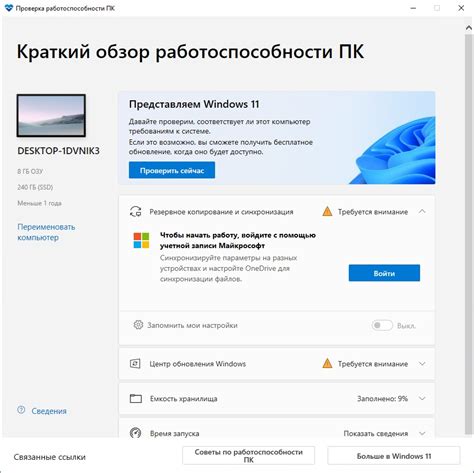
После подключения монитора к ноутбуку через USB, необходимо проверить его работоспособность. Для этого выполните следующие действия:
- Убедитесь, что монитор подключен к ноутбуку и включен.
- Откройте "Панель управления" на ноутбуке.
- Проверьте, что ноутбук распознал подключенный монитор. В разделе "Устройства и принтеры" должно появиться название монитора.
- Кликните правой кнопкой мыши на рабочем столе и выберите "Настройки дисплея".
- Убедитесь, что ноутбук видит подключенный монитор как доступное отображение. Если это не так, вам может потребоваться изменить некоторые настройки.
- Проверьте, что изображение на мониторе корректно отображается. Если все настройки верны, на экране монитора должно появиться изображение с ноутбука.
- Попробуйте переместить окна программ между ноутбуком и монитором, чтобы убедиться в корректной работе.
Если все шаги выполнены правильно и монитор работает исправно, вы успешно подключили монитор к ноутбуку через USB.