MS SQL Server является одной из самых распространенных систем управления базами данных для разработки приложений на платформе C# ASP.NET. В этой статье мы расскажем о пошаговом процессе подключения MS SQL Server к проекту на C# ASP.NET.
Шаг 1. Установка и настройка MS SQL Server:
Первым шагом необходимо установить MS SQL Server на вашей рабочей станции. Для этого загрузите установочный файл с официального сайта Microsoft и запустите его. В процессе установки выберите необходимые компоненты и введите настройки доступа к базе данных.
Шаг 2. Создание базы данных:
После установки MS SQL Server необходимо создать базу данных, с которой будет работать ваш проект C# ASP.NET. Для этого запустите Microsoft SQL Server Management Studio и подключитесь к вашему серверу баз данных. Затем создайте новую базу данных с помощью инструмента CREATE DATABASE.
Шаг 3. Подключение базы данных к проекту C# ASP.NET:
Теперь необходимо подключить созданную базу данных к вашему проекту C# ASP.NET. Откройте Visual Studio и найдите файл web.config в корне вашего проекта. Внутри этого файла найдите раздел <configuration> и добавьте строку подключения к вашей базе данных с помощью тега <connectionStrings>.
Вот и все! Теперь вы успешно подключили MS SQL Server к вашему проекту C# ASP.NET. Вы можете использовать SQL запросы и команды для работы с базой данных в вашем C# коде и создавать мощные, функциональные веб-приложения.
Подключение MS SQL Server
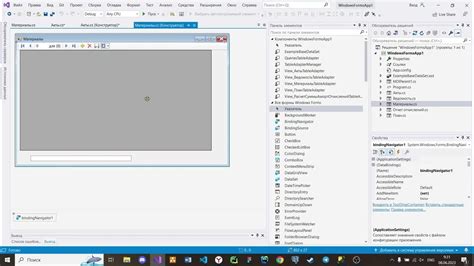
Для подключения MS SQL Server к проекту C# ASP.NET необходимо выполнить несколько простых шагов.
1. Создайте новый проект в Visual Studio.
2. Добавьте в проект ссылку на библиотеку System.Data.SqlClient.
3. Откройте файл web.config и добавьте строку подключения к базе данных:
<connectionStrings>
<add name="MyConnection" connectionString="Data Source=название_сервера; Initial Catalog=название_базы_данных; Integrated Security=True" />
</connectionStrings>
В данной строке необходимо заменить "название_сервера" на реальное имя сервера базы данных, а "название_базы_данных" - на имя базы данных, к которой вы хотите подключиться.
4. В коде вашего проекта создайте экземпляр класса SqlConnection и передайте в него строку подключения:
using (SqlConnection connection = new SqlConnection(ConfigurationManager.ConnectionStrings["MyConnection"].ConnectionString))
{
connection.Open();
// Дальнейшие действия с базой данных
connection.Close();
}
5. После выполнения необходимых операций с базой данных закройте соединение с помощью метода Close().
Теперь вы можете легко подключить MS SQL Server к проекту C# ASP.NET и работать с базой данных. Удачи!
Шаг 1: Установка SQL Server
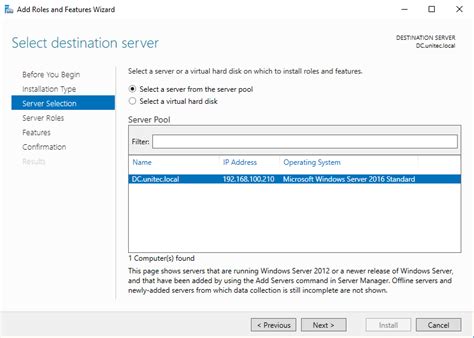
Перед тем как начать работу с MS SQL Server, необходимо установить его на вашу машину. Следуйте этим инструкциям для успешной установки:
- Перейдите на официальный сайт Microsoft и скачайте последнюю версию MS SQL Server.
- Запустите установочный файл и выберите опцию "Установка нового экземпляра SQL Server".
- Прочитайте и принимайте условия лицензионного соглашения.
- Выберите компоненты, которые вы хотите установить. Рекомендуется выбрать "Database Engine Services" и "Management Tools - Complete".
- Укажите имя экземпляра SQL Server и выберите нужный метод аутентификации (Windows или SQL Server).
- Настройте дополнительные параметры установки, такие как пути для файлов данных и журналов.
- Установите пароль для учётной записи "sa" (System Administrator), которая предоставляет полный доступ к SQL Server.
- Дождитесь окончания установки и проверьте, что SQL Server успешно запущен.
Теперь у вас установлена и готова к использованию MS SQL Server! Вы можете приступить к настройке подключения к проекту C# ASP.NET.
Шаг 2: Создание базы данных

Далее необходимо создать базу данных, в которой будут храниться данные проекта. Для этого:
- Откройте SQL Server Management Studio.
- Подключитесь к серверу баз данных.
- Щелкните правой кнопкой мыши на папке "Базы данных" и выберите пункт "Создать новую базу данных".
- Введите имя базы данных и нажмите кнопку "ОК".
- База данных будет создана.
Важно запомнить имя базы данных, так как оно потребуется в дальнейшем при настройке подключения в проекте C# ASP.NET.
Примечание: Если вы уже имеете готовую базу данных, вы можете пропустить этот шаг и использовать существующую базу данных.
Шаг 3: Настройка строки подключения
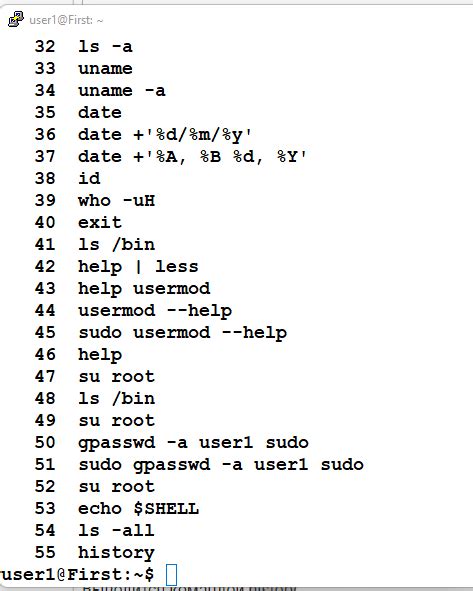
Для успешного подключения к базе данных MS SQL Server вам необходимо настроить строку подключения в вашем проекте C# ASP.NET.
Чтобы это сделать, откройте файл Web.config в вашем проекте.
Найдите секцию connectionStrings и добавьте новую строку подключения:
<connectionStrings>
<add name="MyConnection" connectionString="Data Source=ИМЯ_СЕРВЕРА;Initial Catalog=ИМЯ_БАЗЫ_ДАННЫХ;User Id=ВАШ_ЛОГИН;Password=ВАШ_ПАРОЛЬ;" />
</connectionStrings> Здесь вы должны заменить значения ИМЯ_СЕРВЕРА, ИМЯ_БАЗЫ_ДАННЫХ, ВАШ_ЛОГИН и ВАШ_ПАРОЛЬ на соответствующие значения для вашего SQL Server.
Сохраните файл Web.config и теперь вы готовы использовать эту строку подключения в вашем проекте C# ASP.NET для работы с MS SQL Server.
Шаг 4: Проверка подключения
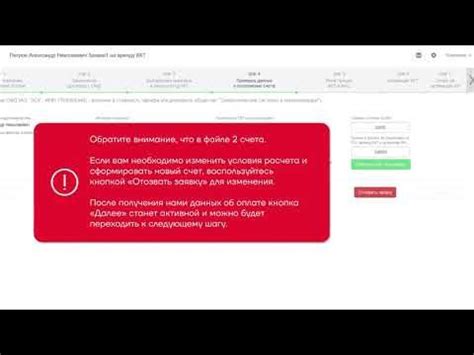
После того, как вы настроили подключение к базе данных MS SQL Server в вашем проекте C# ASP.NET, важно проверить, что подключение работает корректно. В этом шаге мы протестируем подключение и убедимся, что все правильно настроено.
- Откройте файл с кодом вашего проекта (например, файл Default.aspx.cs) в Visual Studio.
- В разделе Using добавьте следующие строки кода:
using System.Data.SqlClient;
- Ниже объявления класса добавьте следующий метод:
private void TestConnection()
{
string connectionString = "здесь_ваша_строка_подключения";
using (SqlConnection connection = new SqlConnection(connectionString))
{
try
{
connection.Open();
Console.WriteLine("Подключение успешно!");
connection.Close();
}
catch (Exception ex)
{
Console.WriteLine("Ошибка подключения: " + ex.Message);
}
}
}
- После этого вы можете вызвать метод TestConnection() из другого метода или события вашего проекта, чтобы выполнить проверку подключения.
Когда вы запустите свой проект и вызовете метод TestConnection(), вы должны увидеть сообщение "Подключение успешно!" в консоли Visual Studio, если подключение работает правильно. В противном случае, если возникла ошибка подключения, вы увидите соответствующее сообщение об ошибке.
Теперь, когда вы успешно протестировали подключение, вы можете использовать ваше подключение MS SQL Server в вашем проекте C# ASP.NET для выполнения различных операций с базой данных.