Мышь – незаменимый аксессуар в современном мире компьютерных технологий. Она позволяет управлять курсором, компьютерными играми, делать макросы и многое другое. Одним из наиболее популярных производителей мышей является компания Microsoft. Мыши этой марки известны своей надежностью, отличным качеством и продуманным дизайном.
Большинство мышей Microsoft подключается к компьютеру с помощью обычного USB-адаптера. Однако, если у вас нет такого адаптера, вы все равно можете подключить мышь по средствам Bluetooth. В данной инструкции мы расскажем, как это сделать в несколько простых шагов.
Прежде чем начать, убедитесь, что ваш компьютер поддерживает технологию Bluetooth. Если вы не уверены, откройте меню "Пуск" и найдите там раздел "Настройки". Затем выберите "Устройства" и проверьте, есть ли в списке раздел "Bluetooth и другие устройства". Если его нет, значит ваш компьютер не поддерживает Bluetooth, и вам потребуется дополнительный адаптер или другая мышь.
Шаг 1: Проверка наличия Bluetooth на компьютере

Перед тем, как начать процесс подключения мыши Microsoft по Bluetooth, необходимо убедиться, что ваш компьютер поддерживает данную технологию.
Для проверки наличия Bluetooth на компьютере выполните следующие действия:
- Шаг 1: Откройте меню "Пуск" и выберите раздел "Настройки".
- Шаг 2: В разделе "Настройки" выберите пункт "Устройства".
- Шаг 3: В окне "Устройства" найдите раздел "Bluetooth и другие устройства" и кликните на него.
- Шаг 4: Если вы видите в списке доступных устройств Bluetooth, значит Bluetooth уже установлен на вашем компьютере и вы можете приступать к следующим шагам. В противном случае, вам потребуется Bluetooth адаптер.
Если вы не обнаружили раздел "Bluetooth и другие устройства" или не видите в списке Bluetooth, это может означать, что на вашем компьютере нет поддержки данной технологии. В этом случае вы можете приобрести Bluetooth адаптер и установить его.
Примечание: Некоторые компьютеры могут иметь встроенный Bluetooth, который не требует дополнительной установки адаптера. В таком случае, установка адаптера не требуется.
Шаг 2: Включение Bluetooth на компьютере
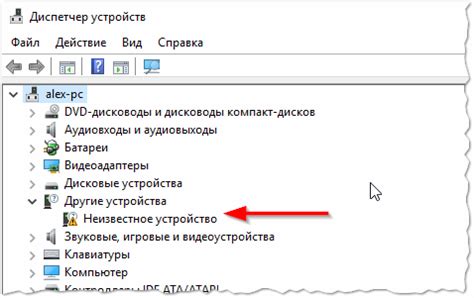
Прежде чем начать подключение мыши Microsoft по Bluetooth, необходимо убедиться, что Bluetooth включен на вашем компьютере.
Вот несколько простых шагов, чтобы включить Bluetooth на компьютере:
- Откройте меню "Параметры". Нажмите на значок "Пуск" в левом нижнем углу экрана или нажмите клавишу "Win" на клавиатуре и выберите "Параметры".
- Перейдите в раздел "Устройства". В меню "Параметры" найдите и нажмите на раздел "Устройства".
- Включите Bluetooth. В разделе "Устройства" найдите переключатель Bluetooth и переключите его в положение "Вкл".
После включения Bluetooth на компьютере, вы будете готовы к следующим шагам по подключению мыши Microsoft по Bluetooth.
Примечание: Внешний вид и названия разделов меню "Параметры" могут немного отличаться в зависимости от операционной системы вашего компьютера.
Шаг 3: Включение режима подключения на мыши

Чтобы подключить мышь Microsoft по Bluetooth, необходимо включить режим подключения на самой мыши:
Шаг 1: Убедитесь, что мышь включена и находится в режиме готовности к подключению.
Шаг 2: На самой мыши найдите и удерживайте кнопку "Подключение" или "Bluetooth" в течение 3-5 секунд.
Шаг 3: После этого светодиодный индикатор на мыши начнет мигать или менять цвет, указывая на то, что она находится в режиме ожидания подключения.
Обратите внимание: Если у вас возникли сложности с поиском кнопки "Подключение" или "Bluetooth" на мыши, обратитесь к руководству пользователя к мыше Microsoft или посетите страницу поддержки на официальном веб-сайте Microsoft.
Шаг 4: Поиск устройства на компьютере
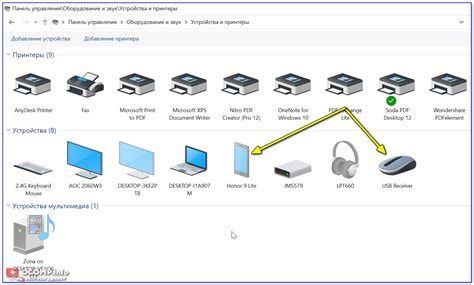
После включения Bluetooth на компьютере откройте раздел настроек Bluetooth в системных настройках.
Нажмите на кнопку "Добавить устройство" или "Найти" для начала процесса поиска нового устройства.
Включите вашу мышь Microsoft и удерживайте кнопку Bluetooth на задней части мыши в течение нескольких секунд, чтобы включить режим обнаружения.
Для успешного соединения, система должна отобразить ваше устройство в списке найденных устройств. Выберите вашу мышь Microsoft из списка и нажмите на кнопку "Подключить".
Дождитесь завершения процесса подключения. Когда устройства успешно соединены, на экране компьютера появится уведомление об успешном подключении.
Шаг 5: Пара сопряженных устройств
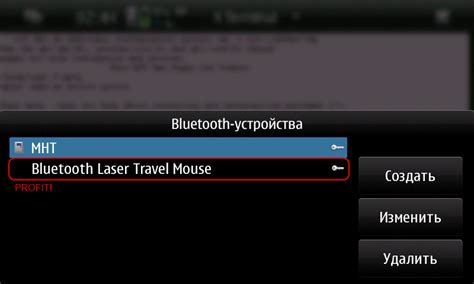
Когда мышь и компьютер видят друг друга, нужно сопряч их вместе. Для этого на компьютере нужно ввести секретный код, который появится на экране, и на мыши нажать кнопку "Сопряч".
1. Включите мышь и откройте раздел настройки Bluetooth на компьютере.
Не все компьютеры одинаково, поэтому способ открытия раздела настройки Bluetooth может варьироваться. Обычно этот раздел находится в основных настройках вашего компьютера. Найдите его и откройте.
2. Осуществите поиск доступных устройств.
Настройки Bluetooth должны показать список доступных устройств. В этом списке вы должны увидеть название вашей мыши. Выберите его и нажмите кнопку "Сопряч".
3. Введите секретный код на компьютере.
На экране компьютера появится секретный код, который нужно ввести. Убедитесь, что код совпадает с тем, что появился на экране мыши. Если коды совпадают, введите его на компьютере и нажмите "OK".
4. Нажмите кнопку "Сопряч" на мыши.
На вашей мыши должна быть кнопка "Сопряч". Нажмите ее, чтобы подтвердить сопряжение с компьютером. Обычно мышь издает сигнал, свидетельствующий об успешном сопряжении.
Поздравляю! Теперь ваша мышь и компьютер сопряжены и готовы для использования. Можете начинать работу!
Шаг 6: Проверка работоспособности мыши
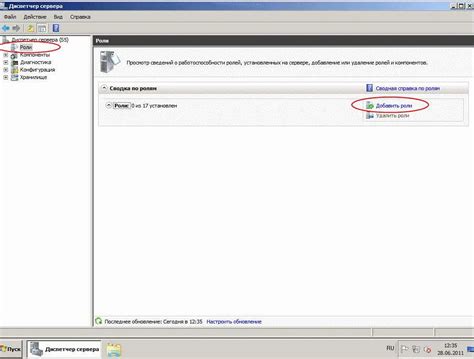
После завершения настройки подключения мыши Microsoft по Bluetooth, необходимо проверить работоспособность устройства перед началом использования.
Для этого выполните следующие действия:
| 1. | Убедитесь, что мышь находится в радиусе действия Bluetooth и включена. |
| 2. | Передвигайте мышь по поверхности, чтобы убедиться, что указатель также двигается на экране компьютера. |
| 3. | Нажмите на все доступные кнопки мыши и убедитесь, что каждая из них генерирует соответствующий ответ на экране. |
Если при проверке работоспособности мыши возникли проблемы, попробуйте перезагрузить компьютер и повторите процесс снова. Если проблемы сохраняются, обратитесь в службу поддержки Microsoft для получения дополнительной помощи.