Мышь, считается одним из самых важных устройств для работы на компьютере. Хотя в наши дни сенсорные экраны стали все более распространенными, мышка по-прежнему остается незаменимым аксессуаром, облегчающим использование компьютера. Но что делать, если у вас возникла необходимость подключить новую мышь к компьютеру? В этой подробной инструкции вы найдете все необходимые шаги, чтобы успешно подключить мышку и наслаждаться работой с вашим компьютером.
Шаг 1: Подготовка мыши

Прежде чем приступить к подключению мыши, убедитесь, что у вас есть все необходимые компоненты. Обычно новая мышь поставляется вместе со специальным USB-кабелем или беспроводным приемником. Если у вашей мыши есть кабель, вам понадобится свободный порт USB на компьютере, чтобы подключить мышь. Если у мыши беспроводной приемник, убедитесь, что у вас есть достаточно свободных USB-портов для подключения.
Шаг 2: Подключение мыши
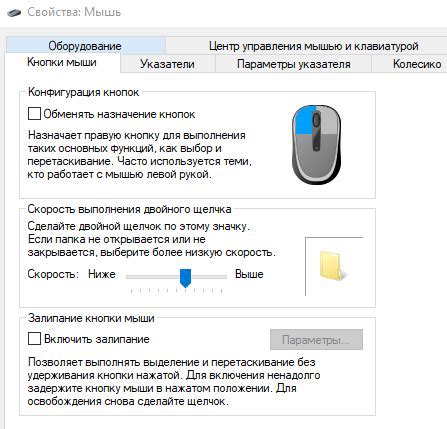
Сначала найдите свободный порт USB на компьютере и вставьте USB-кабель мыши в этот порт. Если у вас мышь с беспроводным приемником, вставьте приемник в свободный USB-порт компьютера. Если мышь использует другой тип подключения, например Bluetooth, следуйте инструкциям к вашей конкретной модели мыши.
Шаг 3: Установка драйверов
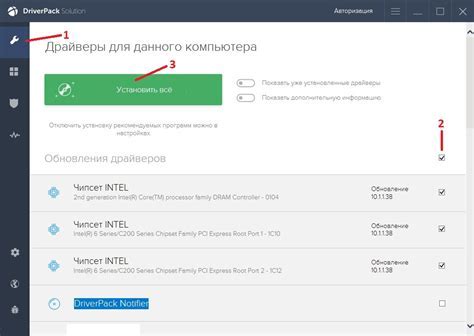
После подключения мыши, компьютер должен автоматически определить новое устройство и установить драйверы для его работы. Если ваша мышь не работает сразу же после подключения, вам может потребоваться найти и установить драйверы вручную. Обычно драйверы поставляются вместе с мышью на диске или доступны для скачивания с сайта производителя мыши.
Теперь у вас есть все необходимые инструкции, чтобы без проблем подключить мышь к компьютеру и начать наслаждаться работой с вашим устройством. В случае возникновения сложностей, не стесняйтесь обратиться к руководству пользователя вашей модели мыши или обратиться за помощью к специалистам в технической поддержке.
Подключение мышки к компьютеру - пошаговая инструкция

- Убедитесь, что ваш компьютер включен.
- Найдите свободный порт USB на вашем компьютере. Обычно порты USB располагаются на задней панели компьютера, но в некоторых случаях они могут быть и на передней панели или боковой панели системного блока.
- Возьмите штекер мыши и вставьте его в свободный порт USB на компьютере. Штекер мыши имеет специальную форму, поэтому он должен легко войти в порт USB.
- После того как мышь будет успешно подключена, компьютер автоматически должен определить устройство и установить его драйверы. В большинстве случаев драйверы мыши устанавливаются автоматически без необходимости дополнительных действий.
- Если мышь не работает сразу после подключения, перезагрузите компьютер. Это может помочь в состояниях, когда требуется переинициализация устройств.
После выполнения этих простых шагов, ваша мышь должна быть успешно подключена к компьютеру. Убедитесь, что она функционирует должным образом, попробовав переместить указатель мыши и щелкнуть по объектам на экране. Если мышь не работает, проверьте, что она включена и что у вас установлены правильные драйверы.
Выбор подходящей мышки для вашего компьютера

Когда вы выбираете мышку для своего компьютера, учитывайте следующие факторы:
| Тип мыши | Существуют различные типы мышей: проводные, беспроводные, игровые, вертикальные и другие. Проводные мыши обычно считаются более надежными и не требуют зарядки, но они имеют ограниченную длину кабеля. Беспроводные мыши предлагают большую свободу движений, но требуют зарядки или замены батареек. Определите, какой тип мыши будет наиболее удобным и соответствующим вашим потребностям. |
| Дизайн и эргономика | Удобство использования мыши зависит от ее дизайна и эргономики. Выберите мышку, которая лежит удобно в вашей руке и позволяет легко доступ к кнопкам и колесу прокрутки. Если вы проводите продолжительное время перед компьютером, вам могут подойти вертикальные мыши, которые уменьшат нагрузку на запястья. |
| Чувствительность | Оптимальная чувствительность мыши позволяет точно перемещаться по экрану. Обычно чувствительность мыши измеряется в DPI (dot per inch). Если вы планируете использовать мышь для графической работы или игр, обратите внимание на мыши с высоким DPI, которые предлагают плавное и точное перемещение. |
| Функциональность | Некоторые мыши имеют дополнительные функции, такие как кнопки для боковой навигации, настройку скорости прокрутки, наличие программных кнопок и другие. Определите, какую функциональность вы хотите от мыши и выберите соответствующую модель. |
Используйте эти рекомендации, чтобы выбрать подходящую мышку для вашего компьютера, которая обеспечит вам комфорт и удобство во время работы.
Проверка наличия нужных портов на компьютере
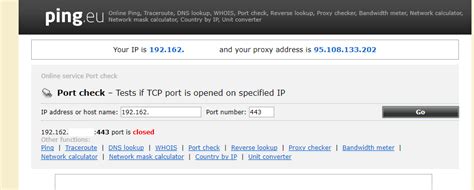
Перед тем, как подключить мышку к компьютеру, необходимо убедиться, что на компьютере присутствует нужный порт для подключения мыши. Самые распространенные порты для подключения мышей включают:
- USB-порт: USB-порты являются наиболее распространенными и универсальными. Они значительно упрощают подключение мышки к компьютеру. Проверьте наличие свободных USB-портов на задней или передней панели компьютера.
- PS/2-порт: PS/2-порты более старые и менее распространенные, но все еще можно найти на некоторых компьютерах. Если ваша мышка имеет круглый разъем, возможно, вам понадобится PS/2-порт для подключения.
- Bluetooth: Если у вашего компьютера есть встроенный Bluetooth-адаптер, то вы можете подключить беспроводную мышку через Bluetooth.
Если на вашем компьютере нет нужных портов для подключения мыши, возможно, вам понадобится использовать адаптеры или другие специальные устройства. Важно убедиться, что ваш компьютер поддерживает выбранный способ подключения мыши перед его приобретением.
Распаковка и подготовка мышки к подключению

Перед тем как приступить к подключению мышки к компьютеру, необходимо распаковать ее и подготовить к использованию. Следуйте следующим шагам:
1. Распакуйте упаковку: Откройте упаковку с мышкой, обычно она представлена в картонной коробке, упакована прозрачной пленкой или защитным материалом. Бережно удалите упаковку и проверьте наличие всех комплектующих.
2. Подготовьте батарейки: Большинство беспроводных мышек работает от батареек. Откройте отсек для батареек на дне мышки и вставьте нужное количество батареек правильно, соблюдая полярность. Обычно в отсеке указана необходимая информация о типе и количестве батареек.
3. Включите мышку: На боковой или нижней стороне мышки может находиться выключатель или кнопка включения. Включите мышку в соответствии с инструкцией производителя.
4. Подготовьте рабочую поверхность: Разместите подложку или коврик для мыши на рабочей поверхности компьютера. Убедитесь, что поверхность равномерная и не скользкая, чтобы обеспечить нормальное функционирование мышки.
5. Проверьте подключение: Если ваша мышка подключается по проводу, убедитесь, что провод подключен к соответствующему порту на компьютере. Если мышка беспроводная, проверьте, что она успешно подключена к компьютеру.
Теперь вы готовы к использованию мышки! Продолжайте настройку и наслаждайтесь удобством управления компьютером с помощью мыши.
Подключение мышки к компьютеру через USB-порт

Для начала, убедитесь, что у вас есть свободный USB-порт на вашем компьютере. USB-порты обычно имеют вид прямоугольных разъемов со множеством мелких контактов внутри. Они могут быть расположены на задней панели компьютера или на боковой панели ноутбука.
Возьмите кабель от мышки с USB-разъемом на одном конце. Обычно это плоский кабель с прямым коннектором, который входит в USB-порт.
Осмотрите вашу мышку, чтобы найти соответствующий USB-разъем на ней. USB-разъем обычно имеет форму прямоугольника и имеет множество мелких контактов внутри. Он может быть расположен ниже или сзади мыши.
Вставьте USB-разъем кабеля в USB-порт компьютера. Убедитесь, что разъем вставлен полностью и надежно.
После подключения ваш компьютер должен автоматически распознать новое устройство и установить необходимые драйверы. Возможно, вам потребуется подключение к интернету для загрузки и установки драйверов, если они не были установлены ранее.
После завершения установки драйверов ваша мышка будет готова к использованию. Проверьте ее функциональность, перемещая указатель мыши по экрану и нажимая на кнопки.
Если ваша мышка не работает после подключения через USB-порт, попробуйте подключить ее в другой порт или проверьте наличие повреждений на кабеле или разъеме на мышке и компьютере.
Теперь вы готовы начать использовать вашу мышку с компьютером через USB-порт. Удачного использования!
Установка и настройка драйверов для мышки
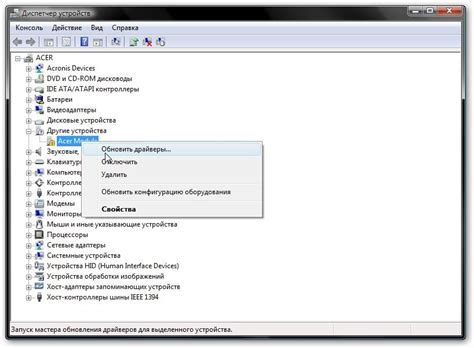
Процедура установки и настройки драйверов для мышки может отличаться в зависимости от операционной системы, которую вы используете. В большинстве случаев, операционная система сама обнаруживает подключенное устройство и устанавливает соответствующие драйверы автоматически.
Однако, если система не смогла найти подходящие драйверы или вы хотите установить более новую версию, вам потребуется выполнить эту процедуру вручную. Вот пошаговая инструкция:
- Перейдите на веб-сайт производителя вашей мышки.
- Найдите раздел поддержки или загрузки драйверов.
- Найдите соответствующую модель мышки и скачайте драйвер.
- Запустите установочный файл драйвера и следуйте инструкциям на экране.
- После установки драйвера перезагрузите компьютер, чтобы изменения вступили в силу.
После перезагрузки компьютера драйвер мышки должен быть установлен и настроен корректно. Если вам необходимы дополнительные параметры или настройки, вы можете открыть соответствующую программу или панель управления для мышки, которая появится после установки драйвера.
Обратите внимание, что в некоторых случаях может потребоваться администраторский доступ для установки драйверов.