IntelliJ IDEA Ultimate - это мощная интегрированная среда разработки, которая широко используется для разработки программного обеспечения на языках программирования Java, Kotlin и других. Возможности IDEA Ultimate позволяют разработчикам работать с различными базами данных, включая популярную систему управления базами данных MySQL.
Если вам нужно подключить MySQL к вашему проекту в IntelliJ IDEA Ultimate, вы пришли по адресу. В этой статье мы предоставим вам пошаговую инструкцию о том, как правильно настроить подключение к базе данных MySQL в IntelliJ IDEA Ultimate.
Шаг 1: Загрузите драйвер MySQL
Прежде чем начать работать с MySQL в IntelliJ IDEA Ultimate, вам необходимо загрузить драйвер MySQL. Если у вас нет драйвера, вы можете скачать его с официального сайта MySQL. Убедитесь, что вы скачиваете драйвер, который соответствует версии MySQL, установленной на вашем компьютере.
Как подключить MySQL к IntelliJ IDEA Ultimate?

Для подключения MySQL к IntelliJ IDEA Ultimate необходимо выполнить следующие шаги:
| Шаг | Действие |
|---|---|
| 1 | Откройте IntelliJ IDEA Ultimate и выберите шаблон проекта, если это необходимо. Если проект уже открыт, перейдите к следующему шагу. |
| 2 | Выберите меню "View" (Вид) в верхней панели и выберите "Tool Windows" (Инструментальные окна), а затем "Database" (База данных). |
| 3 | В окне "Database" (База данных) нажмите на значок "+" в верхнем левом углу и выберите "Data source" (Источник данных) -> "MySQL" (MySQL). |
| 4 | В окне "Data sources and drivers" (Источники данных и драйверы) введите имя хоста, номер порта, имя пользователя и пароль для подключения к серверу MySQL. Если требуется, укажите конкретную базу данных. |
| 5 | Нажмите на кнопку "Test Connection" (Проверить подключение), чтобы убедиться, что IntelliJ IDEA Ultimate успешно подключилась к MySQL. |
| 6 | Нажмите на кнопку "Apply" (Применить), а затем на кнопку "OK" (ОК), чтобы сохранить настройки и закрыть окно. |
После выполнения этих шагов вы сможете использовать IntelliJ IDEA Ultimate для работы с базами данных MySQL. Вы сможете просматривать данные, выполнять запросы, создавать и изменять таблицы, а также выполнять другие операции, связанные с базами данных.
Установка и настройка MySQL

Для начала работы с MySQL необходимо установить его на компьютер. Вот шаги для установки на ОС Windows:
- Перейдите на официальный сайт MySQL (https://www.mysql.com/downloads/) и скачайте установочный файл для вашей операционной системы.
- Запустите установочный файл и следуйте инструкциям мастера установки.
- Выберите тип установки (обычно рекомендуется выбрать "Полный").
- Введите пароль для учетной записи root (администратора) MySQL. Убедитесь, что пароль сложный и надежный.
- Выберите порт, на котором будет работать MySQL (по умолчанию используется порт 3306).
- Завершите установку MySQL.
После установки необходимо настроить MySQL:
- Откройте командную строку (терминал) и перейдите в папку, где установлен MySQL.
- Запустите команду "mysql -u root -p", где "root" - это имя пользователя, а "-p" - опция для ввода пароля.
- Введите пароль, который вы задали при установке MySQL.
- Теперь вы находитесь в интерактивной командной строке MySQL. Вы можете выполнять SQL-запросы и настраивать базы данных.
- Для выхода из командной строки MySQL используйте команду "exit".
Поздравляю! Вы успешно установили и настроили MySQL на своем компьютере. Теперь вы можете приступить к интеграции с IntelliJ IDEA Ultimate.
Установка IntelliJ IDEA Ultimate

Для начала процесса установки, скачайте установочный файл IntelliJ IDEA Ultimate с официального сайта разработчика.
После того, как файл загрузится, запустите его и следуйте указанным на экране инструкциям для завершения установки.
При первом запуске IntelliJ IDEA Ultimate, вам будет предложено настроить некоторые основные параметры, как например, выбрать цветовую схему и различные настройки шрифтов.
После завершения настройки параметров, IntelliJ IDEA Ultimate будет готова к использованию. Вы можете создавать новые проекты и начинать свою разработку.
Подключение MySQL к IntelliJ IDEA
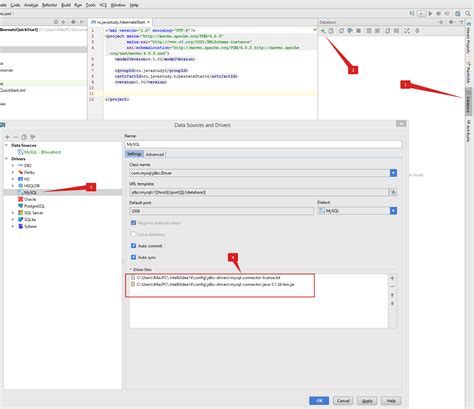
Интегрированная среда разработки IntelliJ IDEA предоставляет удобные инструменты для работы с базами данных. В данном разделе мы рассмотрим пошаговую инструкцию по подключению MySQL к IntelliJ IDEA.
Для начала убедитесь, что у вас установлен и запущен MySQL Server. Затем следуйте инструкциям ниже:
| Шаг | Действие |
| 1 | Откройте IntelliJ IDEA и выберите вкладку "Database" в нижней панели. |
| 2 | Нажмите на кнопку "+", чтобы добавить новый источник данных. |
| 3 | Выберите "MySQL" из списка доступных источников данных. |
| 4 | Установите соединение с базой данных, заполнив необходимые поля (хост, порт, имя пользователя, пароль). |
| 5 | Нажмите на кнопку "Test Connection", чтобы проверить соединение с базой данных. |
| 6 | После успешного подключения нажмите "OK", чтобы сохранить настройки. |
| 7 | Теперь вы можете просматривать и редактировать данные в базе данных и выполнить SQL-запросы прямо в IntelliJ IDEA. |
Таким образом, вы успешно подключили MySQL к IntelliJ IDEA и можете удобно работать с базой данных прямо из среды разработки.
Создание нового проекта в IntelliJ IDEA
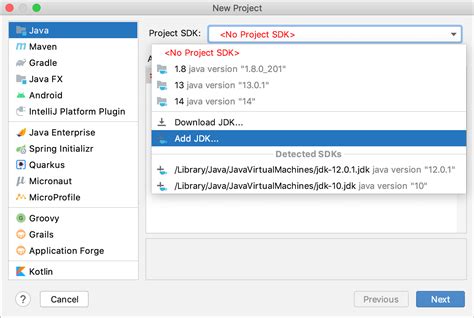
Для начала работы с MySQL в IntelliJ IDEA необходимо создать новый проект. В данном разделе будут описаны несколько шагов, позволяющих создать новый проект в IntelliJ IDEA.
1. Откройте IntelliJ IDEA и выберите пункт меню "File" (Файл) -> "New" (Создать).
2. В меню выберите пункт "Project" (Проект).
3. В открывшемся окне выберите тип проекта, на основе которого вы хотите создать свой проект. Например, вы можете выбрать Java или Kotlin проект.
4. Укажите имя для своего проекта. Вы можете выбрать любое удобное для вас имя.
5. Укажите путь, по которому будет создан ваш проект. Вы также можете выбрать существующую папку, если у вас уже есть папка, в которой вы хотите создать проект.
6. Нажмите кнопку "Finish" (Готово).
Поздравляю! Вы успешно создали новый проект в IntelliJ IDEA. Теперь вы можете приступить к настройке подключения MySQL к вашему проекту.
Открытие настроек проекта
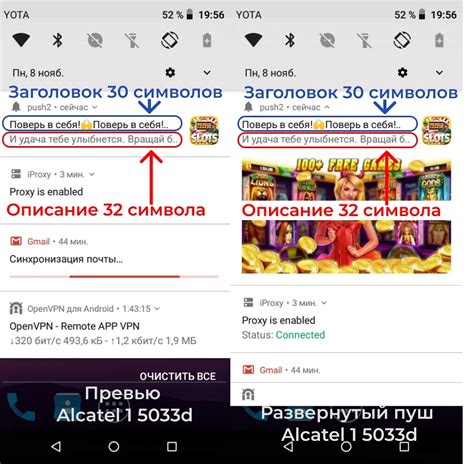
Чтобы подключить MySQL к IntelliJ IDEA Ultimate, необходимо открыть настройки проекта. Для этого выполните следующие шаги:
- Откройте IntelliJ IDEA Ultimate.
- Перейдите в меню "File" (Файл) в верхней панели.
- Выберите пункт "Settings" (Настройки).
- В открывшемся окне выберите "Project Settings" (Настройки проекта).
- В разделе "Project" (Проект) найдите и выберите "Modules" (Модули).
- На вкладке "Dependencies" (Зависимости) нажмите на кнопку "+".
- Выберите "JARs or directories" (JAR-файлы или директории).
- Перейдите в директорию, где находится JAR-файл JDBC драйвера для MySQL.
- Выберите JAR-файл и нажмите "OK".
Теперь вы успешно открыли настройки проекта и добавили JDBC драйвер для подключения к MySQL в IntelliJ IDEA Ultimate.
Добавление MySQL в качестве базы данных
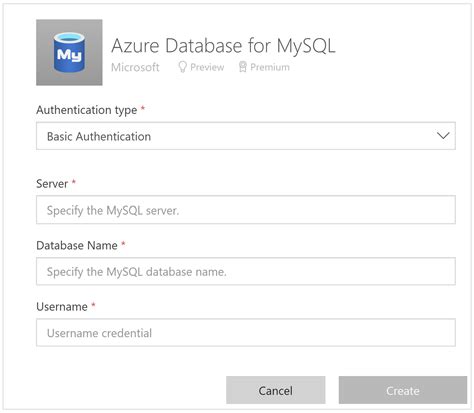
1. Откройте IntelliJ IDEA Ultimate.
2. Нажмите на меню "File" (Файл) в верхней панели.
3. Выберите "Project Structure" (Структура проекта) из выпадающего меню.
4. В окне "Project Structure" (Структура проекта) выберите "Libraries" (Библиотеки) в левой панели. Нажмите на кнопку "+" в правой панели.
5. В появившемся окне выберите "Java" (Java). Найдите и выберите JAR-файл MySQL Connector/J.
6. Нажмите на кнопку "OK" для добавления MySQL в проект.
7. Вернитесь к окну "Project Structure" (Структура проекта). Нажмите на вкладку "Modules" (Модули) в левой панели.
8. Выберите ваш модуль проекта в правой панели. Нажмите на кнопку "+" во вкладке "Dependencies" (Зависимости).
9. В появившемся окне выберите "JARs or directories" (JAR-файлы или каталоги).
10. Найдите JAR-файл MySQL Connector/J, который вы выбрали ранее.
11. Нажмите на кнопку "OK" для добавления MySQL в зависимости проекта.
Теперь MySQL успешно добавлена в ваш проект IntelliJ IDEA Ultimate в качестве базы данных.
Настройка подключения к MySQL
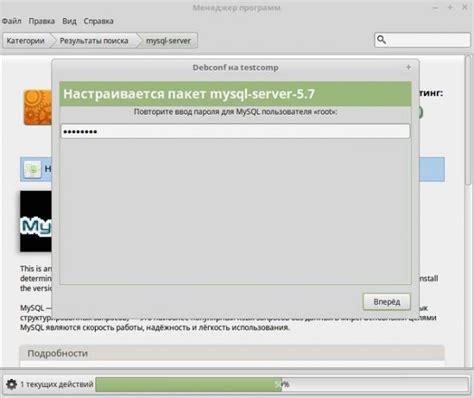
Для того чтобы подключить MySQL к IntelliJ IDEA Ultimate, следуйте следующим шагам:
- Откройте IntelliJ IDEA Ultimate и выберите панель инструментов.
- Выберите "Database" в выпадающем меню "View".
- Нажмите на кнопку "Data Source" и выберите "MySQL" из списка доступных баз данных.
- В появившемся диалоговом окне, укажите следующие параметры:
- Host: укажите адрес хоста, где запущен сервер MySQL.
- Port: укажите порт, на котором работает сервер MySQL (обычно это 3306).
- User: укажите имя пользователя для подключения к серверу MySQL.
- Password: укажите пароль для подключения к серверу MySQL.
- Database: укажите имя базы данных, к которой вы хотите подключиться.
Теперь вы можете использовать IntelliJ IDEA Ultimate для работы с базой данных MySQL.
Проверка подключения

Чтобы проверить, успешно ли было установлено подключение к MySQL в IntelliJ IDEA Ultimate, выполните следующие шаги:
- Откройте в IntelliJ IDEA проект, в котором вы хотите использовать базу данных MySQL.
- Перейдите во вкладку "Database" с помощью кнопки в правом нижнем углу окна.
- На панели инструментов выберите иконку базы данных MySQL (она должна выглядеть как круглая иконка с надписью "MySQL" на ней).
- В открывшемся окне введите данные для подключения к вашей MySQL базе данных:
- Host: адрес вашего MySQL сервера (обычно это "localhost" или IP-адрес сервера)
- Port: порт вашего MySQL сервера (обычно это 3306)
- Database: имя вашей MySQL базы данных
- User: имя пользователя для доступа к базе данных
- Password: пароль для доступа к базе данных
- Нажмите на кнопку "Test Connection", чтобы проверить подключение к базе данных.
Если подключение прошло успешно, вы увидите сообщение "Connection successful" внизу окна. Если подключение не удалось, убедитесь, что вы ввели все данные правильно и проверьте доступность сервера и базы данных.
Если все настроено правильно, вы можете начать работать с базой данных MySQL в IntelliJ IDEA Ultimate.