Java является одним из самых мощных и популярных языков программирования, а MySQL - одной из наиболее распространенных систем управления базами данных. Подключение MySQL к Java является одной из важнейших задач для разработчиков, позволяющей эффективно взаимодействовать с базой данных. IntelliJ IDEA - это интегрированная среда разработки, которая предоставляет удобные инструменты для работы с Java и позволяет реализовать подключение к MySQL.
Перед началом работы необходимо установить и настроить MySQL. Для этого необходимо скачать и установить MySQL Community Server с официального сайта Oracle. После успешной установки необходимо создать базу данных и настроить ее доступ. Все необходимые инструкции можно найти в официальной документации MySQL.
После установки и настройки MySQL необходимо настроить проект в IntelliJ IDEA. Для этого откройте IntelliJ IDEA, создайте новый проект или откройте существующий. Затем перейдите в меню "File" -> "Project Structure" или используйте комбинацию клавиш "Ctrl+Alt+Shift+S". В открывшемся окне выберите раздел "Libraries" и нажмите кнопку "New Project Library". В появившемся списке выберите "MySQL" и нажмите кнопку "Next". Затем укажите путь к драйверу MySQL (обычно это файл .jar) и нажмите кнопку "Finish".
Шаг 1: Установка IntelliJ IDEA
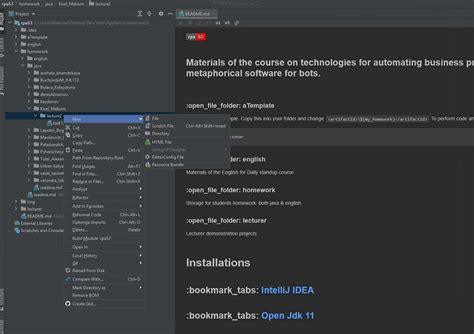
IntelliJ IDEA - это интегрированная среда разработки (IDE) для языка Java, разработанная компанией JetBrains. Она предоставляет удобный интерфейс для создания, отладки и тестирования программ на Java.
Чтобы установить IntelliJ IDEA, выполните следующие действия:
- Зайдите на официальный сайт IntelliJ IDEA по адресу https://www.jetbrains.com/idea/
- На главной странице нажмите на кнопку "Download"
- Выберите пакет установки для вашей операционной системы (например, Windows, macOS или Linux) и нажмите "Download"
- Когда загрузка завершится, запустите установочный файл и следуйте инструкциям мастера установки
- После установки откройте IntelliJ IDEA и выполните настройку согласно вашим предпочтениям
После завершения установки IntelliJ IDEA вы будете готовы приступить к настройке подключения MySQL к Java.
Шаг 2: Установка MySQL
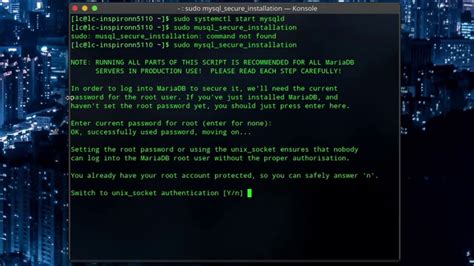
Перейдите на официальный сайт MySQL и скачайте последнюю версию MySQL Community Server. Убедитесь, что выбрана версия, соответствующая вашей операционной системе.
Запустите установщик MySQL и следуйте инструкциям на экране. Во время установки у вас будет возможность выбрать компоненты, которые вы хотите установить. Для подключения к MySQL с помощью Java вам понадобится установщик MySQL Server, MySQL Workbench и MySQL Connector/J (драйвер для Java).
Установите необходимые компоненты и заполните данные для подключения к серверу MySQL. Убедитесь, что вы запомнили пароль для учетной записи root, так как он потребуется в дальнейшем.
После завершения установки MySQL вы можете запустить MySQL Server и проверить, что он работает, открыв утилиту MySQL Workbench и подключившись к серверу с помощью данных, которые вы указали во время установки.
Поздравляю! Вы успешно установили MySQL и готовы перейти к следующему шагу.
Шаг 3: Создание проекта в IntelliJ IDEA
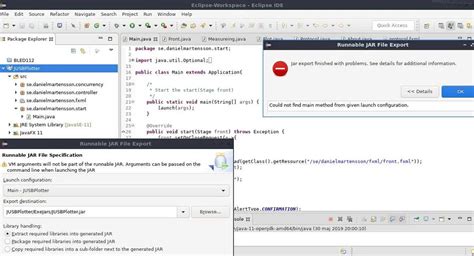
Перед тем, как начать использовать MySQL в Java, нужно создать проект в среде разработки IntelliJ IDEA. В этом разделе мы рассмотрим, как создать новый проект на основе Java.
1. Откройте IntelliJ IDEA и выберите пункт меню "File", затем "New", и нажмите на "Project".
2. В появившемся окне выберите "Java" в левой панели и убедитесь, что Java SDK выбран верно. Нажмите "Next".
3. Введите имя проекта и выберите папку, где хотите сохранить проект. Нажмите "Finish".
4. После создания проекта будет показано окно "Project Structure". В этом окне мы сможем добавить необходимые библиотеки для работы с MySQL.
Теперь наш проект готов к использованию MySQL в Java. Далее мы рассмотрим, как подключить MySQL к проекту и начать использовать его в нашем коде.
Шаг 4: Добавление зависимости MySQL
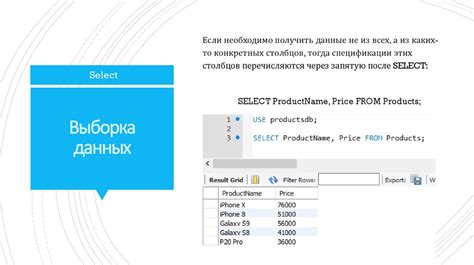
Чтобы подключить MySQL к Java в IntelliJ IDEA, необходимо добавить зависимость для работы с базой данных. Для этого выполните следующие шаги:
- Откройте файл pom.xml, который находится в корневой директории проекта.
- В разделе <dependencies> добавьте следующую зависимость:
| Группа | Артефакт | Версия |
|---|---|---|
| mysql | mysql-connector-java | 8.0.26 |
После добавления зависимости файл pom.xml должен выглядеть примерно так:
<dependencies> <dependency> <groupId>mysql</groupId> <artifactId>mysql-connector-java</artifactId> <version>8.0.26</version> </dependency> </dependencies>
Сохраните изменения в pom.xml.
Теперь вы добавили зависимость для работы с базой данных MySQL в ваш проект Java.
Шаг 5: Создание класса подключения к MySQL

Теперь, когда мы установили JDBC драйвер и создали базу данных в MySQL, давайте создадим класс, который будет отвечать за подключение к нашей базе данных.
1. Создайте новый пакет в src/main/java и назовите его connection.
2. В созданном пакете создайте новый класс с именем MySQLConnection.
3. В классе MySQLConnection добавьте следующий код:
import java.sql.Connection;
import java.sql.DriverManager;
import java.sql.SQLException;
public class MySQLConnection {
private static final String URL = "jdbc:mysql://localhost:3306/mydatabase";
private static final String USERNAME = "root";
private static final String PASSWORD = "password";
private static Connection connection;
public static Connection getConnection() {
try {
connection = DriverManager.getConnection(URL, USERNAME, PASSWORD);
System.out.println("Connected to MySQL database!");
} catch (SQLException e) {
System.out.println("Failed to connect to MySQL database");
e.printStackTrace();
}
return connection;
}
}
В этом коде мы определяем наши учетные данные для подключения к базе данных MySQL и создаем метод getConnection(), который возвращает объект Connection.
4. Теперь, когда мы создали класс подключения, мы можем использовать его в других классах для подключения к базе данных. В следующем шаге мы научимся создавать POJO-классы для работы с таблицами базы данных.
Шаг 6: Настройка подключения MySQL
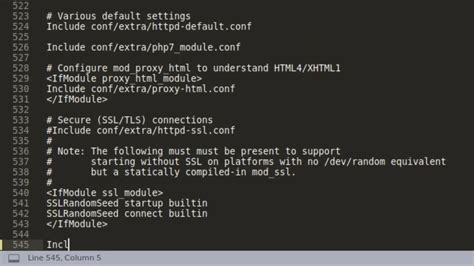
Для того чтобы настроить подключение к MySQL в проекте на Java в IntelliJ IDEA, необходимо выполнить следующие шаги:
- Откройте файл "pom.xml", который находится в корне проекта, и добавьте зависимость для подключения к MySQL:
<dependency><groupId>mysql</groupId><artifactId>mysql-connector-java</artifactId><version>8.0.26</version></dependency>
spring.datasource.url=jdbc:mysql://localhost:3306/название_базы_данных?serverTimezone=UTCspring.datasource.username=ваше_имя_пользователяspring.datasource.password=ваш_пароль
Таким образом, вы успешно настроили подключение MySQL к Java проекту в IntelliJ IDEA. Можете приступать к написанию кода для работы с базой данных.
Шаг 7: Тестирование подключения MySQL
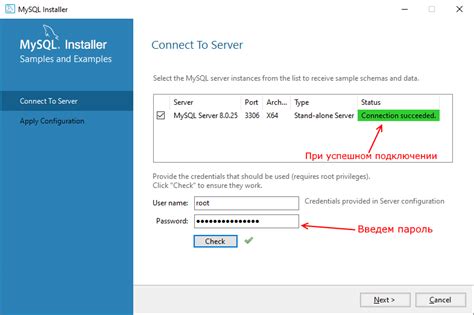
После успешного настройки подключения к базе данных MySQL, мы можем приступить к тестированию соединения. Для этого создадим простую программу, которая установит соединение с базой данных и выполнит некоторый SQL-запрос.
1. Создайте новый класс с любым названием, например, TestConnection.
2. В методе main класса TestConnection добавьте следующий код:
import java.sql.Connection;
import java.sql.DriverManager;
import java.sql.SQLException;
public class TestConnection {
public static void main(String[] args) {
String url = "jdbc:mysql://localhost:3306/database_name";
String username = "username";
String password = "password";
try {
Connection connection = DriverManager.getConnection(url, username, password);
System.out.println("Соединение установлено!");
// Некоторые SQL-запросы...
} catch (SQLException e) {
e.printStackTrace();
}
}
}
3. Замените database_name на название вашей базы данных, а также username и password на ваши учетные данные для доступа к базе данных.
4. Запустите программу. Если все настройки правильные, вы должны увидеть сообщение "Соединение установлено!" и отсутствие ошибок в консоли.
Если при выполнении программы возникнут ошибки, проверьте правильность введенных данных, а также наличие и корректность драйвера MySQL.
Поздравляю! Мы успешно протестировали подключение к базе данных MySQL с использованием Java и IntelliJ IDEA.