Discord - это популярное приложение для голосового общения и обмена сообщениями, которое широко используется игроками и сообществами. Однако без правильной настройки аудиоустройств использование Discord может стать сложной задачей. В этой статье мы расскажем, как подключить наушники в Discord на компьютере.
Подключение наушников в Discord - необходимый шаг для осуществления коммуникации с другими участниками. Подключение наушников позволит вам услышать звуки в чате и общаться с другими пользователями. Чтобы подключить наушники, выполните следующие шаги:
Шаг 1: Проверьте наличие наушников и правильность подключения

Убедитесь, что у вас есть наушники с микрофоном и они правильно подключены к компьютеру. Проверьте, достаточно ли длинный кабель наушников, чтобы они могли быть удобно использованы во время гейминга или общения.
Шаг 2: Запустите Discord и войдите в свою учетную запись
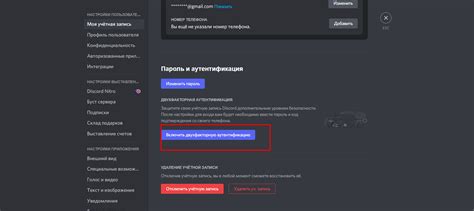
Откройте приложение Discord на своем компьютере и войдите в свою учетную запись. Если у вас еще нет аккаунта, создайте новый, следуя инструкциям на экране. Учетная запись Discord позволяет вам общаться с другими пользователями, присоединяться к различным серверам и настраивать свои предпочтения.
Шаг 3: Перейдите в настройки аудио
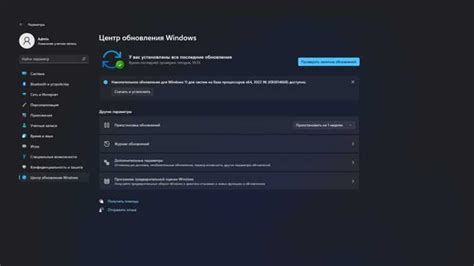
После входа в свою учетную запись Discord, нажмите на значок идентификации пользователя в правом нижнем углу экрана. В раскрывающемся меню выберите раздел "Настройки" - это иконка с изображением шестеренки.
Шаг 4: Настройте входные и выходные устройства аудио
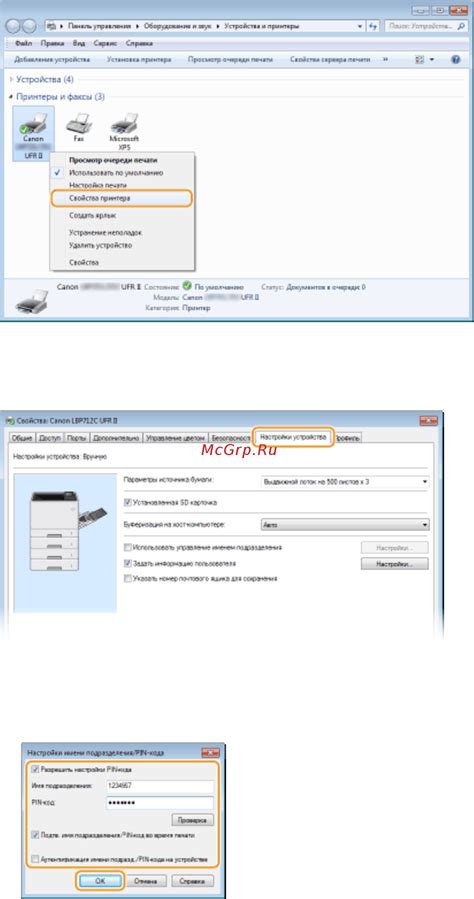
После выполнения всех этих шагов вы успешно подключите наушники в Discord на компьютере. Теперь вы готовы присоединиться к серверам, общаться с другими пользователями и наслаждаться безупречным звуком и комфортом общения.
Подключение наушников в Discord на компьютере: пошаговая инструкция

Шаг 1: Убедитесь, что наушники правильно подключены к компьютеру. Проверьте, что входной разъем наушников соответствует выходному разъему компьютера.
Шаг 2: Запустите программу Discord на компьютере.
Шаг 3: В правом нижнем углу экрана найдите и нажмите на значок шестеренки, чтобы открыть настройки.
Шаг 4: В меню настроек выберите раздел "Голос и видео".
Шаг 5: Проверьте, что в разделе "Входные устройства" выбраны наушники в качестве аудиоустройства записи. Если нет, выберите их в выпадающем списке.
Шаг 6: Проверьте, что в разделе "Выходные устройства" выбраны наушники в качестве аудиоустройства воспроизведения. Если нет, выберите их в выпадающем списке.
Шаг 7: Убедитесь, что ползунки громкости в разделах "Вход" и "Выход" настроены на уровень, подходящий для вас.
Шаг 8: Закройте окно настроек, чтобы сохранить изменения.
Шаг 9: Подключитесь к серверу в Discord.
Шаг 10: Проверьте настройки звука в чате, чтобы убедиться, что наушники работают как ожидается.
Теперь у вас должны успешно работать наушники в Discord на компьютере! Если у вас возникли проблемы, убедитесь, что наушники работают корректно, проверьте настройки звука и перезапустите программу Discord.
Шаг 1: Подключите наушники к компьютеру

Примите во внимание, что если у вас беспроводные наушники, то необходимо сначала подключить приемник или базовую станцию к компьютеру.
После того, как вы найдете разъем, вставьте штекер наушников в соответствующий разъем на компьютере. Убедитесь, что штекер был полностью вставлен и надежно закреплен, чтобы избежать возможных помех или потери звука во время использования наушников в Discord.
Шаг 2: Откройте Discord и зайдите в настройки звука
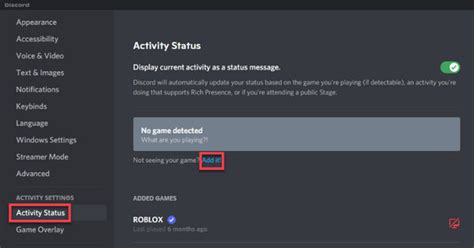
1. Запустите приложение Discord на вашем компьютере. Для этого найдите его на рабочем столе или в меню Пуск и дважды щелкните на иконку.
2. После запуска приложения введите свой логин и пароль для входа в аккаунт Discord. Если у вас еще нет аккаунта, вы можете зарегистрироваться бесплатно.
3. После входа в аккаунт вы попадете на главный экран Discord. В верхнем левом углу экрана вы увидите иконку с тремя горизонтальными полосами. Нажмите на нее, чтобы открыть боковое меню.
4. В боковом меню найдите иконку «Настройки» (это символ шестеренки) и нажмите на нее. Откроется окно с настройками.
5. В окне настроек найдите пункт «Звук и видео» и выберите его. Это откроет раздел настроек звука и видео Discord.
6. В разделе звука и видео прокрутите вниз до настройки «Входной уровень». Здесь вы увидите ползунок, с помощью которого можно регулировать уровень входного звука. Установите его в наиболее комфортное положение, чтобы наушники работали оптимально.
7. Проверьте, что выбрано правильное аудиоустройство для воспроизведения звука. Нажмите на стрелку рядом со значком наушников, чтобы открыть раскрывающееся меню выбора аудиоустройства и выберите свои наушники.
8. После завершения настроек звука нажмите кнопку «Готово», чтобы сохранить изменения. Теперь вы можете продолжить использование Discord с подключенными наушниками и настроенным звуком.