В последние годы веб-камеры вышли на новый уровень и стали важным инструментом для тех, кто работает в сфере онлайн-коммуникаций. Nikon, известный производитель камер и оптического оборудования, также предлагает свою собственную линейку веб-камер, которые отличаются высоким качеством изображения и удобством использования.
Если у вас есть Nikon веб-камера и вы хотите подключить ее к своему компьютеру, то наше пошаговое руководство поможет вам сделать это без особых проблем. Во-первых, убедитесь, что ваш компьютер имеет поддержку подключения веб-камер. Большинство современных компьютеров и ноутбуков уже имеют встроенные веб-камеры или поддерживают подключение внешних устройств.
Во-вторых, у вас должны быть правильные драйверы для вашей Nikon веб-камеры. Обычно они идут в комплекте с камерой или могут быть скачаны с официального сайта производителя. Установите драйверы и следуйте инструкциям на экране. После установки драйверов перезагрузите компьютер для завершения процесса установки.
Теперь, когда у вас есть правильные драйверы и компьютер готов к работе с веб-камерой, подключите Nikon веб-камеру к компьютеру. Обычно, для этого используется USB-кабель, который идет в комплекте с камерой. Вставьте один конец кабеля в разъем камеры, а другой - в соответствующий разъем на компьютере.
После подключения веб-камеры компьютер должен автоматически обнаружить новое устройство и установить его. Если этого не произошло, то вам нужно открыть Панель управления, затем выбрать Раздел "Оборудование и звук", и в нем найти раздел "Устройства и принтеры". В этом разделе вы должны увидеть вашу Nikon веб-камеру. Если она отображается без значка ошибки, то все подключено верно. Если же вы видите значок ошибки, то попробуйте удалить устройство и повторно его установить.
После успешного подключения веб-камеры к компьютеру, вы можете начать использовать ее для различных целей: видеозвонков, записи видео или создания фотографий. Для этого вам потребуется программа, которая поддерживает работу с веб-камерой. Обычно, веб-камеры Nikon поставляются со специальным программным обеспечением, которое позволяет управлять камерой и настраивать ее параметры.
Теперь вы знаете, как подключить Nikon веб-камеру к компьютеру и быть готовыми к использованию этого важного инструмента для онлайн-коммуникаций. Следуйте нашим инструкциям и наслаждайтесь высококачественными изображениями и удобством использования Nikon веб-камеры!
Проверка совместимости оборудования
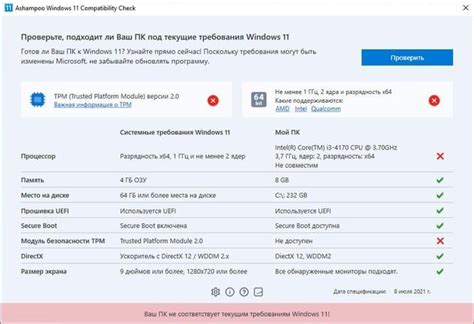
Перед тем как подключить Nikon веб-камеру к компьютеру, необходимо проверить совместимость оборудования.
Для этого вам потребуется:
- Компьютер или ноутбук, оборудованный операционной системой Windows 10 или macOS 10.12 или выше.
- USB-кабель, поставляемый в комплекте с Nikon веб-камерой.
Далее, вам необходимо удостовериться, что ваша Nikon веб-камера поддерживает режим веб-камеры. Для этого:
- Проверьте документацию к вашей камере или посетите официальный веб-сайт Nikon, чтобы узнать, поддерживает ли ваша камера режим веб-камеры.
- Если ваша камера поддерживает режим веб-камеры, загрузите и установите на компьютер необходимое программное обеспечение или драйвер, предоставленное производителем.
После выполнения этих шагов можно приступить к подключению Nikon веб-камеры к компьютеру и использованию ее в качестве веб-камеры для видеозвонков, стриминга или других целей.
Загрузка и установка программного обеспечения
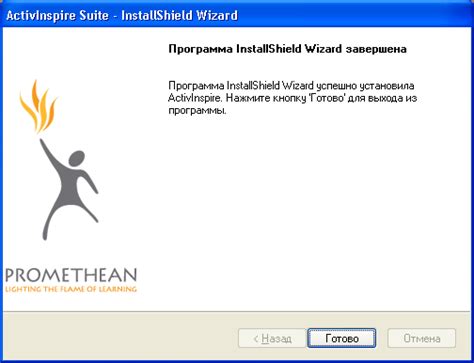
Для подключения Nikon веб-камеры к компьютеру необходимо загрузить и установить специальное программное обеспечение. Следуйте этой пошаговой инструкции:
- Перейдите на официальный веб-сайт Nikon.
- Найдите раздел "Поддержка" или "Скачать" на основной странице.
- Выберите модель вашей веб-камеры из списка доступных устройств.
- Нажмите на ссылку для загрузки программного обеспечения для вашей модели.
- Подождите, пока загрузка программного обеспечения завершится.
- Откройте загруженный файл программного обеспечения.
- Следуйте инструкциям на экране для установки программного обеспечения.
- После завершения установки перезагрузите компьютер, если это потребуется.
Теперь у вас должно быть установлено необходимое программное обеспечение для вашей Nikon веб-камеры. Вы готовы перейти к следующему шагу - подключению камеры к компьютеру и настройке ее работы.
Подключение Nikon веб-камеры к компьютеру

- Убедитесь, что у вас есть необходимые компоненты: Nikon веб-камера, USB-кабель и ваш компьютер с операционной системой, совместимой с веб-камерой (обычно Windows или macOS).
- Подключите один конец USB-кабеля к веб-камере Nikon, а другой конец - к свободному порту USB на вашем компьютере.
- Подождите несколько секунд, чтобы компьютер распознал подключенную веб-камеру. Возможно, потребуется драйвер или программное обеспечение Nikon, которые надо установить. Проверьте документацию или официальный сайт Nikon для получения дополнительной информации.
- Когда ваш компьютер успешно распознает веб-камеру, она готова к использованию. Вы можете запустить любимое программное обеспечение для видеосвязи или стриминга и выбрать веб-камеру Nikon в качестве источника видео.
Теперь у вас есть полное представление о том, как подключить Nikon веб-камеру к компьютеру. Наслаждайтесь качественной видеосвязью и создавайте потрясающий контент с помощью вашей новой веб-камеры!
Настройка веб-камеры

Шаг 1: Скачайте и установите приложение Nikon Webcam Utility на свой компьютер. Вы можете найти его на официальном веб-сайте Nikon.
Шаг 2: Подключите вашу Nikon веб-камеру к компьютеру с помощью USB-кабеля.
Шаг 3: Запустите приложение Nikon Webcam Utility. Вы должны увидеть его значок в системном трее (внизу справа на панели задач).
Шаг 4: Щелкните правой кнопкой мыши на значке приложения в системном трее и выберите веб-камеру Nikon, которую вы хотите использовать.
Шаг 5: Откройте программу для видео-конференций или другую программу, которая поддерживает использование внешних камер.
Шаг 6: В настройках программы выберите Nikon веб-камеру в качестве источника видео.
Шаг 7: Для наилучшего качества изображения установите разрешение и другие параметры веб-камеры через настройки программы, если это возможно.
Шаг 8: Готово! Теперь вы можете использовать вашу Nikon веб-камеру для видео-конференций, онлайн-стриминга или других целей на вашем компьютере.
Проверка работоспособности

После завершения всех предыдущих шагов и настройки Nikon веб-камеры на вашем компьютере, настало время проверить ее работоспособность.
Включите видео-приложение или мессенджер, в котором вы собираетесь использовать камеру. Перейдите в настройки этой программы и найдите раздел, связанный с камерой или видеоустройством.
Выберите Nikon веб-камеру в качестве источника видео. Если все настройки выполнены правильно, вы должны увидеть изображение с камеры на экране.
Важно: Если камера не работает или вы не видите изображения, проверьте подключение камеры к компьютеру. Убедитесь, что камера правильно подключена и установлена в нужном режиме. Также убедитесь, что программа, которую вы используете, совместима с Nikon веб-камерой и правильно настроена для работы с ней.