Ноутбуки являются очень удобными и портативными устройствами, но для некоторых задач одного экрана может быть недостаточно. Например, вы можете захотеть работать на двух мониторах одновременно, чтобы увеличить производительность или просто улучшить свой рабочий процесс. В этой статье мы рассмотрим процесс подключения ноутбука ко второму монитору с помощью кабеля HDMI.
Шаг 1: Проверьте наличие порта HDMI на вашем ноутбуке. Большинство современных ноутбуков имеют порт HDMI, который позволяет передавать видео и аудио сигналы на другое устройство.
Шаг 2: Приобретите HDMI-кабель. Этот кабель позволяет подключить ваш ноутбук к монитору. Убедитесь, что кабель длинный достаточно, чтобы подключить два устройства на приемлемом расстоянии друг от друга.
Шаг 3: Подключите один конец HDMI-кабеля к порту HDMI на вашем ноутбуке, а другой конец – к HDMI-порту на втором мониторе. Убедитесь, что оба разъема правильно и крепко подключены, чтобы избежать сбоев сигнала во время работы.
Шаг 4: Включите ваш ноутбук и второй монитор. Оба устройства должны быть подключены к розеткам и включены. После этого ваш ноутбук должен автоматически обнаружить подключенный монитор и начать передачу видео и аудио сигналов на него.
Шаг 5: Настройте отображение на втором мониторе. Чтобы это сделать, нажмите правой кнопкой мыши на рабочем столе и выберите "Настройки дисплея" или "Экран". Здесь вы можете выбрать, как отображать содержимое на втором мониторе – как копию первого экрана или как расширение рабочего стола. Возможно, вам потребуется настроить разрешение и другие параметры отображения.
Шаг 6: Начните использовать второй монитор. Теперь вы можете работать на двух экранах одновременно, перетаскивая окна между ними, запуская программы на одном экране, а просматривая результаты на другом. Это значительно упростит вашу работу и улучшит итоговую производительность.
Вот и все! Теперь вы знаете, как подключить ноутбук ко второму монитору через HDMI. Этот простой процесс позволяет значительно расширить возможности вашего ноутбука и улучшить рабочий процесс. Наслаждайтесь использованием двух экранов!
Подготовка ноутбука к подключению второго монитора через HDMI

Чтобы подключить ноутбук вторым монитором через HDMI, необходимо выполнить несколько подготовительных шагов.
1. Убедитесь, что ноутбук поддерживает подключение внешнего монитора через HDMI.
Перед началом проверьте технические характеристики вашего ноутбука на наличие HDMI-входа. Обычно вход HDMI выглядит как прямоугольный порт с подписью "HDMI". Если вы не уверены, проверьте руководство пользователя или обратитесь к производителю для уточнения информации.
2. Убедитесь, что ноутбук имеет HDMI-выход.
Некоторые старые модели ноутбуков могут иметь только HDMI-вход, который предназначен для просмотра видео с внешних источников на экране ноутбука. Но для подключения внешнего монитора нужен HDMI-выход, который отправляет сигнал на внешний экран.
3. Проверьте разрешение и обновление ноутбука.
Убедитесь, что разрешение вашего ноутбука подходит для подключения внешнего монитора. Вы можете проверить и изменить разрешение экрана, перейдя в "Настройки дисплея" на вашем ноутбуке. Также убедитесь, что обновление ноутбука соответствует требованиям монитора, чтобы избежать проблем с отображением.
Примечание: для лучшей производительности рекомендуется выбрать разрешение и частоту обновления, которые поддерживаются обоими мониторами.
4. Приобретите кабель HDMI.
Если ваш ноутбук имеет HDMI-выход, а второй монитор имеет HDMI-вход, вам понадобится кабель HDMI для соединения двух устройств. Приобретите кабель соответствующей длины, чтобы обеспечить удобное подключение.
5. Перезагрузите ноутбук и второй монитор.
Перед подключением второго монитора рекомендуется перезагрузить ноутбук и второй монитор. Это поможет обновить настройки и обеспечить более стабильное подключение.
Подготовка ноутбука к подключению второго монитора через HDMI поможет вам настроить и насладиться увеличенным рабочим пространством и улучшенным мультимедийным опытом.
Выбор подходящего кабеля HDMI для подключения

- Тип кабеля: есть несколько типов кабелей HDMI, таких как HDMI Standard, HDMI High Speed и HDMI High Speed with Ethernet. В зависимости от потребностей и требований, выберите соответствующий тип кабеля.
- Длина кабеля: учтите длину кабеля, чтобы он был достаточно длинным, чтобы достичь монитора. Однако помните, что длина кабеля может влиять на качество сигнала, поэтому старайтесь не выбирать слишком длинные кабели, особенно если есть необходимость в передаче высококачественного видео.
- Качество кабеля: кабели HDMI могут различаться по качеству. Чем выше качество кабеля, тем лучше будет качество передаваемого сигнала. Рекомендуется выбирать кабели от надежных производителей с хорошей репутацией.
При выборе кабеля HDMI для подключения ноутбука вторым монитором через HDMI важно учесть все вышеуказанные факторы. Это поможет обеспечить надежное и качественное соединение между устройствами.
Подключение HDMI кабеля к ноутбуку и второму монитору

Вот как вы можете это сделать:
- Убедитесь, что ваш ноутбук имеет разъем HDMI. Этот разъем обычно расположен на боковой или задней панели ноутбука и имеет прямоугольную форму.
- Подключите один конец HDMI кабеля к разъему HDMI на ноутбуке.
- Подключите другой конец HDMI кабеля к разъему HDMI на втором мониторе.
- Убедитесь, что оба устройства включены.
- Настройте входной сигнал на втором мониторе с помощью его пульта дистанционного управления или кнопок на передней панели.
После выполнения всех этих шагов, второй монитор должен успешно подключиться к вашему ноутбуку через HDMI кабель. Вы можете настроить его разрешение и расположение, используя настройки дисплея в операционной системе ноутбука. Теперь у вас есть два монитора, которые могут быть использованы для работы, развлечения или любых других задач, которые вам понадобятся.
Важно помнить, что не все ноутбуки поддерживают возможность подключения второго монитора через HDMI. Если ваш ноутбук не имеет разъема HDMI или не может поддерживать два монитора, вы можете попробовать использовать другие порты, такие как VGA или DisplayPort, если они доступны.
 |  |
Настройка дисплея на ноутбуке для работы с вторым монитором
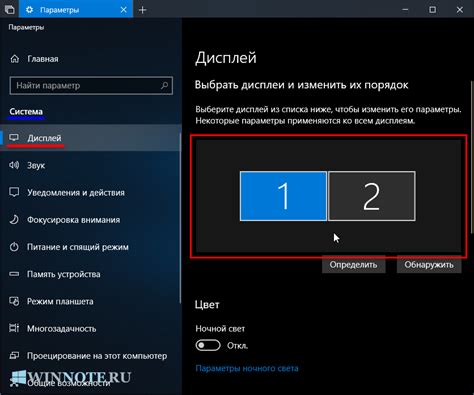
Когда вы хотите подключить ноутбук к второму монитору через HDMI, вам может понадобиться настроить дисплей ноутбука для правильного отображения на втором мониторе. В этом разделе мы расскажем вам, как это сделать.
- Включите ваш ноутбук и подключите HDMI-кабель к его порту HDMI.
- Подключите другой конец HDMI-кабеля к порту HDMI на втором мониторе.
- На ноутбуке нажмите правую кнопку мыши на пустой области рабочего стола и выберите "Параметры дисплея" или "Настройки экрана".
- В открывшемся окне выберите вкладку "Дисплей" или "Монитор".
- Настройте параметры дисплея согласно вашим предпочтениям. Вы можете выбрать режим "Расширение" для использования второго монитора в качестве дополнительного рабочего пространства или режим "Дублирование", чтобы отображать то же самое содержимое на обоих мониторах.
- Если вам необходимо поменять местами основной и вторичный мониторы, то можете перетащить их иконки в окне настроек дисплея.
- После завершения настройки нажмите кнопку "Применить" и затем "ОК", чтобы сохранить изменения.
После выполнения этих шагов ваш ноутбук должен быть успешно подключен ко второму монитору через HDMI, и вы сможете наслаждаться расширенным рабочим пространством или дублированным отображением на обоих мониторах.
Расширение рабочего стола на второй монитор

Если у вас есть дополнительный монитор и вы хотите использовать его вместе с ноутбуком, чтобы расширить рабочую область, то подключение его в качестве второго экрана может быть полезным решением. Вам потребуется кабель HDMI для подключения ноутбука к монитору.
Вот пошаговая инструкция, как подключить ноутбук к второму монитору и расширить свой рабочий стол:
- Убедитесь, что ваш ноутбук и второй монитор выключены.
- Подключите один конец HDMI-кабеля к порту HDMI на вашем ноутбуке.
- Подключите другой конец HDMI-кабеля к порту HDMI на втором мониторе.
- Включите ваш ноутбук и второй монитор.
- После загрузки операционной системы нажмите правую кнопку мыши на пустой области рабочего стола и выберите "Параметры дисплея" или "Разрешение экрана".
- В открывшемся окне выберите вкладку "Разрешение" или "Дисплей".
- В разделе "Расположение" убедитесь, что включена опция "Расширить эти дисплеи".
- Ваш второй монитор должен быть обнаружен и отображен как отдельный рабочий стол.
- Настройте разрешение второго монитора, если требуется, и нажмите "Применить".
- Теперь вы можете перетаскивать окна между основным и вторым монитором, расширяя свою рабочую область.
Следуя этим простым шагам, вы сможете подключить ноутбук к второму монитору через HDMI и использовать его в качестве расширенного рабочего стола. Приятного использования!
Решение возможных проблем при подключении ноутбука вторым монитором через HDMI

Подключение ноутбука к второму монитору через HDMI может иногда вызывать проблемы. Но не волнуйтесь, чаще всего эти проблемы можно легко решить. В этом разделе мы рассмотрим несколько распространенных проблем и предложим соответствующие решения.
| Проблема | Решение |
|---|---|
| Отсутствие сигнала на втором мониторе | Проверьте, правильно ли подключен HDMI кабель как к ноутбуку, так и к монитору. Убедитесь в том, что внешний монитор включен и выбран в качестве вторичного экрана в настройках отображения ноутбука. |
| Некорректное отображение на втором мониторе | Убедитесь, что разрешение экрана настроено правильно. Может потребоваться изменить разрешение на вторичном экране или настроить его на автоматическое определение разрешения. Также, убедитесь, что драйвера видеокарты на ноутбуке обновлены до последней версии. |
| Затемненный или искаженный экран на втором мониторе | Проверьте состояние HDMI кабеля и портов на ноутбуке и мониторе. Убедитесь, что HDMI кабель соединен к ноутбуку и монитору плотно и надежно. Попробуйте заменить кабель или использовать другой HDMI порт. Если проблема не решена, возможно, потребуется проверить компоненты на неисправность или обратиться за помощью к специалисту. |
| Отображение только на одном экране или зеркальное отображение | Откройте настройки отображения на вашем ноутбуке и убедитесь, что выбран правильный режим отображения. Если вы хотите расширить рабочую область на второй монитор, выберите режим "Расширенный стол" или "Расширить". Если вам нужно зеркальное отображение, выберите режим "Дублирование" или "Зеркало". |
Памятка: при возникновении проблем с подключением ноутбука к второму монитору через HDMI, всегда стоит начать с проверки аппаратных подключений (кабель, порты, питание), настройки разрешения экрана и выбора правильного режима отображения. Если проблемы не исчезают, стоит попробовать обновить драйверы видеокарты или обратиться за помощью к профессионалам.