В наше время интернет является неотъемлемой частью жизни каждого человека. Он позволяет нам быть всегда на связи, получать и передавать информацию, работать в сети и многое другое. Но что делать, если вы оказались в месте, где нет доступа к стабильной сети Интернет? Один из способов решения этой проблемы - подключение ноутбука к интернету через модем телефона.
Модем телефона - это устройство, которое позволяет нам использовать мобильный интернет на компьютере или ноутбуке без необходимости подключения к Wi-Fi или проводной сети. Это очень удобно в случаях, когда вы находитесь в поездке, вдали от города или находитесь в месте, где нет доступа к стабильной интернет-сети.
Для подключения ноутбука к интернету через модем телефона требуется несколько простых шагов. Сначала убедитесь, что у вас есть модем и сим-карта с активированным тарифом мобильного интернета. Затем включите модем в разъем USB вашего ноутбука. Когда модем будет подключен, вы увидите уведомление о его обнаружении.
Проверка совместимости устройств
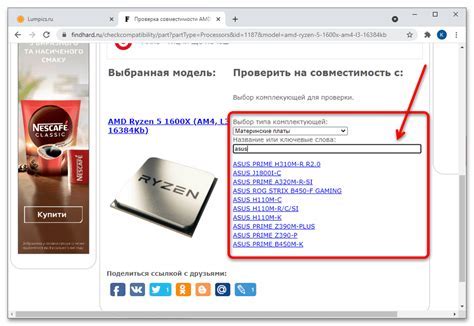
Перед тем, как приступить к настройке подключения ноутбука к интернету через модем телефона, необходимо убедиться в совместимости ваших устройств. Для этого вы можете выполнить следующие шаги:
| Шаг 1: | Убедитесь, что ваш ноутбук оборудован беспроводным адаптером Wi-Fi. Для этого проверьте наличие беспроводной сети в разделе настроек устройства. |
| Шаг 2: | У вас должен быть телефон с поддержкой функции "модем". Обычно данную информацию можно найти в настройках телефона или в его инструкции. |
| Шаг 3: | Убедитесь, что на вашем телефоне есть доступ к мобильному интернету. Проверьте баланс и настройки подключения к интернету в настройках устройства. |
| Шаг 4: | Если ваш ноутбук и телефон обладают всеми необходимыми характеристиками для подключения друг к другу, вы можете приступить к настройке подключения. |
Проверив совместимость ваших устройств, вы можете быть уверены, что подключение ноутбука к интернету через модем телефона будет стабильным и безопасным.
Покупка необходимых кабелей и адаптеров

Для подключения ноутбука к интернету через модем телефона необходимо приобрести определенные кабели и адаптеры. Правильный выбор этих компонентов обеспечит стабильное соединение и высокую скорость передачи данных.
Перед покупкой кабелей и адаптеров важно узнать спецификации вашего модема и ноутбука. Это позволит выбрать подходящие компоненты и избежать совместимостей. Обычно для соединения ноутбука с модемом телефона используются следующие кабели и адаптеры:
| Компонент | Описание |
|---|---|
| USB-кабель | Необходим для подключения ноутбука и модема телефона. Обычно используется для передачи данных и питания. |
| USB-адаптер | В случае, если ваш ноутбук не имеет встроенного USB-порта, понадобится USB-адаптер. Он позволит вам подключить USB-кабель к компьютеру. |
| Micro USB-кабель | Некоторые модемы телефонов могут использовать Micro USB-кабель для подключения к ноутбуку. Убедитесь, что вашей модели требуется именно такой кабель. |
| Адаптер для карты SIM | Если ваш ноутбук не поддерживает SIM-карты, то вам понадобится адаптер, который позволит вам использовать карту SIM в ноутбуке. В большинстве случаев этого не требуется, так как модем телефона обеспечивает интернет-соединение. |
Перед покупкой кабелей и адаптеров рекомендуется проконсультироваться с продавцом или специалистом, чтобы убедиться, что выбранные компоненты соответствуют вашим потребностям и требованиям вашей модели ноутбука и модема телефона.
Установка и настройка драйверов для модема
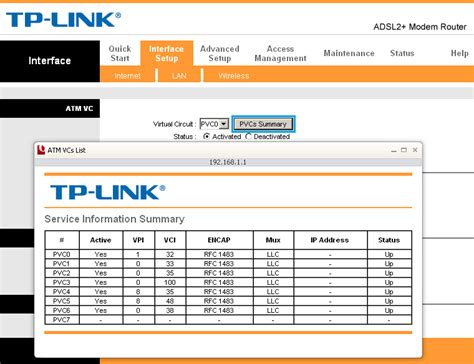
Перед тем как подключать модем телефона к ноутбуку, необходимо установить соответствующие драйверы для модема. Драйверы позволят вашему компьютеру распознать модем и взаимодействовать с ним.
1. Проверьте, есть ли у вас диск с драйверами в комплекте с модемом. Если есть, вставьте диск в привод и установите драйверы согласно инструкции на диске.
2. Если у вас нет диска или драйверов на нем нет, то скачайте драйверы с официального сайта производителя модема. Откройте браузер и введите в адресной строке адрес сайта производителя модема.
3. На сайте найдите раздел "Поддержка" или "Драйверы и загрузки". Здесь вы должны будете найти драйверы для вашей модели модема.
4. Скачайте драйверы на свой компьютер. Они, скорее всего, будут представлены в виде исполняемых файлов .exe.
5. Запустите установочный файл и следуйте инструкциям мастера установки. В процессе установки драйверов может потребоваться перезагрузка компьютера – она обязательна.
6. После перезагрузки компьютера ваш модем и ноутбук должны успешно взаимодействовать, и вы сможете подключиться к интернету через модем телефона.
Подключение модема к ноутбуку через USB-порт

Шаг 1: Вставьте USB-кабель в USB-порт модема и подключите его к ноутбуку. Обычно USB-порт находится на боковой или задней панели модема, но местоположение может отличаться в зависимости от модели.
Шаг 2: Подождите, пока ноутбук определит модем. В большинстве случаев модем будет автоматически распознан и установлен драйверами. Если это не произошло, вам может потребоваться установить драйверы вручную с помощью диска, поставляемого вместе с модемом.
Шаг 3: После успешного распознавания модема, откройте "Панель управления" на вашем ноутбуке и перейдите в раздел "Сеть и интернет". Затем выберите "Настройка подключения к Интернету" или "Настройка сетевых подключений". В этом разделе вы сможете увидеть доступные сети подключения.
Шаг 4: Найдите название вашего модема в списке доступных сетей подключения и выберите его. Затем нажмите кнопку "Подключить" или "Далее", чтобы начать процесс подключения.
Шаг 5: После установки соединения с модемом, вам может потребоваться ввести логин и пароль от своего оператора сотовой связи. Как правило, эти данные можно найти на задней панели модема или в поставляемых с ним инструкциях.
Шаг 6: После ввода логина и пароля, дождитесь подключения к сети Интернет. Ваш ноутбук теперь будет использовать модем в качестве источника интернета.
Установка соединения между модемом и ноутбуком через USB-порт обычно занимает всего несколько минут и не требует специальных навыков. При необходимости вы всегда сможете отключить модем от ноутбука, отключив его USB-кабель.
Создание точки доступа на телефоне
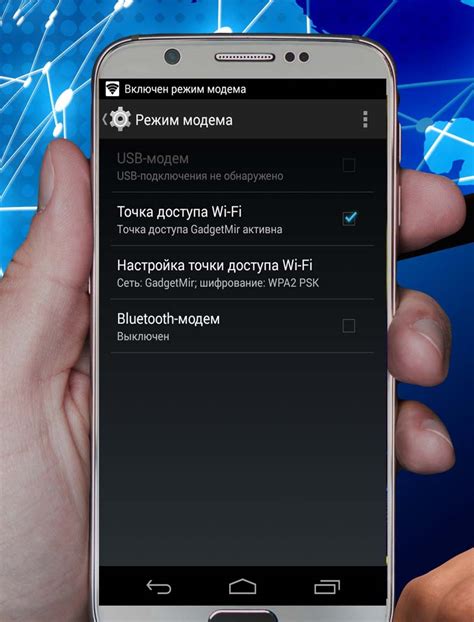
Создание точки доступа на телефоне позволяет передавать интернет-соединение с телефона на ваш ноутбук. Это удобное решение, когда нет возможности подключиться к Wi-Fi или использовать проводное подключение.
Чтобы создать точку доступа на телефоне, выполните следующие шаги:
- Откройте настройки телефона.
- Найдите раздел сеть или соединение и выберите "Доступ к интернету".
- В разделе "Точка доступа" нажмите на кнопку "Создать новую точку доступа".
- Выберите имя сети (SSID) и задайте пароль для доступа к ней. Убедитесь, что пароль надежен, чтобы защитить вашу сеть.
- Сохраните настройки и активируйте созданную точку доступа.
Теперь ваш телефон превратился в точку доступа Wi-Fi, к которой можно подключиться с других устройств, включая ноутбук. Не забудьте включить Wi-Fi на ноутбуке и найти вашу сеть в списке доступных.
Важно: Обратите внимание, что создание точки доступа может приносить дополнительные расходы по тарифу вашего оператора связи. Убедитесь, что у вас достаточно трафика или подключите дополнительный пакет перед использованием данной функции.
Настройка интернет-соединения на ноутбуке

Для подключения ноутбука к интернету через модем телефона, необходимо выполнить несколько простых шагов:
- Подключите свой ноутбук к модему телефона с помощью USB-кабеля.
- Настройте соединение в операционной системе ноутбука. Для этого откройте "Панель управления" и найдите раздел "Сеть и интернет".
- В разделе "Сеть и интернет" выберите "Центр управления сетями и общим доступом".
- В открывшемся окне выберите "Настроить новое подключение или сеть".
- Выберите опцию "Подключение к Интернету" и нажмите "Далее".
- Выберите "Настроить подключение вручную" и нажмите "Далее".
- Выберите "Подключение через модем" и нажмите "Далее".
- Введите имя провайдера и номер телефона для подключения. Нажмите "Далее".
- Укажите имя пользователя и пароль от провайдера и нажмите "Далее".
- Проверьте настройки и нажмите "Готово".
- Теперь вы можете использовать интернет на ноутбуке через модем телефона.
Не забудьте разрешить доступ к Интернету на телефоне через провайдера или мобильный оператор.
Проверка подключения

После настройки подключения ноутбука к интернету через модем телефона, важно проверить, что соединение работает корректно и вы можете получать доступ к веб-сайтам и другим онлайн-ресурсам. Вот несколько шагов для проверки подключения:
- Откройте веб-браузер на ноутбуке и введите адрес любого популярного веб-сайта, например, google.com.
- Дождитесь завершения загрузки страницы. Если страница отображается корректно, это означает, что у вас есть доступ в Интернет.
- Попробуйте открыть несколько разных веб-сайтов, чтобы убедиться, что подключение стабильно и работает нормально.
Если у вас возникают проблемы с подключением, попробуйте перезагрузить ноутбук и модем телефона. Также убедитесь, что модем телефона имеет достаточно заряда для работы. Если проблема не устраняется, свяжитесь с оператором сотовой связи для получения дополнительной помощи.
Решение возможных проблем при подключении

При подключении ноутбука к интернету через модем телефона могут возникнуть некоторые проблемы. В этом разделе мы рассмотрим наиболее распространенные проблемы и способы их решения.
1. Отсутствие сигнала
Если вы не можете подключиться к интернету через модем телефона из-за отсутствия сигнала, проверьте, находитесь ли вы в зоне покрытия вашего оператора связи. Попробуйте переместиться в другое место или подключиться к Wi-Fi сети.
2. Проблемы с настройками
Убедитесь, что настройки модема телефона правильно сконфигурированы. Проверьте, правильно ли выбраны параметры подключения, такие как APN (Access Point Name) или номер телефона. Если необходимо, обратитесь к оператору связи или проконсультируйтесь с инструкцией к вашему устройству.
Также убедитесь, что на вашем ноутбуке корректно установлены драйверы для использования модема телефона в качестве точки доступа.
3. Разряженный аккумулятор
Если у вас экономный режим энергосбережения или аккумулятор ноутбука разряжен, это может привести к проблемам с подключением. Зарядите аккумулятор или подключите ноутбук к источнику питания, чтобы устранить эту проблему.
4. Конфликт с другими устройствами
Иногда подключение ноутбука через модем телефона может вызвать конфликт с другими подключенными устройствами, такими как Bluetooth или Wi-Fi адаптеры. Попробуйте отключить эти устройства или изменить их настройки, чтобы устранить конфликт.
Если проблема остается нерешенной, обратитесь к оператору связи или посетите сервисный центр для получения дополнительной помощи.