Подключение ноутбука к монитору от компьютера – несложная задача, которую сможет выполнить даже начинающий пользователь. Монитор расширит функциональность ноутбука, предоставив больше пространства для работы и улучшив общие характеристики отображения. В этой подробной инструкции мы расскажем о всех шагах, необходимых для успешного подключения вашего ноутбука к монитору от компьютера.
Шаг 1: Подготовка ноутбука и монитора
Перед началом процесса подключения убедитесь, что ваш ноутбук и монитор выключены. Идеальным вариантом будет подключение ноутбука к монитору через HDMI или VGA-порт. В этой статье мы рассмотрим оба подключения и рекомендуемый порт в вашем случае. Полезно также проверить доступность соответствующих портов на вашем ноутбуке и мониторе.
Примечание: Если ваш ноутбук не имеет необходимых портов, не отчаивайтесь. Вы все равно сможете подключить ноутбук к монитору при помощи конвертера портов.
Как подключить ноутбук к монитору от компьютера

Шаг 1: Убедитесь, что у вашего ноутбука и монитора есть соответствующие порты для подключения. Обычно это разъемы HDMI или VGA. Если у вас есть разъемы DisplayPort или DVI, вам может потребоваться использовать соответствующий адаптер.
Шаг 2: Выключите как ноутбук, так и монитор.
Шаг 3: Подключите один конец кабеля HDMI или VGA к порту на вашем ноутбуке. Обратите внимание, что HDMI-кабель будет иметь разъемы одинаковой формы с обеих сторон, в то время как VGA-кабель будет иметь одну сторону с разъемом в форме под ключ.
Шаг 4: Подключите другой конец кабеля к порту на вашем мониторе. Если у вас есть несколько портов, выберите тот, который соответствует типу вашего кабеля.
Шаг 5: Включите монитор и выберите нужный вход. Обычно это делается с помощью кнопки меню на передней панели монитора.
Шаг 6: Включите ноутбук. Монитор должен автоматически обнаружить его и отобразить его содержимое.
Шаг 7: Если ноутбук не отображается на мониторе, проверьте настройки отображения на вашем ноутбуке. В операционной системе Windows вы можете зайти в настройки отображения, нажав правую кнопку мыши на рабочем столе и выбрав "Настройки дисплея". В macOS вы можете найти настройки отображения в меню "Системные настройки". Убедитесь, что выбран правильный вход для подключения монитора.
Шаг 8: Настройте разрешение и масштабирование, если это необходимо, в настройках отображения вашего ноутбука. В зависимости от разрешения монитора, вы можете хотеть увеличить или уменьшить масштабирование, чтобы достичь оптимального отображения.
Шаг 9: Теперь вы можете использовать монитор от компьютера в качестве внешнего дисплея для вашего ноутбука. Вы можете работать с более широким экраном, просматривать фотографии или видео в большем масштабе, или просто расширить рабочее пространство для повышения производительности.
Обратите внимание, что некоторые ноутбуки могут требовать специальных драйверов или настроек для правильной работы с внешним монитором. Если у вас возникают проблемы, обратитесь к руководству пользователя вашего ноутбука или поставщику.
Варианты подключения

Подключение ноутбука к монитору от компьютера можно осуществить разными способами, в зависимости от наличия необходимых портов и доступных кабелей. Рассмотрим несколько вариантов подключения:
| Вариант | Необходимые кабели и порты | Описание |
|---|---|---|
| Подключение по HDMI | Кабель HDMI | Подключите один конец кабеля к HDMI-порту ноутбука и другой конец к HDMI-порту монитора. Настройте входной сигнал на мониторе, чтобы отображалась картинка с ноутбука. |
| Подключение по VGA | Кабель VGA | Подключите один конец кабеля к VGA-порту ноутбука и другой конец к VGA-порту монитора. При необходимости может понадобиться аудиокабель для звука. Переключите вход на мониторе. |
| Подключение по DVI | Кабель DVI | Подключите один конец кабеля к DVI-порту ноутбука и другой конец к DVI-порту монитора. Настройте вход на мониторе, чтобы отображалась картинка с ноутбука. |
| Беспроводное подключение | Wi-Fi или Bluetooth | Если ваш ноутбук и монитор поддерживают беспроводное подключение, настройте Wi-Fi или Bluetooth на обоих устройствах и следуйте инструкциям для мирроринга или расширенного экрана. |
Выберите наиболее подходящий вариант подключения в соответствии с портами и кабелями, которые имеются у вас. В случае возникновения проблем, обратитесь к руководству пользователя ноутбука и монитора для получения более подробных инструкций.
Проверка наличия необходимых портов и кабелей
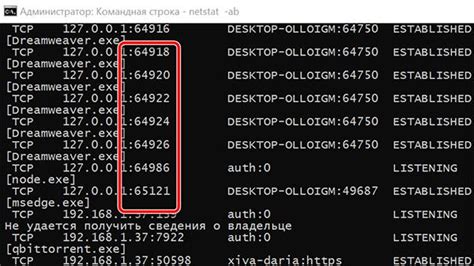
Прежде чем приступить к подключению ноутбука к монитору от компьютера, убедитесь, что у вас есть все необходимые порты и кабели.
В основном, для подключения ноутбука к монитору от компьютера нужен HDMI-кабель. Убедитесь, что у вас есть HDMI-порт как на ноутбуке, так и на мониторе или компьютере. Если у вас нет HDMI-порта на ноутбуке, может понадобиться адаптер, который позволит вам использовать другой вид порта, такой как VGA или DVI.
Проверьте также наличие необходимых кабелей. Убедитесь, что у вас есть достаточно длинный кабель для подключения ноутбука к монитору от компьютера. Идеальным вариантом будет кабель длиной около 1,8 метра, чтобы вы могли удобно разместить ноутбук и монитор в нужном положении.
Также, необходимо обратить внимание на разъемы и порты. Убедитесь, что разъемы HDMI на ноутбуке и мониторе соответствуют друг другу. Если у вас есть адаптер, также проверьте разъемы и порты на соответствие и правильное подключение.
Важно помнить, что каждый ноутбук и монитор от компьютера могут иметь разные порты и разъемы, поэтому всегда стоит проверять их совместимость перед покупкой и подключением.
Подключение ноутбука к монитору через HDMI

- Убедитесь, что ваш ноутбук и монитор имеют порты HDMI. Это может быть стандартный HDMI или mini-HDMI, в зависимости от модели ноутбука.
- Подключите один конец HDMI-кабеля к порту HDMI на ноутбуке, а другой конец к порту HDMI на мониторе.
- Включите монитор и убедитесь, что он выбран как источник сигнала (возможно, вам потребуется изменить источник настроек монитора).
- Включите ноутбук и подождите, пока операционная система загрузится.
- Если ноутбук не обнаруживает монитор автоматически, зайдите в "Настройки дисплея" в меню "Пуск" или нажмите сочетание клавиш Win + P для выбора режима отображения.
- Выберите "Дублировать" или "Расширить" для настройки отображения на мониторе. В режиме "Дублировать" на обоих экранах будет отображаться одно и то же изображение, а в режиме "Расширить" вы сможете использовать оба экрана независимо.
- Настройте разрешение и другие параметры отображения, если необходимо, в меню "Настройки дисплея" в операционной системе.
- Готово! Теперь вы можете наслаждаться контентом на большом экране с помощью подключенного монитора.
Не забудьте, что в некоторых случаях ноутбуку может потребоваться дополнительное питание для работы с внешним монитором, поэтому проверьте настройки питания на вашем ноутбуке или подключите его к сети электропитания при использовании внешнего монитора.
Подключение ноутбука к монитору через VGA

- Проверьте наличие порта VGA на вашем ноутбуке и мониторе. Обычно порт выглядит как D-образный разъем с 15 контактами.
- Выключите ноутбук и монитор.
- Подключите один конец VGA-кабеля к порту VGA на ноутбуке.
- Подключите другой конец к порту VGA на мониторе.
- Убедитесь, что кабель надежно закреплен в портах.
- Включите монитор и настройте его на входе VGA.
- Включите ноутбук.
- Настройте разрешение экрана на ноутбуке, чтобы оно соответствовало разрешению монитора.
После выполнения этих шагов ваш ноутбук будет подключен к монитору через VGA, и на дополнительном экране вы увидите такое же изображение, как на ноутбуке. Если изображение не отображается на мониторе, убедитесь, что монитор настроен на правильный вход и проверьте качество подключения кабеля.
Подключение ноутбука к монитору через DisplayPort

Чтобы подключить ноутбук к монитору через DisplayPort, вам понадобятся следующие шаги:
- Убедитесь, что ваш ноутбук и монитор оба имеют разъемы DisplayPort. Если у них нет такого разъема, вам понадобится использовать адаптер.
- Перед подключением убедитесь, что оба устройства выключены.
- Найдите разъем DisplayPort на ноутбуке и мониторе. Выглядят они как прямоугольный разъем с выступающими контактами внутри.
- Вставьте один конец кабеля DisplayPort в разъем на ноутбуке и другой конец в разъем на мониторе.
- Убедитесь, что кабель DisplayPort надежно подключен к обоим устройствам. Он должен войти без особого усилия.
- Включите компьютер и монитор.
- Настройте входной сигнал на мониторе, чтобы он распознал входной сигнал с ноутбука через DisplayPort.
После выполнения этих шагов ваш ноутбук будет подключен к монитору через DisplayPort. Теперь вы можете наслаждаться большим экраном и высоким качеством изображения при работе или развлечении.
Подключение ноутбука к монитору через DVI

Если у вас есть ноутбук и монитор, и вы хотите использовать большой экран монитора, вместо ноутбукового дисплея, вы можете подключить ноутбук к монитору посредством интерфейса DVI (Digital Visual Interface). Этот интерфейс обеспечивает отличное качество передачи видео и аудио сигнала.
Вам понадобится следующее оборудование, чтобы подключить ноутбук к монитору через DVI:
- Ноутбук с выходом DVI или адаптером DVI
- Монитор с разъемом DVI
- DVI-кабель
Последовательность действий для подключения ноутбука к монитору через DVI следующая:
- Выключите как ноутбук, так и монитор
- Подсоедините один конец DVI-кабеля к разъему DVI на задней панели монитора
- Подсоедините другой конец DVI-кабеля к разъему DVI на ноутбуке или используйте адаптер DVI, если ваш ноутбук не имеет выход DVI
- Включите монитор
- Включите свой ноутбук
- Настройте монитор, чтобы он показывал сигнал с ноутбука. Для этого используйте кнопки управления на передней панели монитора или настройки дисплея в операционной системе
Теперь ноутбук успешно подключен к монитору через DVI, и вы можете наслаждаться качественным изображением и звуком на большом экране монитора.
Настройка экрана и разрешения
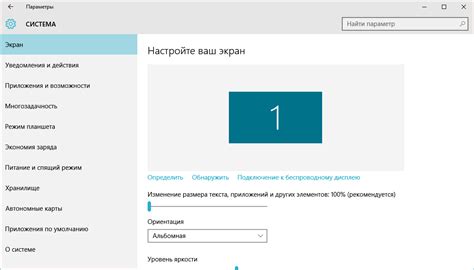
Подключение ноутбука к монитору от компьютера требует правильной настройки экрана и разрешения для оптимального воспроизведения контента. Вот несколько шагов, которые помогут вам настроить экран и разрешение:
- Найдите кнопку меню на мониторе и нажмите на нее.
- В меню выберите опцию "Настройки экрана" или "Разрешение экрана".
- Выберите желаемое разрешение из списка. Рекомендуется выбрать наиболее высокое доступное разрешение для достижения наилучшего качества изображения.
- Если экран выглядит слишком маленьким или слишком большим, вы можете изменить масштабирование в настройках экрана.
- Примените выбранные настройки, нажав на кнопку "Применить" или "ОК".
После настройки экрана и разрешения вы должны увидеть контент от ноутбука на подключенном мониторе. Если что-то пошло не так, попробуйте повторить процесс или обратитесь за помощью к специалисту.
Отключение ноутбука от монитора

Для отключения ноутбука от монитора от компьютера следуйте следующим инструкциям:
- Сначала убедитесь, что ноутбук и монитор отключены от электропитания.
- Отсоедините кабель HDMI или VGA, соединяющий ноутбук и монитор. Для этого надавите на рычажок и аккуратно выньте разъем.
- Если используется аудиосоединение, отсоедините также соединяющий кабель для звука.
- Проверьте, что все соединения надежно отсоединены и никакие провода не имеют физических повреждений.
- Теперь можно подключить ноутбук и монитор к источникам питания и включить их. Убедитесь, что установленные настройки отображения на ноутбуке возвращены в исходное состояние.
Примечание: Если после отключения ноутбука от монитора настраивать параметры отображения не требуется, то ноутбук может быть сразу использован без подключения к монитору.