Подключение ноутбука к монитору по HDMI - это простой и удобный способ расширить экран ноутбука или передать изображение на большой монитор. Эта процедура позволяет наслаждаться более комфортным просмотром видео, работать с графическими программами или играть в игры на более крупном экране.
В данной статье мы предлагаем пошаговую инструкцию, которая поможет вам без труда и быстро подключить свой ноутбук к монитору по HDMI и насладиться качественным изображением.
Шаг 1: Подготовка
Перед подключением необходимо убедиться, что у вас есть все необходимые компоненты. Для подключения ноутбука к монитору по HDMI вам понадобятся: ноутбук с HDMI-выходом, монитор с HDMI-входом, HDMI-кабель. Если у вас нет HDMI-кабеля, его можно приобрести в магазине электроники.
Шаг 2: Подключение
Начните с выключения ноутбука и монитора. Затем возьмите HDMI-кабель и подключите один конец к порту HDMI на ноутбуке, а другой конец - к порту HDMI на мониторе. Обычно порты HDMI на ноутбуке и мониторе имеют такую же форму и размер, поэтому подключение должно быть очень простым и интуитивно понятным.
Шаг 3: Настройки дисплея
После того, как вы подключили HDMI-кабель, включите ноутбук и монитор. Возможно, вам потребуется изменить настройки дисплея на ноутбуке. В большинстве случаев ноутбук автоматически обнаруживает подключенный монитор и настраивает его в качестве основного или расширенного экрана, но если этого не произошло, вам нужно будет изменить настройки вручную.
Теперь вы готовы наслаждаться качественным изображением на мониторе, подключенным к вашему ноутбуку по HDMI! Этот способ подключения дает вам возможность использовать больше места на экране и наслаждаться лучшим качеством изображения при просмотре фильмов или работе с графикой.
Выбор нужного кабеля HDMI

При выборе кабеля HDMI для подключения ноутбука к монитору необходимо учитывать несколько факторов.
1. Версия HDMI: постоянно появляются новые версии HDMI, которые предлагают улучшенные возможности и качество изображения. При выборе кабеля, убедитесь, что он соответствует версии HDMI, поддерживаемой вашим ноутбуком и монитором.
2. Длина кабеля: определите, какая длина кабеля вам потребуется в конкретной ситуации. Учтите, что слишком длинный кабель может вызвать деградацию качества сигнала.
3. Поддержка разрешения: проверьте разрешение вашего ноутбука и монитора, чтобы подобрать кабель, поддерживающий это разрешение. Некоторые кабели HDMI могут иметь ограничения в поддержке высоких разрешений.
4. Дополнительные функции: некоторые кабели HDMI могут иметь дополнительные функции, такие как поддержка 3D-изображений или звука высокой четкости. Если вам необходимы такие функции, удостоверьтесь, что выбранный кабель их поддерживает.
Важно: при покупке кабеля HDMI рекомендуется обратиться к производителю вашего ноутбука или монитора, чтобы уточнить рекомендуемые характеристики кабеля и избежать неправильного выбора.
Подготовка ноутбука к подключению

Перед тем, как подключать ноутбук к монитору по HDMI, вам потребуется выполнить несколько предварительных действий:
- Убедитесь, что ваш ноутбук имеет порт HDMI для подключения. Обычно это выглядит как прямоугольное отверстие с металлическими контактами внутри. Если у вас нет порта HDMI, вам придется использовать другой способ подключения.
- Включите свой ноутбук и дождитесь полной загрузки операционной системы.
- Убедитесь, что на вашем ноутбуке установлены все необходимые драйверы для работы с HDMI-портом. Если вы не уверены в наличии драйверов, проверьте на официальном сайте производителя ноутбука их наличие и актуальность версий.
- Проверьте, что у вас есть необходимый HDMI-кабель для подключения ноутбука к монитору. Если у вас его нет, приобретите его в местной электронной или компьютерной техники. Выбирайте кабель соответствующей длины и качества, чтобы обеспечить стабильный сигнал.
- Проверьте настройки экрана на вашем ноутбуке и установите разрешение, с которым будет работать монитор. Разрешение должно быть совместимо с подключаемым монитором и обеспечивать комфортное отображение изображения.
После выполнения всех этих шагов вы будете готовы к подключению вашего ноутбука к монитору по HDMI. В следующем разделе мы рассмотрим процесс подключения подробнее.
Подготовка монитора к подключению

Перед тем, как подключить ноутбук к монитору по HDMI, необходимо правильно подготовить сам монитор. Ниже приведены шаги, которые нужно выполнить для успешного подключения:
1. Проверьте наличие порта HDMI на задней панели монитора.
Убедитесь, что ваш монитор имеет порт HDMI. Обычно это выглядит как прямоугольный разъем с отверстием по центру и надписью "HDMI". Если у вас нет такого порта, не сможете подключить ноутбук по HDMI к данному монитору.
2. Включите монитор и выберите нужный вход.
Включите монитор и нажмите кнопку питания на передней панели. Затем, с помощью кнопок управления на мониторе, выберите нужный вход HDMI. У некоторых мониторов порты могут иметь свои номера или названия, поэтому убедитесь, что выбрали правильный порт HDMI.
3. Установите монитор на рабочий стол.
Раскройте подставку монитора, чтобы он стоял прямо. Убедитесь, что монитор установлен на рабочем столе в стабильном положении.
4. Приготовьте HDMI-кабель.
Подготовьте HDMI-кабель, который понадобится для подключения ноутбука к монитору. Убедитесь, что кабель не поврежден и имеет свободные разъемы по обеим сторонам.
Обратите внимание, что в зависимости от вашего монитора и ноутбука, вам может понадобиться использовать адаптер или переходник для успешного подключения.
Подключение ноутбука к монитору по HDMI

Вот пошаговая инструкция:
- Убедитесь, что ваш ноутбук и монитор выключены.
- Найдите порт HDMI на задней или боковой панели ноутбука. Обычно это прямоугольный порт с меткой HDMI.
- Подключите один конец HDMI кабеля к порту HDMI на ноутбуке.
- Найдите HDMI порт на задней или боковой панели монитора и подключите другой конец HDMI кабеля к этому порту.
- Включите ноутбук и монитор.
- Настройте входной сигнал на мониторе, если требуется. Обычно это делается через меню монитора.
- После успешного подключения ноутбук будет автоматически обнаружен монитором и изображение с ноутбука будет отображаться на мониторе.
Теперь у вас должно быть успешно подключено ваш ноутбук к монитору по HDMI. Вы можете наслаждаться более широким рабочим пространством и качественным отображением изображения на мониторе.
Настройка экрана и проверка подключения
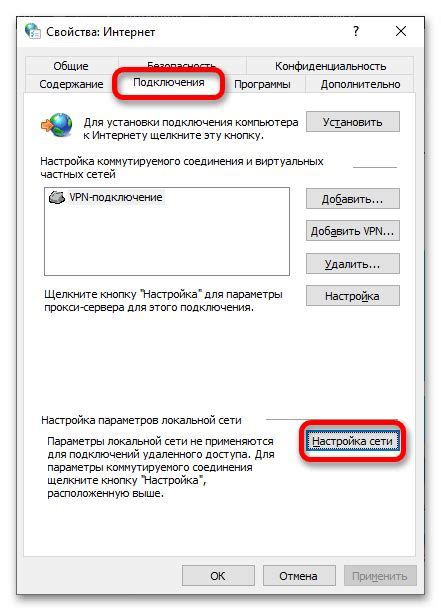
После успешного подключения ноутбука к монитору по HDMI, необходимо настроить экран для работы на двух дисплеях.
1. На клавиатуре ноутбука нажмите комбинацию клавиш Win + P, чтобы открыть меню выбора режимов отображения.
2. В меню выбора режимов отображения выберите режим "Расширить" или "Дублировать", в зависимости от того, как вы хотите использовать оба экрана.
3. Если вы выбрали режим "Расширить", то выберите и установите разрешение экрана для каждого отдельного дисплея с помощью функции "Экран" в настройках операционной системы.
4. После настройки экрана проверьте подключение, открыв на ноутбуке любое приложение или веб-страницу. Убедитесь, что изображение отображается на мониторе корректно и нет никаких проблем с отображением.
5. Также рекомендуется проверить звуковое подключение, если вы планируете использовать монитор с встроенными динамиками. Убедитесь, что звук воспроизводится через монитор и не возникает никаких звуковых проблем.
6. Если вы обнаружили проблемы с отображением или звуком, проверьте кабель HDMI - убедитесь, что он правильно подключен и не поврежден.
7. Если проблемы с отображением или звуком не решены, попробуйте перезагрузить ноутбук и монитор, а также проверьте настройки драйверов графической карты.
По окончанию настройки экрана и проверки подключения, вы сможете комфортно работать на двух дисплеях, расширив рабочую область и повысив продуктивность.