В наше время принтеры перестали быть просто устройствами для печати - они стали настоящими многофункциональными инструментами, способными выполнить широкий спектр задач. Однако беспроводное подключение принтера по Wi-Fi является одним из самых удобных способов использования его функционала без необходимости подключения ноутбука к принтеру с помощью проводов.
Если у вас есть принтер HP и вы хотите подключить его к своему ноутбуку без использования проводов, вам понадобится следовать нескольким простым шагам. Процесс подключения ноутбука к принтеру HP по Wi-Fi не требует каких-либо специальных навыков или сложных настроек, поэтому даже новичок сможет справиться с этой задачей.
Первым шагом, который вам необходимо предпринять, является установка драйвера принтера на ваш ноутбук. Драйвер - это программное обеспечение, которое позволяет операционной системе взаимодействовать с принтером. Вы можете найти драйвер на официальном сайте HP, где вы должны выбрать модель вашего принтера и операционную систему, установленную на вашем ноутбуке.
Как подключить ноутбук к принтеру HP по Wi-Fi?

Процесс подключения ноутбука к принтеру по Wi-Fi может показаться сложным, но на самом деле он довольно прост. В этой статье мы расскажем вам, как правильно выполнить эту операцию.
Прежде всего, убедитесь, что ваш ноутбук и принтер находятся в одной Wi-Fi сети. Если нет, установите соединение между ними.
Далее следуйте этим шагам:
| Шаг 1: | Включите принтер и убедитесь, что Wi-Fi на нём также включен. |
| Шаг 2: | На вашем ноутбуке откройте настройки Wi-Fi и найдите доступные сети. |
| Шаг 3: | Выберите сеть с именем вашего принтера (обычно оно указано на задней панели принтера). |
| Шаг 4: | Введите пароль для подключения к сети, если он требуется. Обычно пароль можно найти в документации к принтеру или на его экране. |
| Шаг 5: | Нажмите кнопку "Подключить" или "ОК" и дождитесь завершения процесса. |
| Шаг 6: | Теперь ваш ноутбук должен быть успешно подключен к принтеру по Wi-Fi. Вы можете проверить работоспособность, напечатав тестовую страницу. |
Если вам все еще сложно, вы можете обратиться к инструкции пользователя вашего принтера или посмотреть видео-уроки, которые помогут вам выполнить эту операцию.
Теперь вы знаете, как подключить ноутбук к принтеру HP по Wi-Fi. Это сделает вашу работу более удобной и позволит печатать документы без лишних проводов.
Шаг 1: Проверьте наличие Wi-Fi модуля и совместимость принтера
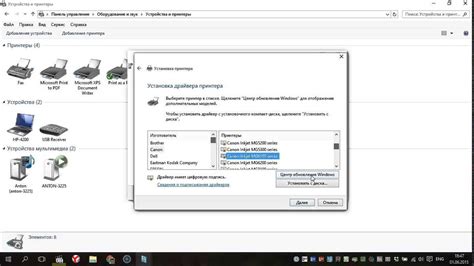
Перед тем как подключить ноутбук к принтеру HP по Wi-Fi, необходимо убедиться, что ваш ноутбук имеет встроенный или внешний Wi-Fi модуль. Если на вашем ноутбуке есть значок Wi-Fi или вы регулярно используете Wi-Fi сети, то он уже оборудован Wi-Fi модулем.
Кроме того, необходимо проверить совместимость вашего принтера HP с Wi-Fi соединением. Для этого можно обратиться к инструкции к принтеру или посетить официальный сайт производителя и найти технические характеристики вашей модели принтера.
Если у вас нет Wi-Fi модуля на ноутбуке или ваш принтер несовместим с Wi-Fi, то вам понадобятся дополнительные устройства, такие как Wi-Fi адаптер для подключения ноутбука к принтеру по беспроводной сети.
Шаг 2: Установите драйверы принтера на ноутбук

После того, как вы успешно подключили ноутбук к принтеру по Wi-Fi, необходимо установить драйверы принтера на ноутбук. Драйверы позволяют операционной системе распознавать и взаимодействовать с принтером.
Для установки драйверов принтера на ноутбук следуйте указаниям производителя принтера. Обычно в комплекте с принтером поставляется диск с программным обеспечением, который содержит все необходимые драйверы.
Если у вас нет диска с драйверами, вы можете найти их на официальном сайте производителя принтера. Перейдите на сайт производителя и найдите раздел поддержки или загрузки. Введите модель вашего принтера и загрузите соответствующие драйверы для вашей операционной системы.
После загрузки драйверов откройте файл и следуйте инструкциям мастера установки. Обычно установка драйверов принтера сводится к выполнению нескольких простых шагов. При необходимости перезагрузите ноутбук для завершения установки.
Примечание: Убедитесь, что у вас есть права администратора на ноутбуке для установки драйверов.
После установки драйверов принтера на ноутбук ваш компьютер будет полностью готов к печати через Wi-Fi. Перейдите к следующему шагу для проверки подключения и печати тестовой страницы.
Шаг 3: Включите Wi-Fi на принтере и ноутбуке

Чтобы подключить ноутбук к принтеру HP по Wi-Fi, убедитесь, что Wi-Fi включен на обоих устройствах. Следуйте инструкциям ниже:
- На принтере HP найдите кнопку Wi-Fi или иконку Wi-Fi на панели управления и нажмите ее для включения.
- На ноутбуке откройте меню настройки Wi-Fi. Обычно это можно сделать, щелкнув на иконке Wi-Fi в правом нижнем углу экрана.
- В списке доступных Wi-Fi сетей выберите сеть принтера HP.
- Введите пароль для подключения к выбранной сети принтера.
После этого ваш ноутбук должен успешно подключиться к принтеру по Wi-Fi, и вы будете готовы к печати документов.
Шаг 4: Настройте принтер и подключитесь к Wi-Fi сети

Перед тем как подключиться к принтеру по Wi-Fi, необходимо настроить сам принтер. Для этого выполните следующие действия:
- Включите принтер и дождитесь его готовности.
- Откройте настройки принтера. Обычно кнопка "Настройки" находится на передней панели принтера.
- В меню настройки найдите раздел "Беспроводные подключения" или "Сетевые настройки".
- Выберите опцию "Настройка Wi-Fi" или "Настройка сети".
- Произведите сканирование доступных Wi-Fi сетей.
- Выберите нужную Wi-Fi сеть и введите пароль, если это требуется.
- Сохраните настройки и дождитесь подключения принтера к Wi-Fi сети.
После настройки принтера можно приступать к подключению ноутбука к принтеру по Wi-Fi. Для этого выполните следующие действия:
- На ноутбуке откройте "Панель управления" и найдите раздел "Принтеры и устройства".
- Нажмите на кнопку "Добавить принтер" или "Добавить устройство".
- Выберите опцию "Добавить принтер по Wi-Fi" или "Добавить устройство по беспроводной сети".
- Найдите свой принтер в списке доступных устройств и выберите его.
- Дождитесь установки драйверов для принтера.
- Подтвердите выбор принтера и дождитесь успешного подключения.
После завершения этих действий ваш ноутбук будет подключен к принтеру по Wi-Fi. Теперь вы можете печатать документы и фотографии без использования проводов.
Шаг 5: Проверьте подключение к принтеру по Wi-Fi
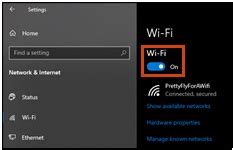
После настройки соединения между ноутбуком и принтером через Wi-Fi, необходимо проверить подключение. Это поможет убедиться, что принтер готов к использованию и готов принимать задания на печать.
Чтобы проверить подключение, выполните следующие шаги:
- Откройте любое приложение на ноутбуке, которое позволяет печатать документы.
- Выберите опцию печати в выбранном приложении.
- Убедитесь, что выбран ваш принтер HP в списке доступных принтеров для печати.
- Нажмите на кнопку "Печать", чтобы отправить задание на принтер.
- Дождитесь, пока принтер завершит печать.
Если задание успешно отправлено на принтер и он успешно выполнил печать, значит, подключение между ноутбуком и принтером по Wi-Fi работает корректно. Если же возникли проблемы с печатью или принтер не найден в списке доступных принтеров, рекомендуется повторить предыдущие шаги настройки подключения или обратиться за помощью к специалисту HP.
Примечание: Перед печатью убедитесь, что у принтера достаточно бумаги и чернил, и что он находится в рабочем состоянии.
Шаг 6: Установите принтер по умолчанию и настройте печать
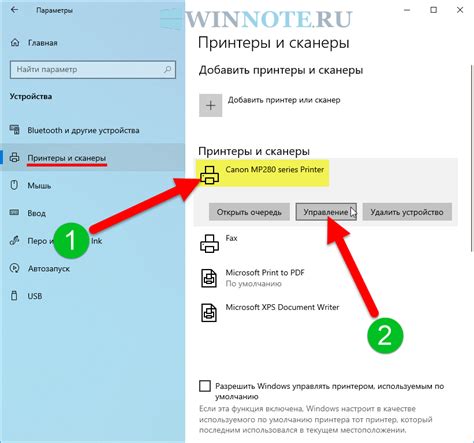
После успешного подключения ноутбука к принтеру HP по Wi-Fi необходимо установить его как принтер по умолчанию, чтобы все документы автоматически отправлялись на печать через него.
Для того чтобы установить принтер по умолчанию на Windows:
- Откройте Панель управления, нажав на кнопку "Пуск" в левом нижнем углу экрана и выбрав соответствующий пункт в меню.
- Перейдите в раздел "Принтеры и устройства".
- Найдите свой принтер HP в списке доступных принтеров, щелкнув на нем правой кнопкой мыши.
- Выберите пункт "Установить как принтер по умолчанию".
Теперь все ваши документы будут отправляться на печать через подключенный принтер HP.
Кроме того, вы можете настроить печать, выбрав соответствующие параметры в разделе "Настройки принтера". Здесь вы можете выбрать качество печати, ориентацию страницы, формат бумаги и другие параметры, в зависимости от ваших потребностей.
Поздравляем, теперь вы полностью настроили подключение ноутбука к принтеру HP по Wi-Fi и готовы печатать документы без проводов и лишних хлопот!
Шаг 7: Наслаждайтесь печатью с ноутбука через Wi-Fi с принтером HP

Теперь, когда вы успешно настроили подключение ноутбука к принтеру HP по Wi-Fi, вы можете наслаждаться удобством печати без необходимости подключения кабелей.
Чтобы распечатать документ или изображение с ноутбука, просто откройте файл, который вы хотите напечатать, и нажмите на команду "Печать" в меню программы. В качестве принтера выберите установленный ранее принтер HP.
Убедитесь, что ваш принтер включен и находится в зоне действия Wi-Fi сети. Затем нажмите "Печать" и наслаждайтесь процессом печати без лишних усилий.
Теперь вы сможете печатать документы или фотографии с ноутбука с помощью своего принтера HP без необходимости подключения к компьютеру с помощью кабеля. Это сделает вашу работу более удобной и эффективной.
Не забывайте поддерживать свой принтер в хорошем состоянии, периодически заправлять картриджи чернилами и чистить головки печати. Таким образом, вы сможете получать качественные и четкие печатные копии каждый раз.
Примечание: Если у вас возникнут проблемы с печатью или подключением, обратитесь к руководству пользователя принтера HP или посетите официальный сайт производителя для получения дополнительной информации и поддержки.