В настоящее время ноутбуки все больше становятся неотъемлемой частью нашей повседневной жизни, будь то работа или развлечения. Иногда возникает потребность подключить ноутбук к проектору, чтобы показать презентацию на большом экране во время деловых встреч, или просмотреть фильм с друзьями на вечеринке. Одним из самых популярных и удобных способов подключения является использование HDMI-порта. В этой инструкции мы расскажем, как подключить ноутбук к проектору InFocus по HDMI.
Шаг 1: Подготовка ноутбука и проектора
Перед тем, как начать процедуру подключения, убедитесь, что у вас есть сам ноутбук и проектор InFocus с HDMI-портом. Убедитесь, что ноутбук находится в режиме ожидания или выключен, а проектор включен и готов к подключению.
Шаг 2: Подключение HDMI-кабеля
Возьмите HDMI-кабель и подключите один его конец к порту HDMI на ноутбуке, обычно этот порт находится сбоку или сзади ноутбука. Затем подключите другой конец к HDMI-порту на проекторе InFocus. Убедитесь, что кабель надежно вставлен в оба порта.
Шаг 3: Выбор входного сигнала на проекторе
Включите проектор InFocus и настройте его на входной сигнал, соответствующий HDMI-порту, к которому подключен ноутбук. Обычно настройка входного сигнала делается с помощью меню проектора или специальных кнопок на устройстве. Проверьте инструкцию к проектору для более подробной информации о выборе входного сигнала.
Шаг 4: Включение ноутбука и настройка отображения
Включите ноутбук и дождитесь, пока операционная система загрузится. Затем нажмите комбинацию клавиш Win + P для открытия меню настройки отображения. В меню выберите опцию, соответствующую подключению к внешнему монитору или проектору. Обычно это выбор режима "Расширить".
Теперь вы успешно подключили ноутбук к проектору InFocus по HDMI и готовы начать показ презентации или просмотр фильма на большом экране. В случае возникновения каких-либо проблем, рекомендуется обратиться к инструкции к вашему ноутбуку или проектору, а также продолжить исследования для уточнения подробностей в вашем конкретном случае.
Подготовка ноутбука и проектора

Шаг 1: Убедитесь, что ноутбук и проектор находятся включенными и подключеными к источнику питания.
Шаг 2: На ноутбуке найдите порт HDMI. Этот порт необходим для подключения кабеля HDMI к проектору.
Шаг 3: Обратите внимание на порты проектора InFocus. Один из портов будет помечен как "HDMI".
Шаг 4: Подключите один конец кабеля HDMI к порту ноутбука, а другой конец к порту HDMI на проекторе.
Шаг 5: Включите проектор и дождитесь его готовности к работе. Возможно, придется подождать несколько минут, пока проектор запустится и настроится.
Шаг 7: Проверьте, отображается ли изображение с ноутбука на экране проектора. Если нет, может понадобиться установка и настройка дополнительного программного обеспечения.
Шаг 8: Подготовка завершена! Теперь вы можете использовать проектор InFocus для удобного отображения изображений и видео с вашего ноутбука.
Подключение ноутбука к проектору

Для подключения ноутбука к проектору необходимо выполнить несколько простых шагов. Этот процесс основан на использовании HDMI кабеля, который обеспечит передачу видео и аудио сигнала.
Шаг 1: Подготовка кабелей
Убедитесь, что у вас есть HDMI кабель, который соответствует разъемам на вашем ноутбуке и проекторе. Если у вас нет HDMI кабеля, приобретите его заранее.
Шаг 2: Подключение кабелей
Вставьте один конец HDMI кабеля в разъем HDMI на вашем ноутбуке. Затем подключите другой конец в разъем HDMI на проекторе. Убедитесь, что кабель надежно зафиксирован в обоих разъемах.
Шаг 3: Включение проектора
Включите проектор и дождитесь, пока он загрузится. Обычно процесс загрузки занимает несколько минут. Убедитесь, что проектор настроен на правильный вход, через который подключен ноутбук.
Шаг 4: Настройка экрана
Шаг 5: Адаптация разрешения экрана
Если качество отображения не соответствует вашим ожиданиям, вы можете адаптировать разрешение экрана на ноутбуке. Для этого нажмите правой кнопкой мыши на рабочем столе и выберите пункт «Разрешение экрана». Подберите разрешение, которое наиболее подходит для вашего проектора.
Теперь вы успешно подключили ноутбук к проектору и можете наслаждаться просмотром видео и других контента на большом экране.
Настройка на ноутбуке
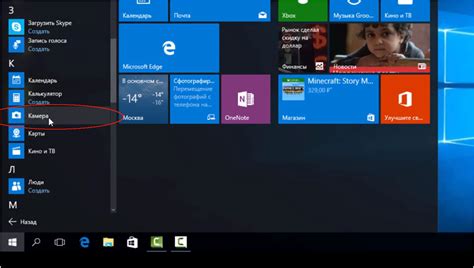
Перед подключением ноутбука к проектору, необходимо выполнить следующие шаги:
- Убедитесь, что ноутбук и проектор выключены.
- Найдите порт HDMI на вашем ноутбуке. Обычно он располагается сбоку или сзади и имеет надпись "HDMI".
- Включите проектор и подключите его к источнику питания, если требуется.
- Получите HDMI-кабель, который будет использоваться для подключения.
- Подключите один конец HDMI-кабеля к порту HDMI на ноутбуке.
- Подключите другой конец HDMI-кабеля к порту HDMI на проекторе.
После того, как ноутбук будет подключен к проектору по HDMI, следует выполнить дополнительные настройки:
| Шаг | Действие | Описание |
|---|---|---|
| 1 | Включить ноутбук и проектор. | Убедитесь, что оба устройства включены. |
| 2 | Открыть меню настроек ноутбука. | Нажмите кнопку "Пуск" на ноутбуке и выберите "Настройки". |
| 3 | Выбрать разрешение экрана. | В меню настроек выберите "Дисплей" и найдите раздел "Разрешение экрана". Выберите разрешение, соответствующее настройкам проектора. |
| 4 | Настроить режим отображения. | В меню настроек выберите "Дисплей" и найдите раздел "Режим отображения". Выберите режим, который предпочитаете (клонирование экрана или расширенный режим). |
| 5 | Сохранить настройки. | После завершения настроек, сохраните изменения и закройте меню настроек. |
После выполнения всех настроек, ноутбук будет готов к использованию с проектором InFocus. Убедитесь, что проектор находится в режиме "проектор", а источник сигнала выбран HDMI на проекторе.
Настройка на проекторе
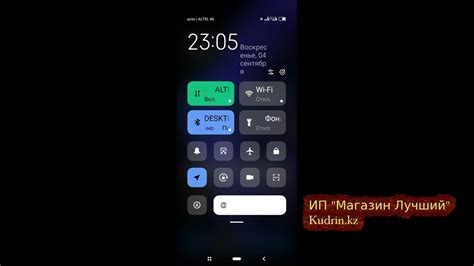
Когда ваш ноутбук подключен к проектору по HDMI, вам нужно настроить его, чтобы использовать проектор в качестве второго экрана. Вот пошаговая инструкция, как выполнить эту настройку:
Шаг 1: Включите проектор и выберите соответствующий источник сигнала на его панели управления или с помощью пульта дистанционного управления. Обычно это будет источник HDMI.
Шаг 2: Подождите, пока проектор будет готов к работе и его изображение появится на экране.
Шаг 3: Откройте меню "Пуск" на своем ноутбуке и выберите "Параметры".
Примечание: Настройки могут немного отличаться в зависимости от операционной системы.
Шаг 4: В разделе "Параметры" найдите раздел "Система" и откройте его.
Шаг 5: В разделе "Система" найдите "Дисплей" и выберите его.
Шаг 6: В настройках дисплея найдите раздел "Множественные дисплеи" и выберите "Расширить эти дисплеи".
Шаг 7: Нажмите кнопку "Применить", чтобы применить новые настройки.
Шаг 8: Теперь ваш ноутбук должен быть подключен к проектору и настроен на его использование в качестве второго экрана. Вы можете перемещать окна между экранами, открывать приложения на проекторе и использовать его как обычный монитор.
Проверка подключения и отображение изображения

После того, как вы подключили ноутбук к проектору InFocus по HDMI, необходимо выполнить несколько шагов, чтобы проверить корректность подключения и убедиться, что изображение отображается на проекторе.
1. Убедитесь, что проектор включен и находится в режиме ожидания сигнала. Обычно это указано на передней панели проектора.
2. Включите ноутбук и дождитесь полной загрузки операционной системы. Убедитесь, что ноутбук также подключен к источнику питания.
3. Используя пульт дистанционного управления проектором или кнопки на передней панели, выберите источник сигнала HDMI. Это может быть обозначено как "HDMI" или "Источник 2".
4. По умолчанию, проектор InFocus настроен на автоматическое обнаружение входного сигнала. Если подключение ноутбука выполнено правильно, проектор должен автоматически определить и отобразить изображение с ноутбука.
5. Если на проекторе не отображается ничего, убедитесь, что вы выбрали правильный источник сигнала HDMI и проверьте подключение кабеля. Попробуйте переключиться на другой источник сигнала и затем вернуться к HDMI.
7. Проверьте яркость и контрастность на проекторе. Иногда, изображение может быть слишком тусклым или нечетким из-за некорректных настроек.
8. Если ни одна из предыдущих рекомендаций не помогла, попробуйте перезагрузить ноутбук и проектор.
Следуя этим шагам, вы сможете проверить подключение и удостовериться, что изображение отображается на проекторе InFocus.