Беспроводные технологии развиваются стремительными темпами, и сегодня мы можем без труда подключить различные устройства к Wi-Fi сети. Одной из таких комбинаций является подключение ноутбука к смарт-телевизору по Wi-Fi. Это отличное решение для тех, кто хочет насладиться просмотром контента с большего экрана или передать фотографии и видео на телевизор с компьютера. В этой статье мы расскажем вам о том, как подключить ноутбук к смарт-телевизору по Wi-Fi пошагово.
Шаг 1: Проверьте Wi-Fi настройки смарт-телевизора.
Прежде чем начать подключение ноутбука к телевизору, вам необходимо убедиться, что на вашем смарт-телевизоре включен Wi-Fi и настроена сеть. В большинстве случаев это делается через меню настройки телевизора. Необходимо найти пункт меню, связанный с сетевыми настройками, и убедиться, что Wi-Fi включен и сеть настроена правильно. Вам также понадобится название и пароль вашей Wi-Fi сети, поэтому обратитесь к роутеру или поставщику интернет-услуг для получения этих данных.
Шаг 2: Проверьте Wi-Fi настройки ноутбука.
После того, как вы убедились, что Wi-Fi настройки смарт-телевизора настроены, перейдите к настройкам Wi-Fi на вашем ноутбуке. Обычно это делается через системное меню в правом нижнем углу экрана. Найдите значок Wi-Fi, щелкните на него правой кнопкой мыши и выберите "Параметры сети". В открывшемся окне вы увидите список доступных сетей Wi-Fi. Найдите свою сеть и щелкните на нее, чтобы подключиться. Введите пароль, если это потребуется.
Проверка совместимости ноутбука и смарт-телевизора
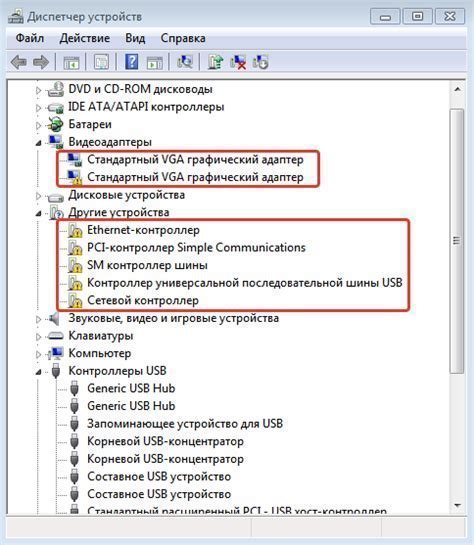
Перед тем, как подключать ноутбук к смарт-телевизору по Wi-Fi, важно убедиться, что они взаимодействуют друг с другом. Для этого проверьте следующие моменты:
- Оба устройства должны поддерживать Wi-Fi соединение. Некоторые старые модели ноутбуков и телевизоров могут не иметь встроенного Wi-Fi модуля. Если ни одно из устройств не поддерживает Wi-Fi, то подключение по данному способу будет невозможно.
- Убедитесь, что ваш ноутбук и смарт-телевизор работают на одной операционной системе. Некоторые операционные системы могут иметь ограничения в совместимости с другими системами. Если ваш ноутбук работает на операционной системе Windows, а телевизор на операционной системе Android, возможны сложности с подключением.
- Проверьте наличие нужных портов и разъемов на обоих устройствах. Не все ноутбуки и смарт-телевизоры имеют одинаковые порты и разъемы. Например, если ваш ноутбук имеет только HDMI порт, а телевизор только VGA разъем, то вам потребуется специальный адаптер для подключения.
- Убедитесь, что настройки Wi-Fi в обоих устройствах правильно настроены. Проверьте, что Wi-Fi модули включены и что оба устройства подключены к одной и той же Wi-Fi сети.
Если все проверки прошли успешно, значит ваш ноутбук и смарт-телевизор совместимы для подключения по Wi-Fi. Теперь можно переходить к следующему шагу - настройке подключения.
Подключение смарт-телевизора к Wi-Fi

Если вы хотите получить доступ к интернету с помощью своего смарт-телевизора, необходимо подключить его к Wi-Fi. Это позволит вам смотреть видео, стримить музыку, играть онлайн и использовать другие интернет-сервисы на большом экране.
Чтобы подключить смарт-телевизор к Wi-Fi, следуйте этим простым шагам:
- Включите телевизор и нажмите кнопку "Меню" на пульте дистанционного управления.
- Перейдите к настройкам сети и выберите "Беспроводная сеть".
- Найдите свою Wi-Fi-сеть в списке доступных сетей и выберите ее.
- Если ваша сеть защищена паролем, введите его, используя пульт дистанционного управления.
- Подтвердите выбор сети и дождитесь подключения телевизора к Wi-Fi.
- После успешного подключения вы сможете начать использовать интернет-сервисы на смарт-телевизоре.
Убедитесь, что ваш смарт-телевизор находится достаточно близко к маршрутизатору Wi-Fi, чтобы получить хорошее соединение. Если у вас возникли проблемы с подключением, проверьте настройки Wi-Fi на маршрутизаторе и попробуйте снова.
Теперь вы готовы наслаждаться просмотром контента из интернета на большом экране вашего смарт-телевизора!
Подключение ноутбука к Wi-Fi

Для подключения ноутбука к Wi-Fi-сети необходимо выполнить несколько простых шагов. Эта инструкция поможет вам настроить соединение без использования проводов и сетевого кабеля.
| Шаг 1: | Убедитесь, что ваш ноутбук имеет встроенный Wi-Fi-адаптер или поддерживает использование внешнего адаптера. |
| Шаг 2: | Убедитесь, что ваш ноутбук находится в зоне действия Wi-Fi-сети. Расстояние между ноутбуком и маршрутизатором должно быть не более 30 метров в помещении и 100 метров на открытой местности. |
| Шаг 3: | Включите Wi-Fi-соединение на ноутбуке. Обычно вы можете сделать это, нажав специальную клавишу или комбинацию клавиш на клавиатуре ноутбука. |
| Шаг 4: | Откройте меню "Сети" или "Настройки сети" на ноутбуке. В списке найдите имя своей Wi-Fi-сети. |
| Шаг 5: | Нажмите на имя своей Wi-Fi-сети и заполните поля для ввода пароля (если требуется). Пароль можно найти на наклейке на вашем маршрутизаторе или получить у своего интернет-провайдера. |
| Шаг 6: | Нажмите на кнопку "Подключить" или "ОК", чтобы установить соединение с Wi-Fi-сетью. |
| Шаг 7: | Дождитесь подтверждения о успешном подключении к Wi-Fi-сети. После этого вы сможете свободно использовать интернет-соединение на своем ноутбуке. |
Теперь, когда ваш ноутбук подключен к Wi-Fi-сети, вы сможете наслаждаться высокоскоростным интернетом и делиться файлами с другими устройствами в этой сети.
Поиск доступных Wi-Fi сетей на ноутбуке

Перед подключением ноутбука к смарт-телевизору по Wi-Fi, вам необходимо найти доступные беспроводные сети на вашем ноутбуке. Вот пошаговая инструкция, как это сделать:
| Шаг | Действие |
|---|---|
| 1 | Откройте меню "Пуск" на панели задач и выберите "Параметры". |
| 2 | В открывшемся окне "Параметры" выберите раздел "Сеть и Интернет". |
| 3 | На левой панели выберите раздел "Wi-Fi". |
| 4 | На правой панели появятся доступные Wi-Fi сети, доступные для подключения. |
| 5 | Найдите вашу домашнюю Wi-Fi сеть в списке и нажмите на нее. |
| 6 | Нажмите кнопку "Подключить". |
| 7 | Если ваша сеть защищена паролем, вам потребуется ввести пароль. |
| 8 | После успешного подключения, ноутбук будет готов к трансляции на смарт-телевизор. |
Теперь вы знаете, как найти и подключиться к доступным Wi-Fi сетям на вашем ноутбуке. Переходите к следующему шагу - подключение к смарт-телевизору по Wi-Fi.
Выбор нужной Wi-Fi сети на ноутбуке

Подключение ноутбука к смарт-телевизору по Wi-Fi требует выбора правильной беспроводной сети на вашем ноутбуке. Следуйте этим шагам, чтобы найти и выбрать нужную Wi-Fi сеть:
- Откройте настройки Wi-Fi на вашем ноутбуке. Обычно иконка Wi-Fi находится в правом нижнем углу панели задач.
- Нажмите на иконку Wi-Fi, чтобы открыть список доступных сетей.
- Дождитесь, пока ноутбук завершит поиск Wi-Fi сетей в вашем окружении.
- В списке доступных сетей найдите и выберите сеть, которая соответствует вашему смарт-телевизору. Обратите внимание на название сети и убедитесь, что это точно ваш телевизор.
- Если требуется пароль для подключения к выбранной сети, введите его и нажмите "Подключиться".
После успешного подключения вы будете готовы использовать ноутбук для передачи контента на смарт-телевизор через Wi-Fi.
Ввод пароля от Wi-Fi сети на ноутбуке
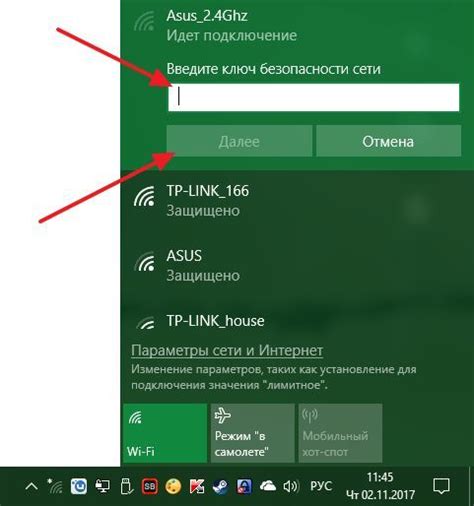
Чтобы подключить свой ноутбук к Wi-Fi сети, вам потребуется ввести пароль, который предоставляется администратором сети. Ввод пароля осуществляется в несколько простых шагов:
- Включите ноутбук и дождитесь, пока операционная система загрузится.
- Кликните на значок Wi-Fi в правом нижнем углу экрана. Обычно это иконка сигнала Wi-Fi или картинка антенны.
- В открывшемся списке доступных Wi-Fi сетей найдите название вашей домашней сети и выберите ее.
- Нажмите на кнопку "Подключиться" или "Connect".
- Появится окно с запросом пароля. Введите пароль, который вам дал администратор сети. Пароль обычно состоит из комбинации символов, букв и цифр.
- Если пароль введен правильно, ноутбук подключится к Wi-Fi сети и вы сможете начать пользоваться интернетом.
Если вы не знаете пароль от своей Wi-Fi сети, обратитесь к администратору сети или к тому, кто установил роутер. Он сможет предоставить вам правильный пароль либо помочь его сбросить и задать новый.
Подключение ноутбука к смарт-телевизору посредством Wi-Fi
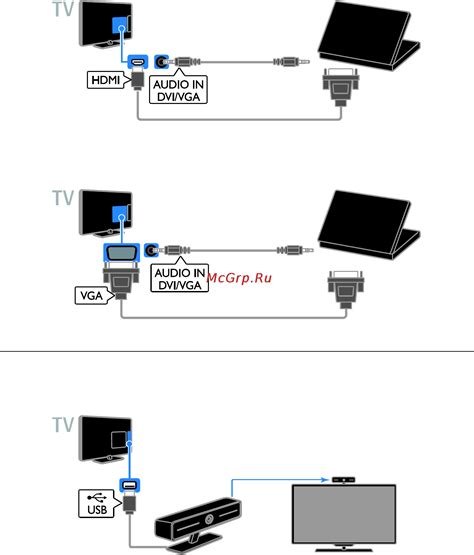
- Убедитесь, что ваш ноутбук и смарт-телевизор находятся в одной Wi-Fi сети. Для этого откройте на ноутбуке меню Wi-Fi на панели задач и выберите доступную сеть Wi-Fi, к которой подключен ваш смарт-телевизор.
- Настройте смарт-телевизор для приема сигнала от ноутбука. Для этого откройте настройки смарт-телевизора и выберите опцию "Подключение к ПК" или "Подключение к устройству". Включите функцию безопасности Wi-Fi Direct.
- На ноутбуке откройте меню "Параметры экрана" и выберите опцию "Подключить к устройству". В списке доступных устройств выберите ваш смарт-телевизор.
- Подтвердите подключение на смарт-телевизоре. На ноутбуке появится запрос о разрешении на подключение к смарт-телевизору. Подтвердите запрос.
- Теперь вы можете наслаждаться просмотром контента с ноутбука на смарт-телевизоре. Воспользуйтесь специальными приложениями или просто откройте нужный файл на ноутбуке – изображение или видео будут отображаться на экране телевизора.
Помните, что для стабильного подключения оба устройства должны находиться в пределах Wi-Fi сети и иметь хороший сигнал Wi-Fi. Если у вас возникают трудности с подключением, проверьте настройки Wi-Fi на ноутбуке и смарт-телевизоре, а также обратитесь к руководству по эксплуатации устройств.
Теперь у вас есть возможность легко подключить ваш ноутбук к смарт-телевизору по Wi-Fi и наслаждаться просмотром любимых контента на большом экране.
Проверка подключения и настройка изображения на смарт-телевизоре

После успешного подключения ноутбука к смарт-телевизору по Wi-Fi, необходимо провести некоторые проверки и настройки, чтобы обеспечить качественное отображение изображения на экране телевизора.
Шаг 1: Убедитесь, что ноутбук и телевизор находятся в одной сети Wi-Fi. Для этого откройте на ноутбуке меню сетевых подключений и проверьте, что сеть, к которой подключен ноутбук, совпадает с сетью, к которой подключен телевизор.
Примечание: Если ноутбук и телевизор находятся в разных сетях, повторите процедуру подключения сначала, убедившись, что оба устройства подключены к одной и той же сети Wi-Fi.
Шаг 2: Проверьте соединение между ноутбуком и телевизором. Для этого откройте на ноутбуке любое видео или фото, а затем воспроизведите его на телевизоре. Убедитесь, что изображение отображается на телевизоре без задержек и потерь качества.
Примечание: Если изображение не отображается на телевизоре или имеются проблемы с качеством, попробуйте следующие действия:
а) Измените разрешение экрана ноутбука: Перейдите в настройки экрана на ноутбуке и попробуйте изменить разрешение экрана на наиболее подходящее для телевизора.
б) Обновите драйверы видеокарты на ноутбуке: Проверьте, что у вас установлена последняя версия драйверов видеокарты на ноутбуке, и если нет, обновите их.
в) Установите необходимые кодеки на ноутбуке: Если на телевизоре отсутствует поддержка воспроизведения определенных форматов видео или аудио, попробуйте установить соответствующие кодеки на ноутбуке.
Шаг 3: Настройте параметры изображения на телевизоре. В зависимости от модели и производителя телевизора, настройка изображения может отличаться. Однако, основные параметры, которые рекомендуется настроить, включают: яркость, контрастность, насыщенность, резкость и температуру цвета.
Примечание: Для точных рекомендаций по настройке изображения, обратитесь к руководству пользователя вашего телевизора.
После завершения проверки подключения и настройки изображения на смарт-телевизоре, вы можете наслаждаться просмотром контента с ноутбука на большом экране телевизора. Убедитесь, что ноутбук оставлен подключенным к телевизору для стабильной передачи данных и наслаждайтесь своими любимыми фильмами, фотографиями и видео в удобном формате.