В наше время телефон - это не только средство связи, но и мощный мультимедийный инструмент, который позволяет смотреть фильмы, слушать музыку и играть в игры. Но что делать, если у вас есть великолепная коллекция фильмов, музыки или фотографий, и вы хотите наслаждаться ими на большом экране? Решение просто - подключить свой телефон к ноутбуку с помощью USB-кабеля.
Подключение ноутбука к телефону через USB-кабель - это быстрый и удобный способ передавать данные между устройствами. Инструкция по настройке подключения довольно проста и не требует особых навыков. Она подходит для всех операционных систем - Windows, MacOS и Linux.
Первым шагом является подключение USB-кабеля к компьютеру и телефону. Затем необходимо разблокировать экран телефона и найти уведомление о USB-подключении. Когда вы найдете это уведомление, щелкните на нем и выберите режим передачи данных "Файловый доступ".
После настройки режима доступа к файлам на вашем телефоне он будет отображаться в разделе "Подключенные устройства" на вашем ноутбуке. Теперь вы можете открыть проводник или файловый менеджер и просматривать файлы на своем телефоне, копировать и перемещать их между устройствами. Также вы можете использовать свой телефон в качестве модема для интернета, если у вас есть соответствующая подписка.
Ноутбук и телефон: возможности подключения и данных
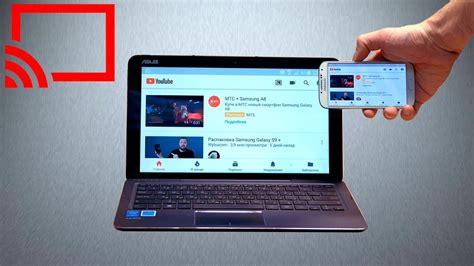
Один из способов подключить ноутбук к телефону - это использование USB-кабеля. Подключение и настройка довольно просты и не требуют особых навыков. При этом открывается ряд новых возможностей.
С помощью подключения ноутбука к телефону по USB можно передавать данные между этими устройствами. Таким образом, вы сможете быстро и удобно обмениваться фотографиями, видео, аудиозаписями и другими файлами.
Кроме того, подключение ноутбука к телефону через USB позволяет использовать ваш телефон в качестве модема. Вы сможете подключить ноутбук к интернету через мобильную сеть вашего телефона и оставаться онлайн даже в отсутствие Wi-Fi сети.
Также стоит отметить, что при подключении ноутбука к телефону через USB, вы сможете заряжать свой телефон от батареи ноутбука. Это особенно удобно, если у вас нет доступа к электричеству или розетке.
Таким образом, подключение ноутбука к телефону через USB открывает новые возможности и предоставляет дополнительные функции. Вы сможете переносить данные, использовать интернет и даже заряжать телефон. Это удобно и практично!
Способы подключения: USB-кабель и драйверы

Для подключения ноутбука к телефону через USB-кабель нужно выполнить несколько простых действий. Прежде всего, убедитесь, что ваш ноутбук и смартфон имеют соответствующие порты USB.
1. Подключите USB-кабель к порту USB-кабель вашего ноутбука и смартфона.
2. В большинстве случаев, ваш ноутбук автоматически распознает ваш смартфон и начинает устанавливать необходимые драйверы. Если этого не произошло, нужно установить драйверы вручную.
Драйверы для Android |
3. Для подключения Android-смартфона к ноутбуку необходимо установить драйверы на ваш компьютер. Вы можете найти драйверы на официальном сайте производителя вашего смартфона. После того, как вы скачали и установили драйверы, перезапустите компьютер. |
4. После перезапуска компьютера, ваш ноутбук должен автоматически распознать ваш смартфон и установить необходимые драйверы. |
Драйверы для iPhone |
3. Для подключения iPhone к ноутбуку необходимо наличие iTunes на вашем компьютере. Если у вас его еще нет, скачайте и установите iTunes с официального сайта Apple. |
4. После установки iTunes, ваш ноутбук должен автоматически распознать ваш iPhone и установить необходимые драйверы. |
После того как драйверы установлены, вы сможете подключить ноутбук к телефону через USB и передавать файлы и данные между ними.
Подготовка к подключению: выбор USB-кабеля и проверка наличия драйверов
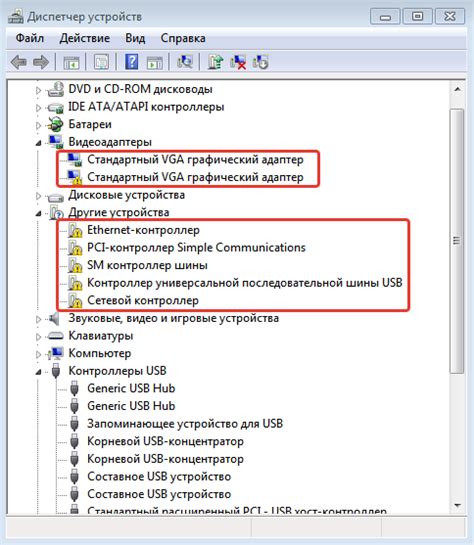
Перед тем, как подключать ноутбук к телефону через USB, необходимо осуществить несколько подготовительных действий.
Во-первых, важно правильно выбрать USB-кабель. Чтобы установить соединение между ноутбуком и телефоном, необходимо использовать качественный кабель с поддержкой передачи данных. Лучше всего выбрать оригинальный кабель, предоставленный производителем телефона. Если такой кабель отсутствует, следует выбирать кабель высокого качества с поддержкой USB 2.0 или USB 3.0.
Во-вторых, перед подключением необходимо убедиться в наличии необходимых драйверов на компьютере. Драйверы представляют собой программное обеспечение, которое позволяет ноутбуку распознавать и взаимодействовать с подключаемыми устройствами. Чтобы проверить наличие драйверов, необходимо перейти в устройства и принтеры в меню "Пуск" и проверить, есть ли устройство телефона в списке подключенных устройств. Если устройства нет в списке или отображается с восклицательным знаком или вопросительными знаками, то вероятнее всего, необходимо установить или обновить драйверы для телефона.
Подготовка к подключению ноутбука к телефону через USB включает выбор подходящего кабеля и проверку наличия необходимых драйверов. Это важные шаги, которые помогут установить правильное соединение и успешно подключиться к телефону.
Подключение через USB: настройка на телефоне и ноутбуке

Подключение ноутбука к телефону через USB-кабель позволяет передавать данные между устройствами и использовать смартфон в качестве модема для доступа в Интернет. Для настройки подключения необходимо выполнить следующие шаги на обоих устройствах:
1. Убедитесь, что на ноутбуке и телефоне установлено последнее обновление операционной системы и драйверы USB.
2. Подключите устройства друг к другу с помощью USB-кабеля. Обычно, после подключения телефона к ноутбуку, на телефоне появляется уведомление о подключении по USB. Раскройте уведомление и выберите режим "Подключение к ПК" или "USB-подключение".
3. Откройте настройки "Подключение к ПК" или "USB-подключение" на телефоне. В некоторых устройствах подобные настройки могут находиться в разделе "Настройки" или "Соединения".
4. В настройках USB-подключения выберите режим "Передача файлов" или "USB-хранилище". Этот режим позволит установить полноценное соединение между ноутбуком и телефоном.
5. Теперь настройка на ноутбуке. В Windows откройте Проводник (Windows Explorer) и найдите смартфон в списке устройств. В macOS откройте Finder и найдите смартфон в разделе "Устройства".
6. Дважды кликните на названии смартфона, чтобы открыть его память. Вы сможете увидеть все файлы, находящиеся на телефоне, и копировать их на ноутбук или наоборот.
7. Если вы хотите использовать смартфон в качестве модема, то настроить такое подключение можно в разделе "Сеть и интернет" или "Модем" на ноутбуке. Следуйте инструкции, указанной в приложении на телефоне для настройки точки доступа.
Подключение ноутбука к телефону через USB - простой и удобный способ передавать данные между устройствами и использовать мобильный интернет. Следуйте указанным выше шагам и настроите подключение быстро и легко.
Передача данных: копирование файлов и установка программ
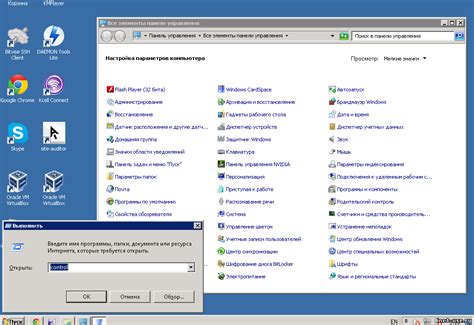
Когда ноутбук подключен к телефону через USB, возможноская передача данных с ноутбука на телефон и наоборот. Это означает, что вы можете копировать файлы между устройствами и устанавливать программы на телефон.
Для копирования файлов, следуйте следующим инструкциям:
- На ноутбуке откройте проводник или иной файловый менеджер.
- В проводнике найдите файлы, которые вы хотите скопировать.
- Выделите файлы и скопируйте их (обычно используется комбинация клавиш Ctrl+C).
- Откройте директорию на вашем телефоне, куда вы хотите скопировать файлы.
- Вставьте скопированные файлы (обычно используется комбинация клавиш Ctrl+V).
Копирование файлов может занять некоторое время в зависимости от размера файлов и скорости подключения.
Для установки программ на телефон через подключение USB, вам понадобится файл APK программы. Следуйте следующим инструкциям:
- На ноутбуке откройте браузер и найдите файл APK программы, которую вы хотите установить.
- Скачайте файл APK на ноутбук.
- Подключите телефон к ноутбуку через USB.
- В проводнике найдите файл APK программы.
- Скопируйте файл APK и вставьте его в папку на вашем телефоне.
- На телефоне откройте файловый менеджер и найдите скопированный файл APK.
- Нажмите на файл APK для установки программы.
- Следуйте инструкциям на экране, чтобы завершить установку.
Обратите внимание, что перед установкой программ через файл APK, необходимо разрешить установку из неизвестных источников в настройках телефона.
Теперь вы знаете, как копировать файлы и устанавливать программы на телефон через USB-подключение с помощью ноутбука. Это очень удобно, если у вас нет доступа к Wi-Fi или другим сетям передачи данных.
Возможные проблемы и их решение

Проблема №1: Ноутбук не обнаруживает подключенный телефон
Решение:
1. Убедитесь, что кабель USB надежно подключен к обоим устройствам.
2. Убедитесь, что на телефоне включен режим передачи данных (MTP или передача файлов).
3. Проверьте, поддерживает ли ваш ноутбук подключение устройств через USB. Если нет, может потребоваться драйвер или программное обеспечение от производителя.
Проблема №2: Ноутбук обнаруживает телефон, но не может получить доступ к файлам
Решение:
1. Проверьте, что на телефоне разрешен доступ к файлам для подключенного устройства. Это можно сделать в настройках телефона.
2. Убедитесь, что на ноутбуке установлены необходимые драйверы или программное обеспечение (если требуется).
Проблема №3: Ноутбук не может заряжать телефон
Решение:
1. Убедитесь, что кабель USB поддерживает передачу энергии и он надежно подключен к обоим устройствам.
2. Проверьте, что на ноутбуке не активирован режим экономии энергии или заблокирован порт USB, который вы используете.
3. Если все остальное не помогает, попробуйте использовать другой кабель USB или порт USB на ноутбуке.
Проблема №4: Подключение телефона к ноутбуку приводит к плохой производительности или зависанию
Решение:
1. Закройте все ненужные приложения на обоих устройствах, чтобы освободить ресурсы.
2. Проверьте, что на ноутбуке и телефоне установлены последние обновления операционных систем и приложений.
3. Если проблема остается, попробуйте перезагрузить оба устройства и повторите подключение.
Проблема №5: Некорректное отображение файлов или ошибки при доступе
Решение:
1. Попробуйте переключить режим передачи данных на телефоне (MTP или передача файлов).
2. Проверьте, что файлы не повреждены или некорректны.
3. Если проблема возникает только с определенными файлами, попробуйте скопировать их на компьютер и открыть там.
4. Если все вышеперечисленные решения не помогают, попробуйте подключить телефон к другому компьютеру или использовать другой кабель USB.