В наше время у нас всегда под рукой есть ноутбук, который позволяет выполнять множество различных задач. Однако, иногда хочется увидеть изображение или видео на крупном экране, чтобы насладиться всеми деталями. И вот тут на помощь приходит телевизор. Однако, вместо проводов, которые могут запутаться и выглядеть беспорядочно, можно воспользоваться функцией Wi-Fi, чтобы подключить ноутбук к телевизору.
Сегодня мы расскажем вам о подробной инструкции по подключению ноутбука к телевизору по Wi-Fi без каких-либо проводов. Никакого головняка с кабелями или изображением низкого качества. Просто следуйте этим простым шагам и уже через несколько минут вы сможете наслаждаться любимыми фильмами, фотографиями и другими медиафайлами на большом экране.
Конечно, как и в любом техническом вопросе, здесь имеются несколько вариантов реализации. Однако, мы рассмотрим самый популярный и доступный способ, который подходит для большинства ноутбуков и телевизоров. Без лишних слов, давайте начнем!
Подключение ноутбука к телевизору по Wi-Fi без проводов: инструкция
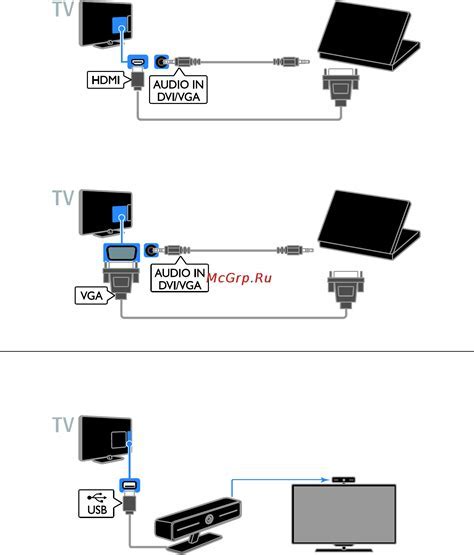
Для начала вам потребуется убедиться, что ваш ноутбук и телевизор имеют функцию подключения по Wi-Fi. Это можно проверить, заглянув в настройки каждого устройства или в руководство пользователя.
Затем необходимо подключить оба устройства к одной и той же беспроводной сети. Как правило, это делается в разделе "Настройки" или "Сеть". Вам потребуется знать название и пароль вашей Wi-Fi сети.
После подключения обоих устройств к Wi-Fi сети, вам нужно открыть настройки телевизора и найти раздел, отвечающий за подключение по Wi-Fi. Обычно это делается через иконку "Настройки" на главной странице меню. В этом разделе вам нужно будет просканировать доступные устройства в сети и найти ваш ноутбук.
Когда ваш ноутбук появится в списке доступных устройств, вы должны выбрать его и подтвердить подключение. После этого телевизор будет настраиваться для работы с вашим ноутбуком.
Как только все настройки будут завершены, вы сможете наслаждаться просмотром фотографий, видео и другого контента с вашего ноутбука на большом экране телевизора. Вам также может быть доступно отображение рабочего стола вашего ноутбука на телевизоре, что позволит использовать его как дополнительный монитор.
Подключение ноутбука к телевизору по Wi-Fi без проводов - это отличная возможность расширить функциональность ваших устройств и насладиться комфортом и удобством использования.
Примечание: Инструкции могут незначительно отличаться в зависимости от моделей ноутбука и телевизора. Рекомендуется ознакомиться с руководством пользователя каждого устройства перед началом процесса подключения.
Проверка наличия Wi-Fi модуля
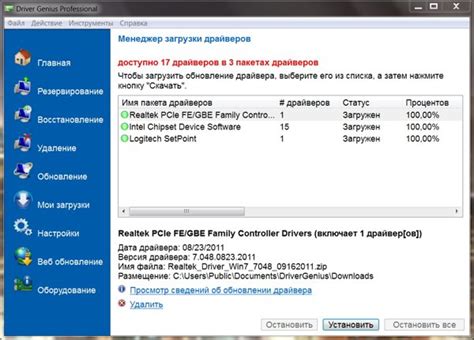
Перед тем, как начать процесс подключения ноутбука к телевизору по Wi-Fi без проводов, необходимо убедиться в наличии Wi-Fi модуля в вашем ноутбуке.
Для этого вам потребуется:
1. Открыть "Панель управления" на ноутбуке.
2. Найти раздел "Сеть и интернет" и выбрать "Центр управления сетями и общим доступом".
3. Проверить наличие раздела "Беспроводная сеть" или "Wi-Fi". Если такой раздел присутствует, значит, у вас есть Wi-Fi модуль. Если его нет, значит, ноутбук не поддерживает беспроводное подключение к сети.
В случае отсутствия Wi-Fi модуля в ноутбуке, можно воспользоваться внешним адаптером Wi-Fi, который позволит осуществить беспроводное подключение к телевизору.
Подключение ноутбука и телевизора к одной Wi-Fi сети
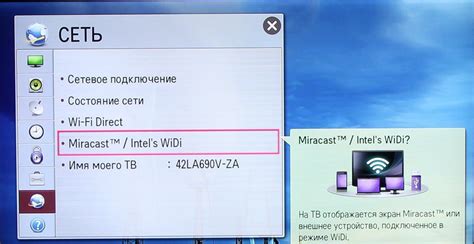
Если вы хотите подключить ноутбук и телевизор к одной Wi-Fi сети, существует несколько удобных способов это сделать без использования проводов. Рассмотрим подробную инструкцию.
1. Убедитесь, что ваш ноутбук и телевизор оба поддерживают Wi-Fi подключение. Обычно это указывается в технических характеристиках устройств.
2. Включите Wi-Fi на ноутбуке и телевизоре. Обычно в настройках устройств есть специальный переключатель или кнопка для активации Wi-Fi.
3. Если у вас есть маршрутизатор, подключите его к интернету и включите Wi-Fi. Убедитесь, что настройки Wi-Fi соответствуют вашим требованиям безопасности и соответствуют настройкам, используемым на вашем ноутбуке и телевизоре.
4. На ноутбуке найдите список доступных Wi-Fi сетей. Откройте настройки Wi-Fi и выберите сеть, к которой вы хотите подключиться. Введите пароль, если это необходимо.
5. На телевизоре найдите меню настроек Wi-Fi. Обычно оно расположено в разделе "Сеть" или "Настройки". Выберите сеть, к которой вы хотите подключиться, и введите пароль, если это необходимо.
6. После успешного подключения ноутбука и телевизора к Wi-Fi сети, они смогут обмениваться данными и использовать интернет-соединение для потокового воспроизведения видео, музыки и других медиафайлов.
Если вы следуете этой инструкции, вы сможете легко подключить ноутбук и телевизор к одной Wi-Fi сети без использования проводов. Теперь вы можете наслаждаться просмотром любимых фильмов и видео прямо на большом экране телевизора с помощью своего ноутбука.
Настройка ноутбука для передачи изображения на телевизор

Перед тем как подключить ноутбук к телевизору по Wi-Fi, нужно настроить соответствующие параметры на ноутбуке. Для этого следуйте следующим инструкциям:
1. Убедитесь, что ноутбук подключен к Wi-Fi сети, которая используется для подключения телевизора. Если нет, подключите ноутбук к нужной сети.
2. Нажмите на значок сети в правом нижнем углу экрана и выберите "Настройки сети и интернета".
3. В открывшемся окне выберите "Wi-Fi" и убедитесь, что флажок рядом с "Включить Wi-Fi" активирован.
4. Нажмите на "Дополнительные параметры Wi-Fi" и найдите раздел "Дисплей" или "Монитор".
5. В этом разделе вы должны найти опцию "Проектирование на этот дисплей" или "Подключить к монитору". Нажмите на нее.
6. В появившемся окне выберите опцию "Подключение к монитору по Wi-Fi".
7. Процесс настройки завершен. Теперь ваш ноутбук готов передавать изображение на телевизор по Wi-Fi.
Поиск и запуск нужного приложения на ноутбуке
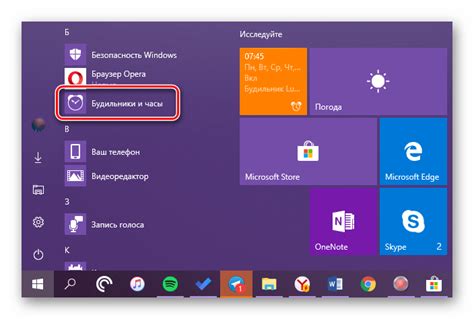
Когда вы успешно соединили ноутбук и телевизор по Wi-Fi, настало время найти и запустить нужное вам приложение на ноутбуке.
1. Откройте меню «Пуск» на ноутбуке, который работает на операционной системе Windows, либо меню «Launchpad», если у вас устройство от Apple с операционной системой macOS.
2. Введите название приложения в поле поиска. Например, если вам нужно запустить приложение YouTube, введите «YouTube» и нажмите клавишу Enter.
3. В результате поиска вам будет представлен список приложений, связанных с вашим запросом. Выберите нужное приложение из списка и откройте его.
4. Если приложения нет в списке, вероятно, оно не установлено на вашем ноутбуке. В этом случае вам придется скачать и установить его из официального магазина приложений для вашей операционной системы.
5. Когда вы найдете и откроете нужное приложение, вы можете использовать телевизор в качестве второго экрана для просмотра контента с ноутбука.
Примечание: Убедитесь, что ваш ноутбук и телевизор подключены к одной и той же сети Wi-Fi, чтобы обеспечить стабильное и бесперебойное соединение между ними.
Теперь у вас есть все необходимые инструкции для подключения ноутбука к телевизору без проводов по Wi-Fi и запуска нужного приложения на ноутбуке. Приятного просмотра!
Подключение телевизора к ноутбуку по Wi-Fi

Если у вас есть ноутбук и телевизор, и вы хотите подключить их без проводов, вы можете воспользоваться функцией Wi-Fi Direct. Эта функция позволяет двум устройствам подключиться друг к другу напрямую, без необходимости использовать роутер или доступную Wi-Fi сеть.
Чтобы подключить телевизор к ноутбуку по Wi-Fi, выполните следующие шаги:
- На телевизоре найдите в меню настроек опцию Wi-Fi и включите ее.
- На ноутбуке откройте меню настроек Wi-Fi и найдите список доступных устройств.
- Выберите свой телевизор из списка и нажмите "Подключить".
- На телевизоре появится запрос о разрешении подключения, подтвердите его.
- После успешного подключения, вы сможете открывать и передавать файлы с ноутбука на телевизор, а также использовать его как дополнительный экран для отображения контента.
Обратите внимание, что процедура подключения может немного отличаться в зависимости от модели вашего телевизора и операционной системы ноутбука. Убедитесь, что обе устройства поддерживают Wi-Fi Direct перед попыткой подключения.
Теперь, когда вы знаете, как подключить телевизор к ноутбуку по Wi-Fi, вы сможете наслаждаться контентом с ноутбука на большом экране телевизора без необходимости использования проводов.
Проверка качества передачи изображения на телевизор

После успешного подключения ноутбука к телевизору по Wi-Fi без проводов, необходимо убедиться в качестве передачи изображения. Для этого можно выполнить несколько простых действий:
1. Откройте любой изображенный файл на ноутбуке и убедитесь в его отображении на телевизионном экране. Проверьте, что изображение полностью помещается на экране и не искажается.
2. Воспроизведите видеофайл на ноутбуке с помощью любого медиаплеера и убедитесь, что видео передается на телевизор с хорошим качеством. Проверьте, что изображение не заикается, нет задержек и артефактов на экране.
3. Запустите любой онлайн-видео-сервис и стриминговый контент на ноутбуке. Проверьте, что видео передается на телевизор без проблем и плавно воспроизводится, сохраняя качество изображения.
Если вы обнаружите проблемы с качеством передачи изображения, убедитесь, что ноутбук и телевизор подключены к одной Wi-Fi-сети и расположены близко друг к другу. Также проверьте, что оборудование обновлено до последней версии программного обеспечения и драйверов.
Регулировка настроек телевизора для оптимального просмотра
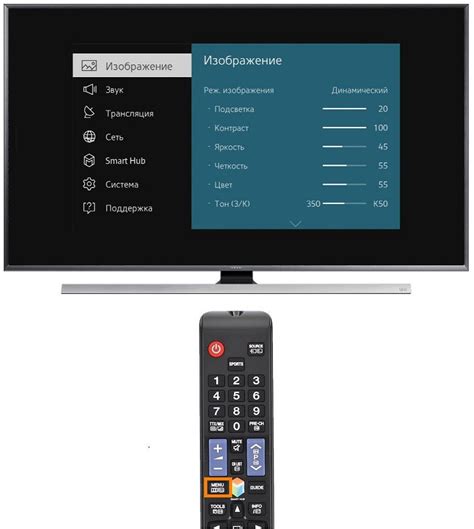
После успешного подключения ноутбука к телевизору по Wi-Fi, важно правильно настроить параметры телевизора для достижения наилучшего качества просмотра.
Вот несколько рекомендаций, как регулировать настройки телевизора:
| Пункт настройки | Описание |
| Яркость | Увеличение яркости изображения может сделать его более четким и ярким. Однако слишком высокое значение яркости может вызвать избыточное напряжение глаз. Рекомендуется настроить яркость телевизора с учетом освещения в комнате и ваших личных предпочтений. |
| Контрастность | Регулировка контрастности позволяет улучшить различие между светлыми и темными областями изображения. Высокое значение контрастности может придать изображению большую глубину, но также может привести к искажению цветов. |
| Резкость | Настройка резкости определяет четкость контуров объектов на экране. Перебор с настройкой резкости может вызвать появление артефактов или шумов на изображении. Рекомендуется настроить резкость так, чтобы изображение выглядело естественно и без дополнительных искажений. |
| Цвет | Эта настройка позволяет контролировать интенсивность цветов на экране. Слишком высокое значение цвета может сделать изображение неестественным и насыщенным, в то время как слишком низкое значение может привести к блеклости и отсутствию контраста. Рекомендуется настроить цвет так, чтобы он соответствовал вашим предпочтениям и особенностями просматриваемого контента. |
| Звук | Помимо настроек изображения, не забудьте также настроить звук на телевизоре. Это может включать настройку громкости, баланса каналов и настройку эффектов звука в соответствии с вашими предпочтениями и особенностями просматриваемого контента. |
Используя эти рекомендации, вы сможете настроить телевизор так, чтобы получить оптимальное качество просмотра при подключении ноутбука по Wi-Fi.
Отключение ноутбука от телевизора и Wi-Fi сети
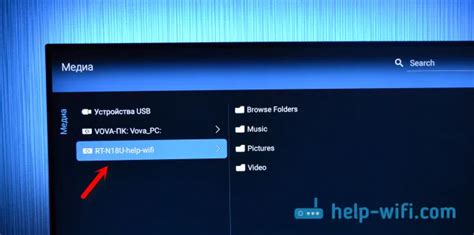
В конце использования, не забудьте отключить свой ноутбук от телевизора и Wi-Fi сети для экономии заряда батареи и обеспечения безопасности вашей сети.
Чтобы отключить ноутбук от телевизора, разверните меню управления Wi-Fi на вашем ноутбуке и найдите соответствующий раздел для отключения от сети. Нажмите на кнопку отключения или выберите опцию "Отключить" для рассоединения с телевизором.
Для отключения ноутбука от Wi-Fi сети, нажмите на значок Wi-Fi в панели задач вашего ноутбука. В открывшемся окне найдите доступные Wi-Fi сети и выберите вашу текущую сеть. Нажмите на кнопку отключения или выберите опцию "Отключить", чтобы прекратить соединение с Wi-Fi сетью.
После отключения от телевизора и Wi-Fi сети, вы можете безопасно закрыть программы, отключить ноутбук от питания и отключить его от источника питания.
Отключение ноутбука от телевизора и Wi-Fi сети является важным шагом для сохранения заряда батареи и предотвращения несанкционированного доступа к вашей сети. Убедитесь, что вы выполните эту процедуру после окончания использования ноутбука с телевизором по Wi-Fi.