В современном мире развития информационных технологий все чаще возникает необходимость подключения ноутбука к телевизору. Это делается для просмотра видео, фильмов, игр и других мультимедийных материалов на большом экране. В данной статье будет рассмотрена подробная инструкция о том, как подключить ноутбук к телевизору пошагово.
Перед тем, как приступить к подключению, необходимо убедиться, что у вас имеются все необходимые кабели и адаптеры. Основными кабелями, которые могут понадобиться, являются VGA, HDMI, DVI или DisplayPort. Каждый из этих кабелей имеет свои особенности и может быть использован в зависимости от типа разъемов, имеющихся на вашем компьютере и телевизоре.
Один из самых популярных методов подключения ноутбука к телевизору - использование кабеля HDMI. Этот кабель позволяет передавать как аудио, так и видео сигналы высокого качества. Для подключения необходимо вставить один конец кабеля в разъем HDMI на ноутбуке, а другой конец - в соответствующий разъем на телевизоре. Затем нужно выбрать настройки входа на телевизоре, чтобы отобразить изображение с ноутбука на его экране.
Подключение ноутбука к телевизору: пошаговая инструкция

Чтобы подключить ваш ноутбук к телевизору и наслаждаться просмотром фильмов, сериалов или играми на большом экране, следуйте этим простым инструкциям:
- Убедитесь, что у вас есть подходящий HDMI-кабель. Он позволит передавать видеосигнал с ноутбука на телевизор.
- Подключите один конец кабеля к порту HDMI на ноутбуке.
- Подключите другой конец кабеля к порту HDMI на телевизоре. Обычно такой порт имеет надпись "HDMI".
- Включите оба устройства, ноутбук и телевизор.
- Настройте вход телевизора на HDMI-порт, к которому был подключен ноутбук. Обычно для этого нужно нажать на кнопку "Источник" или "Вход" на пульте дистанционного управления телевизором и выбрать соответствующий порт HDMI.
- На ноутбуке нажмите правой кнопкой мыши на рабочем столе и выберите "Настройки дисплея" или "Экран".
- В появившемся меню выберите вкладку "Дисплей" и установите нужные настройки разрешения и масштабирования для подключенного телевизора.
- Теперь вы должны видеть рабочий стол ноутбука на телевизоре. Может понадобиться некоторое время для автоматической настройки и синхронизации изображения.
- Вы также можете настроить аудио, если хотите, чтобы звук воспроизводился через телевизор. Для этого откройте "Панель управления" на ноутбуке, выберите "Звук" и установите нужные настройки.
Теперь вы можете наслаждаться просмотром контента с ноутбука на большом экране телевизора!
Выбор кабеля для соединения

Наиболее распространенными видами кабелей для подключения ноутбука к телевизору являются HDMI, VGA и DVI. Кабель HDMI позволяет передавать высококачественное видео и аудио, поддерживая разрешение до 4K. Кабель VGA используется для передачи только видеосигнала и обеспечивает разрешение до 1080p. Кабель DVI также предназначен для передачи только видеосигнала, поддерживая разрешение до 1080p.
При выборе кабеля необходимо учитывать наличие соответствующих портов на ноутбуке и телевизоре. Если оба устройства имеют порты HDMI, наиболее предпочтительным выбором будет кабель HDMI. Если у ноутбука есть порт HDMI, а у телевизора - только порт VGA или DVI, можно воспользоваться соответствующим адаптером или конвертером для подключения.
Однако стоит отметить, что качество передачи сигнала может зависеть не только от выбранного кабеля, но и от его длины. Если требуется длинный кабель, рекомендуется выбирать модели с более высокой версией стандарта HDMI (например, HDMI 2.0), чтобы уменьшить потери сигнала.
Помимо HDMI, VGA и DVI, также существуют и другие типы кабелей, такие как DisplayPort, Thunderbolt и USB-C. Если ваш ноутбук и телевизор поддерживают эти порты, вы можете также использовать соответствующие кабели для подключения.
В итоге, правильный выбор кабеля для соединения ноутбука с телевизором зависит от портов, доступных на ваших устройствах, и от ваших потребностей по качеству передачи видео и аудио. Необходимо учесть все эти факторы и выбрать кабель, который наилучшим образом соответствует вашим требованиям.
Подготовка портов на ноутбуке и телевизоре

Для успешного подключения ноутбука к телевизору необходимо подготовить соответствующие порты на обоих устройствах.
На ноутбуке:
Первым шагом откройте крышку ноутбука и оцените тип портов, которые у вас имеются. Самые распространенные порты для подключения к телевизору это HDMI, VGA и DVI. Убедитесь, что ваш ноутбук имеет хотя бы один из этих портов.
На телевизоре:
Также проверьте телевизор на наличие соответствующих портов для подключения к ноутбуку. Это могут быть HDMI, VGA или DVI порты. Некоторые более новые модели телевизоров также могут иметь порты DisplayPort или USB-C.
Если у вас есть соответствующие порты на обоих устройствах, то вы готовы к следующему этапу - подключению ноутбука к телевизору.
Подключение ноутбука и телевизора кабелем

Если вы хотите увидеть картинку с ноутбука на большом телевизионном экране, то самым простым способом будет подключение двух устройств при помощи кабеля.
Для подключения ноутбука и телевизора вам потребуется HDMI-кабель. Проверьте, есть ли на вашем ноутбуке и телевизоре разъемы HDMI. Если есть, вам потребуется HDMI-кабель, который можно приобрести в любом электронном магазине.
После того как у вас есть HDMI-кабель, выполните следующие шаги для подключения ноутбука и телевизора:
- Выключите и ноутбук, и телевизор.
- Подключите один конец HDMI-кабеля в разъем HDMI на ноутбуке.
- Подключите другой конец HDMI-кабеля в разъем HDMI на телевизоре.
- Включите телевизор и выберите правильный вход HDMI. Обычно это делается при помощи пульта дистанционного управления телевизором. Настройка входа HDMI может называться "Источник", "Вход" или "Source".
- Включите ноутбук.
- На ноутбуке нажмите клавиши "Win" + "P" одновременно. Это откроет меню проекции.
- Выберите нужный режим проекции. Например, "Расширить", чтобы отображать картинку на ноутбуке и на телевизоре одновременно.
- Подождите несколько секунд, чтобы ноутбук и телевизор успели подключиться друг к другу.
- Теперь вы должны увидеть картинку с ноутбука на телевизоре. Если это не так, проверьте правильность подключения кабеля и настроек телевизора.
По завершении подключения ноутбука и телевизора, вы можете наслаждаться просмотром фильмов, презентаций или игр на большом экране телевизора. Не забудьте отключить HDMI-кабель после использования, чтобы избежать случайных повреждений.
Настройка входа сигнала на телевизоре
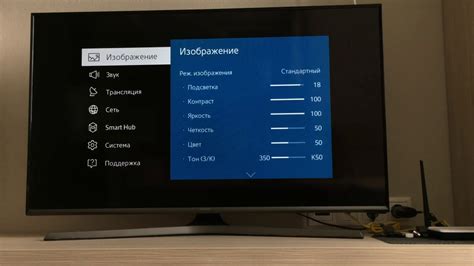
Подключение ноутбука к телевизору требует правильной настройки входа сигнала на телевизоре. В зависимости от модели телевизора, процедура настройки может отличаться, но в целом она состоит из следующих шагов:
1. Включите телевизор и ноутбук, убедитесь, что они подключены друг к другу при помощи HDMI-кабеля или VGA-кабеля с адаптером.
2. На пульте телевизора найдите кнопку "Вход" или "Источник" (Source) и нажмите на нее. В открывшемся меню выберите нужный вход (HDMI или VGA) с помощью стрелок на пульте.
3. После выбора входа сигнала на телевизоре, на экране должно появиться изображение с ноутбука. Если этого не произошло, убедитесь, что все кабели подключены надежно и правильно.
4. Настройте разрешение экрана на ноутбуке, если изображение на телевизоре выглядит некорректно или не соответствует размерам экрана. Для этого откройте настройки экрана на ноутбуке и выберите оптимальное разрешение для телевизора.
5. После настройки входа сигнала на телевизоре и разрешения экрана на ноутбуке вы сможете смотреть фильмы, презентации и другие файлы с ноутбука на большом экране телевизора.
Обратите внимание, что процедура настройки может отличаться в зависимости от модели ноутбука и телевизора, поэтому всегда рекомендуется читать инструкцию к устройствам или обратиться к производителю для получения подробной информации о настройке.
Настройка разрешения экрана на ноутбуке
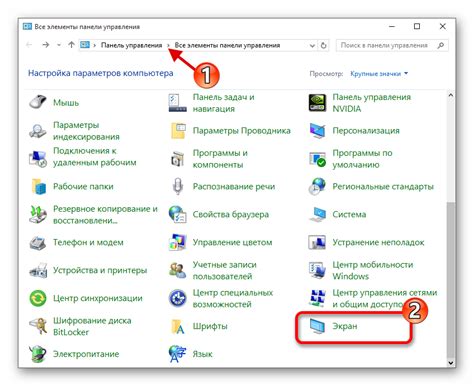
Правильное разрешение экрана на ноутбуке очень важно для комфортной работы и просмотра контента. К счастью, настройка разрешения на ноутбуке не такая сложная задача. Вот пошаговая инструкция:
- Щелкните правой кнопкой мыши на пустом месте на рабочем столе.
- Выберите в контекстном меню пункт "Экран" или "Разрешение экрана".
- Откроется диалоговое окно с настройками разрешения экрана. В нем вы можете видеть список доступных разрешений и текущее разрешение.
- Выберите желаемое разрешение из списка. Обычно рекомендуется выбирать максимальное разрешение, которое поддерживается вашим ноутбуком и телевизором.
- Нажмите кнопку "Применить", чтобы сохранить изменения.
- После применения изменений, экран на ноутбуке может моргнуть или перестать отображаться на несколько секунд. Не беспокойтесь, это нормальное поведение.
- Чтобы проверить, как выглядит новое разрешение, посмотрите на экран телевизора. Если все выглядит хорошо, вы установили правильное разрешение.
- Если вы не остались довольны выбранным разрешением или настройками экрана в целом, вы можете вернуться в диалоговое окно настроек разрешения и выбрать другие параметры.
Следуя этим простым шагам, вы сможете настроить разрешение экрана на ноутбуке и наслаждаться качественным отображением изображения на подключенном телевизоре.
После того как вы подключили ноутбук к телевизору, необходимо проверить соединение и убедиться, что изображение передается правильно.
Для этого выполните следующие действия:
| Шаг | Действие |
| 1 | Включите компьютер и телевизор. |
| 2 | На телевизоре выберите соответствующий вход, к которому подключен ноутбук (например, HDMI или VGA). |
| 3 | |
| 4 | |
| 5 |
После выполнения всех этих шагов, изображение с ноутбука должно появиться на телевизоре. Если изображение не отображается, проверьте корректность подключения кабелей, убедитесь, что выбран правильный вход на телевизоре, и повторите процедуру снова.
Теперь вы можете наслаждаться просмотром контента на большом экране вашего телевизора с помощью подключенного ноутбука.
Дополнительные настройки звука и изображения
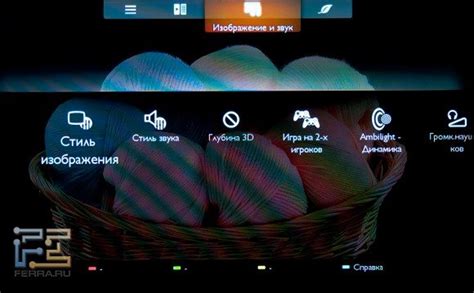
Для начала, проверьте настройки звука на вашем ноутбуке. Убедитесь, что громкость установлена на нужном уровне и не отключен звук. Если звук все еще отсутствует, попробуйте проверить настройки воспроизведения звука в операционной системе.
Далее, настройте изображение на телевизоре. Выберите правильный входной источник на телевизоре, который соответствует подключенному кабелю (HDMI, VGA и т. д.). Установите правильное разрешение изображения, чтобы обеспечить наилучшее качество и соответствие экрану телевизора.
Попробуйте также настроить яркость, контраст и насыщенность изображения на телевизоре. Эти параметры могут варьироваться в зависимости от модели телевизора, поэтому посмотрите в инструкции к устройству, какие настройки доступны и как их изменить.
Для улучшения звука вы можете подключить дополнительные аудиоустройства, такие как динамики или наушники, к вашему ноутбуку или телевизору. Это может помочь усилить звук и создать более качественное звучание при просмотре контента.
Называйте Sources: В завершение, не забудьте сохранить все настройки после внесения изменений. Пользуйтесь пультом управления телевизором или меню настройки для сохранения настроек.
Следуя этим простым рекомендациям, вы сможете достичь наилучшего качества звука и изображения при подключении ноутбука к телевизору. Приятного просмотра!