В наше современное время доступ к Интернету стал неотъемлемой частью нашей повседневной жизни. И возможность подключаться к Wi-Fi позволяет нам быть всегда онлайн и иметь доступ ко всему миру, не зависимо от места нахождения. Но что делать, если вы только что приобрели новый ноутбук и не знаете, как его подключить к беспроводной сети? Мы предлагаем вашему вниманию пошаговую настройку, которая поможет вам без проблем подключить ваш ноутбук к Wi-Fi.
Первым шагом является поиск доступных беспроводных сетей. Для этого нажмите на значок Wi-Fi в правом нижнем углу экрана. В открывшемся списке вы увидите все доступные сети в вашей области. Найдите свою сеть в списке и нажмите на нее. Если вашей сети нет в списке, проверьте, включен ли Wi-Fi на вашем роутере.
После выбора сети вам нужно будет ввести пароль. Главное, чтобы пароль был правильным и соответствовал настройкам вашей сети. Если вы не знаете пароль, обратитесь к администратору сети или провайдеру интернет-услуг. После ввода пароля нажмите кнопку "Подключиться" и подождите несколько секунд. Ваш ноутбук должен установить соединение с Wi-Fi и вы получите доступ к Интернету.
Теперь вы готовы пользоваться Интернетом на своем ноутбуке. В случае проблем с подключением, проверьте настройки вашего роутера или обратитесь в службу технической поддержки. Запомните, что подключение к Wi-Fi может быть немного разным на разных устройствах, но общая суть процесса остается неизменной. Мы надеемся, что данная пошаговая настройка поможет вам без труда подключить ваш ноутбук к Wi-Fi и наслаждаться быстрым и стабильным соединением в любое время!
Подготовка к подключению

Перед тем, как подключить ноутбук к Wi-Fi, необходимо выполнить некоторые подготовительные шаги:
- Убедитесь, что у вас есть рабочий Wi-Fi роутер и вы знаете его название (SSID) и пароль.
- Включите Wi-Fi на ноутбуке. Обычно для этого используется специальная клавиша или комбинация клавиш Fn + Wi-Fi.
- Убедитесь, что на ноутбуке установлены все необходимые драйверы для Wi-Fi адаптера. Если драйверов нет, их можно скачать с официального сайта производителя ноутбука.
Поиск доступных сетей Wi-Fi
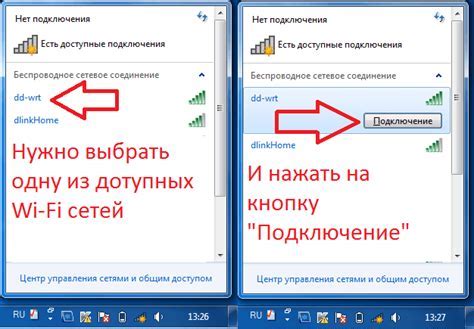
Перед подключением ноутбука к Wi-Fi необходимо найти доступные сети для подключения. Для этого следуйте инструкциям ниже:
- Откройте меню Пуск и выберите пункт "Настройки".
- В открывшемся окне выберите раздел "Сеть и Интернет".
- В разделе "Сеть и Интернет" выберите пункт "Wi-Fi".
- В списке доступных сетей Wi-Fi выберите нужную.
- Если доступные сети не отображаются, нажмите на кнопку "Обновить" или "Поиск сетей".
После выполнения указанных шагов вы сможете выбрать нужную Wi-Fi сеть и подключиться к ней, введя пароль при необходимости.
Выбор подходящей сети и ввод пароля

После включения Wi-Fi на вашем ноутбуке и открытия списка доступных сетей, вам необходимо выбрать подходящую сеть, к которой вы хотите подключиться. Обратите внимание на название сети (SSID), выбирайте ту, которую вы знаете и доверяете.
После выбора сети, вам может потребоваться ввести пароль (или другие данные аутентификации), чтобы получить доступ к сети. Обязательно проверьте правильность ввода пароля, чтобы не возникло проблем с подключением.
Убедитесь, что вы вводите пароль верно, учитывая регистр букв и специальные символы, если они есть. Пароли обычно скрыты символами '*' или круглыми точками, поэтому будьте внимательны при вводе.
Если у вас есть возможность, удалите из списка доступных сетей те сети, к которым вы не планируете подключаться. Таким образом, у вас не будет путаницы при выборе сети в будущем и вы сможете быстро подключаться к нужной сети.
Подключение к сети Wi-Fi
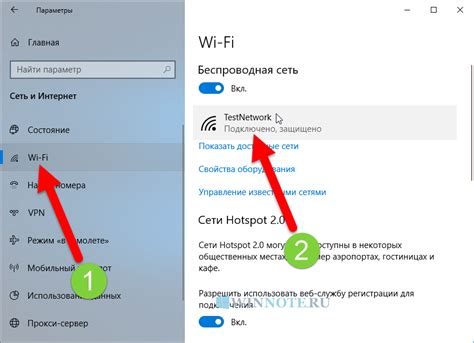
Подключение ноутбука к Wi-Fi может позволить вам получить доступ к Интернету без использования проводных соединений. Вот пошаговая настройка:
Шаг 1: Включите ноутбук и найдите на клавиатуре кнопку Wi-Fi или комбинацию клавиш, обычно это клавиша «Fn» в сочетании с одной из функциональных клавиш (F1-F12) с изображением антенны или сигнала Wi-Fi.
Шаг 2: Кликните на значок Wi-Fi в системном трее (обычно это изображение сигнала Wi-Fi) в правом нижнем углу экрана. В открывшемся меню выберите доступную Wi-Fi сеть из списка, чтобы подключиться к ней.
Шаг 3: Введите пароль для выбранной Wi-Fi сети, если это требуется. Пароль можно получить от администратора сети или найти его на задней панели роутера.
Шаг 4: Подождите, пока ноутбук установит соединение с выбранной Wi-Fi сетью. Обычно на значке Wi-Fi появляется иконка сигнала, когда подключение установлено.
Шаг 5: Проверьте подключение, открыв веб-браузер и посетив любой веб-сайт. Если все настроено правильно, вы должны смочь получить доступ к Интернету через Wi-Fi.
Помните, что для подключения к Wi-Fi необходимо иметь пароль и разрешение на доступ к сети, если она не является общедоступной.
Проверка соединения

После настройки подключения к Wi-Fi на ноутбуке, необходимо проверить соединение для убедиться, что оно работает правильно.
Вот несколько способов проверить соединение:
- Откройте веб-браузер и попробуйте открыть любую веб-страницу. Если страница отображается корректно, значит, ваш ноутбук успешно подключен к Wi-Fi.
- Попробуйте открыть любое приложение, требующее интернет-соединения, например, почтовую программу или мессенджер. Если приложение успешно загружается и работает, значит, у вас есть функционирующее Wi-Fi-соединение.
- Перезагрузите роутер и ноутбук, а затем повторите попытку подключиться к Wi-Fi. Если после перезагрузки проблемы не исчезли, проверьте другие устройства на Wi-Fi-соединение, чтобы убедиться, что проблема не лежит в роутере.
Если после всех проверок соединение остается неработающим, возможно, проблема кроется в настройках Wi-Fi. Попробуйте повторно настроить соединение или обратитесь к специалисту по поддержке.
Дополнительные настройки и рекомендации
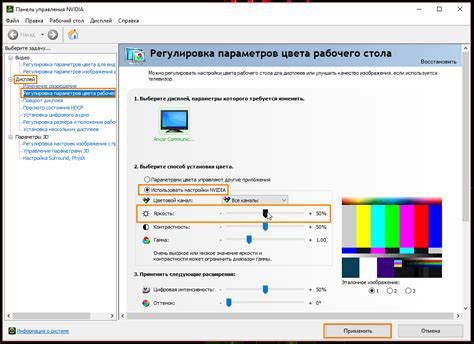
После основной настройки подключения к Wi-Fi на вашем ноутбуке, есть несколько дополнительных настроек и рекомендаций, которые могут помочь вам получить более стабильное и безопасное подключение:
1. Обновите ПО и драйверы: Периодически проверяйте наличие обновлений для вашей операционной системы и драйверов Wi-Fi. Это позволит обеспечить более стабильную работу сетевого подключения и исправить возможные ошибки.
2. Используйте пароль для Wi-Fi: Для защиты вашей сети от несанкционированного доступа и повышения безопасности, установите пароль на свою Wi-Fi сеть. В настройках роутера найдите секцию "Безопасность" и установите сложный пароль.
3. Выберите оптимальный канал: Если вы замечаете, что скорость вашего Wi-Fi соединения низкая или часто происходят сбои, попробуйте изменить канал Wi-Fi сигнала. В настройках роутера найдите раздел "Канал" и выберите наиболее свободный канал.
4. Удалите неиспользуемые сети: Если ваш ноутбук автоматически подключается к различным Wi-Fi сетям, которые вам больше не нужны, удалите их из списков сохраненных сетей. Это поможет предотвратить случайное подключение к неправильной сети.
5. Проверьте антивирусное ПО: Постоянно обновляйте свое антивирусное ПО и периодически проводите проверки на наличие вредоносного ПО. Это поможет защитить ваш ноутбук и сеть от возможных угроз.
Следуя этим рекомендациям и проводя дополнительные настройки, вы сможете ощутить улучшение в работе вашего Wi-Fi подключения и повысить его безопасность.