В наше время использование Wi-Fi сетей стало незаменимым условием для комфортной работы с интернетом. Более того, большинство устройств уже изначально оснащены встроенными модулями Wi-Fi, что делает процесс подключения наиболее простым и быстрым.
Чтобы подключить ноутбук к Wi-Fi сети, необходимо следовать нескольким простым шагам. В первую очередь, убедитесь, что ваш ноутбук имеет встроенный Wi-Fi модуль и он включен. Для этого обратите внимание на наличие соответствующей кнопки или комбинации клавиш на клавиатуре, с помощью которых можно включить Wi-Fi. Обычно это значок с изображением беспроводной сети или антенны.
Как только Wi-Fi модуль вашего ноутбука включен, переходите к поиску доступных Wi-Fi сетей. Для этого нажмите на значок сети в системном трее, который находится в правом нижнем углу экрана. В открывшемся окне вы увидите список доступных сетей Wi-Fi.
Выберите нужную вам сеть из списка и нажмите на нее. Если сеть защищена паролем, система попросит вас ввести его. Введите пароль и нажмите "Подключиться". В случае успешного подключения, иконка Wi-Fi в системном трее станет активной и вы получите доступ к интернету.
Шаг 1: Включите ноутбук

Прежде чем подключить ноутбук к Wi-Fi, вам необходимо включить сам ноутбук. Для этого нажмите кнопку включения, которая обычно расположена на корпусе ноутбука.
Шаг 2: Откройте настройки Wi-Fi
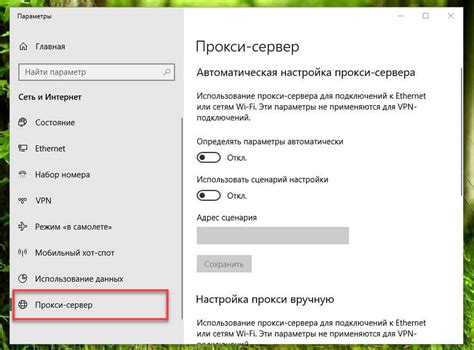
После того, как вы включите ноутбук, необходимо открыть настройки Wi-Fi, чтобы найти доступные сети и подключиться к одной из них.
Для этого щелкните на значок сети в правом нижнем углу экрана. Обычно он выглядит как изображение сигнала Wi-Fi.
После этого откроется меню настроек Wi-Fi, где будут отображаться доступные сети в вашем районе.
Выберите нужную сеть из списка и нажмите на нее, чтобы подключиться. Некоторые сети могут быть защищены паролем, поэтому, если вы заранее знаете пароль, вам придется его ввести.
После того, как вы выберете сеть и введете пароль (если требуется), ноутбук автоматически попытается подключиться к выбранной сети. Если все прошло успешно, вы увидите значок, указывающий на успешное подключение к Wi-Fi.
Шаг 3: Найдите доступные сети Wi-Fi
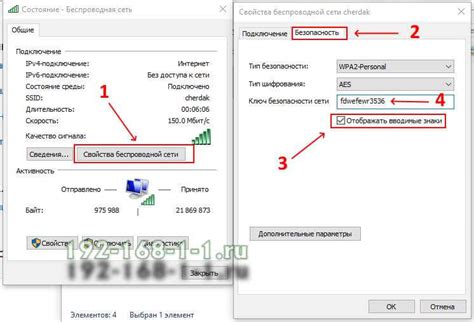
После включения Wi-Fi на ноутбуке, выполните следующие действия:
- Найдите значок Wi-Fi на панели задач. Обычно он выглядит как стилизованная иконка сигнала Wi-Fi или графический символ, изображающий беспроводные волны.
- Щелкните на значке Wi-Fi дважды или один раз, чтобы открыть список доступных сетей Wi-Fi.
- Подождите несколько секунд, пока ноутбук завершит поиск доступных сетей.
- Просмотрите список доступных сетей Wi-Fi и выберите сеть, с которой вы хотите соединиться. Названия сетей обычно отображаются в виде списков или таблиц.
- Щелкните на названии выбранной сети Wi-Fi.
- Если требуется, введите пароль для подключения к выбранной сети Wi-Fi. Обратите внимание, что некоторые сети могут быть без пароля и не требовать ввода.
- Нажмите кнопку "Подключить" или "ОК", чтобы начать процесс подключения к выбранной сети Wi-Fi.
После завершения этих шагов ваш ноутбук должен успешно подключиться к выбранной Wi-Fi сети. Убедитесь, что у вас есть стабильное подключение к Интернету, чтобы получить доступ к веб-ресурсам или другим онлайн-сервисам.
Шаг 4: Выберите нужную сеть
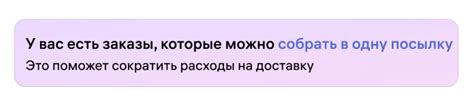
После включения Wi-Fi на ноутбуке, откройте список доступных сетей в настройках. Это можно сделать, щелкнув на значок Wi-Fi в панели задач.
Вам будет предложен список доступных сетей Wi-Fi. Внимательно просмотрите список и найдите нужную сеть. Обратите внимание на название сети (SSID) и силу сигнала. Чем ближе название вашей сети к началу списка, тем лучше.
Если вы не можете найти нужную сеть в списке, попробуйте выполнить поиск еще раз. Если список все равно не отображается, возможно, ваш ноутбук не обнаруживает ближайшие сети Wi-Fi. В этом случае проверьте, включен ли Wi-Fi на ноутбуке и нет ли проблем с антенной.
Когда вы найдете нужную сеть, щелкните на ее названии и выберите опцию "Подключиться". Если сеть защищена паролем, вам будет предложено ввести пароль. Введите пароль и нажмите "Подключиться". Если пароль введен правильно, но вы не можете подключиться, возможно, проблема в роутере или у вашего провайдера.
После успешного подключения к Wi-Fi сети, ваш ноутбук будет готов к использованию интернета.
Шаг 5: Введите пароль Wi-Fi
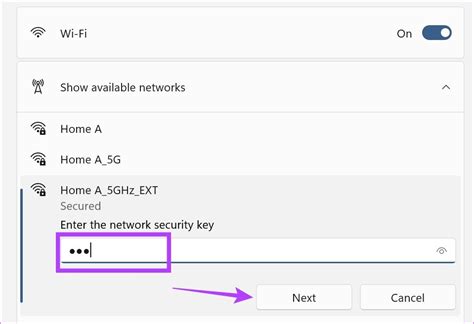
Теперь, когда вы успешно подключились к Wi-Fi сети, требуется ввести пароль. Пароль Wi-Fi обычно состоит из комбинации символов, которую вы предоставили провайдеру или настроили самостоятельно при установке сети.
Чтобы ввести пароль Wi-Fi, выполните следующие действия:
| Шаг | Действие |
| 1. | Откройте панель управления Wi-Fi на вашем ноутбуке. Обычно она находится в правом нижнем углу экрана. |
| 2. | Выберите имя своей Wi-Fi сети из списка доступных сетей. |
| 3. | Нажмите на кнопку "Подключиться". |
| 4. | В появившемся окне введите пароль Wi-Fi. |
| 5. | Нажмите на кнопку "Подключиться" или "Соединить". |
После ввода пароля Wi-Fi ваш ноутбук должен успешно подключиться к сети. Если пароль введен верно, но подключение не удалось, убедитесь, что вы правильно выбрали имя своей Wi-Fi сети и попробуйте повторить шаги еще раз. Если проблема сохраняется, обратитесь к вашему провайдеру интернета для получения дополнительной помощи.
Шаг 6: Подключитесь к сети Wi-Fi

1. После того, как ваш ноутбук обнаружит доступные Wi-Fi сети, выберите желаемую сеть из списка.
2. Если сеть защищена паролем, вам будет предложено ввести пароль для подключения. Введите пароль, который вы получили.
Примечание: Если у вас нет пароля или вы хотите подключиться к открытой сети, пароль вводить не требуется.
3. Если введенный пароль правильный, ваш ноутбук установит подключение к выбранной Wi-Fi сети.
4. После успешного подключения, значок Wi-Fi на панели задач или в системном лотке должен показывать, что ваш ноутбук подключен к сети.
Теперь вы можете использовать свое Wi-Fi подключение для поиска веб-страниц, скачивания файлов и других онлайн-активностей!
Шаг 7: Проверьте соединение

После того, как вы подключились к Wi-Fi сети, необходимо проверить, успешно ли установлено соединение.
Чтобы убедиться, что ваш ноутбук успешно подключен к Wi-Fi, проверьте следующие пункты:
- Откройте веб-браузер и введите любой URL-адрес, например, www.google.com. Если страница загрузилась без проблем и вы можете просматривать контент, значит, ваше соединение работает.
- Попробуйте открыть несколько разных веб-сайтов, чтобы убедиться, что соединение стабильно и надежно.
Если у вас возникли проблемы с подключением или страницы не загружаются, попробуйте следующие действия:
- Перезагрузите роутер и ноутбук.
- Убедитесь, что вы правильно ввели пароль Wi-Fi сети.
- Проверьте доступность интернета на других устройствах, чтобы убедиться, что проблема не связана с провайдером или самим роутером.
Если даже после всех этих действий проблема с подключением не устраняется, возможно, вам следует обратиться к специалисту или провайдеру интернет-услуг для получения дополнительной помощи.
Заметка: Не забывайте, что после успешного подключения к Wi-Fi сети, вам нужно будет вводить пароль только один раз. В дальнейшем, ваш ноутбук будет автоматически подключаться к Wi-Fi при наличии сети в радиусе действия.
Важно: Помните, что публичные Wi-Fi сети могут не обладать должным уровнем безопасности. Постоянно проверяйте наличие шифрования и не вводите личные данные или пароли на ненадежных или незащищенных сетях.
Шаг 8: Настройте автоматическое подключение

Чтобы ваш ноутбук автоматически подключался к Wi-Fi сети, вам нужно настроить эту функцию. Здесь вы можете выбрать, какую сеть использовать по умолчанию и настроить опции автоматического подключения.
1. Откройте меню "Пуск" и выберите "Панель управления".
2. В панели управления выберите "Сеть и интернет".
3. Выберите "Центр управления сетями и общим доступом".
4. В меню слева выберите "Изменение параметров адаптера".
5. Найдите свой Wi-Fi адаптер, нажмите на него правой кнопкой мыши и выберите "Свойства".
6. В открывшемся окне выберите вкладку "Сети".
7. Убедитесь, что установлен флажок "Подключаться к этой сети автоматически" для выбранной Wi-Fi сети.
8. Нажмите "OK", чтобы сохранить изменения.
Теперь ваш ноутбук будет автоматически подключаться к выбранной Wi-Fi сети при включении.
Шаг 9: Готово! Вы успешно подключили ноутбук к Wi-Fi
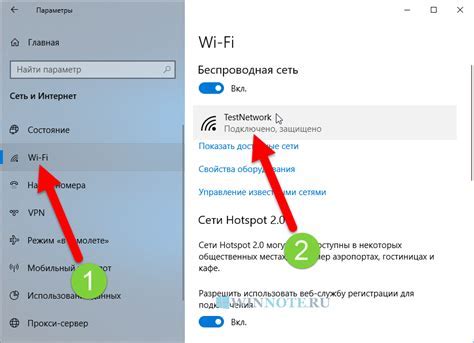
Поздравляем! Вы справились с подключением ноутбука к Wi-Fi. Теперь вы можете наслаждаться высокоскоростным доступом к интернету и выполнять все необходимые задачи онлайн.
Если вам потребуется изменить настройки Wi-Fi или подключиться к другой сети, вы всегда сможете вернуться к нашей пошаговой инструкции.
Если вы столкнетесь с какими-либо проблемами или вам потребуется дополнительная помощь, обратитесь к поставщику интернет-услуг или воспользуйтесь руководством пользователя вашего ноутбука.
Удачного использования Wi-Fi!