Wi-Fi стал неотъемлемой частью нашей повседневной жизни. Благодаря этой технологии у нас есть возможность подключаться к интернету без проводов и кабелей, работать и общаться в любой точке нашего дома. Но как подключить ноутбук к Wi-Fi роутеру? В этой статье мы предоставим вам пошаговую инструкцию, которая поможет вам сделать это без лишних проблем.
Шаг 1: Проверьте наличие Wi-Fi роутера. Прежде чем приступать к подключению ноутбука к Wi-Fi, убедитесь, что у вас есть рабочий Wi-Fi роутер. Он должен быть подключен к электрической сети и иметь активное подключение к интернету.
Шаг 2: Включите Wi-Fi на ноутбуке. Для подключения ноутбука к Wi-Fi сети, необходимо включить Wi-Fi. Найдите кнопку или комбинацию клавиш на вашем ноутбуке, которая отвечает за активацию Wi-Fi модуля, и убедитесь, что он включен.
Шаг 3: Найдите доступные Wi-Fi сети. После активации Wi-Fi модуля на ноутбуке, найдите список доступных Wi-Fi сетей. Это можно сделать в настройках сети на вашем ноутбуке. Выберите имя сети (SSID), к которому вы хотите подключиться.
Шаг 4: Введите пароль. Если Wi-Fi сеть, к которой вы хотите подключиться, защищена паролем, вам потребуется его ввести. Обратите внимание на регистр букв и возможные специальные символы в пароле.
Шаг 5: Подключение к Wi-Fi сети. После ввода пароля, ваш ноутбук должен будет установить подключение к Wi-Fi сети. Подождите несколько секунд, пока подключение установится.
Поздравляю! Теперь ваш ноутбук подключен к Wi-Fi роутеру и вы можете наслаждаться интернетом без проводов и кабелей.
Подключение ноутбука

Для подключения ноутбука к Wi-Fi роутеру, выполните следующие шаги:
Шаг 1: Убедитесь, что ваш ноутбук имеет встроенный Wi-Fi адаптер или подключите внешний адаптер.
Шаг 2: Включите Wi-Fi на ноутбуке. Обычно это можно сделать с помощью специальной клавиши или комбинации клавиш на клавиатуре.
Шаг 3: Найдите доступные Wi-Fi сети. Обычно это можно сделать, щелкнув на значок Wi-Fi в системном трее или открыв панель управления Wi-Fi.
Шаг 4: Выберите нужную Wi-Fi сеть из списка доступных сетей.
Шаг 5: Введите пароль для подключения к выбранной Wi-Fi сети. Пароль можно найти на задней панели или в настройках Wi-Fi роутера.
Шаг 6: Подождите некоторое время, пока ноутбук подключится к Wi-Fi сети. Обычно это занимает несколько секунд.
Шаг 7: После успешного подключения к Wi-Fi сети, вы сможете использовать интернет на своем ноутбуке.
Обратите внимание, что для успешного подключения к Wi-Fi роутеру, ноутбук и роутер должны быть находиться в зоне покрытия Wi-Fi сигнала. Если сигнал слабый или отсутствует, попробуйте приблизиться к роутеру или установить репитер Wi-Fi сигнала.
Выбор Wi-Fi сети
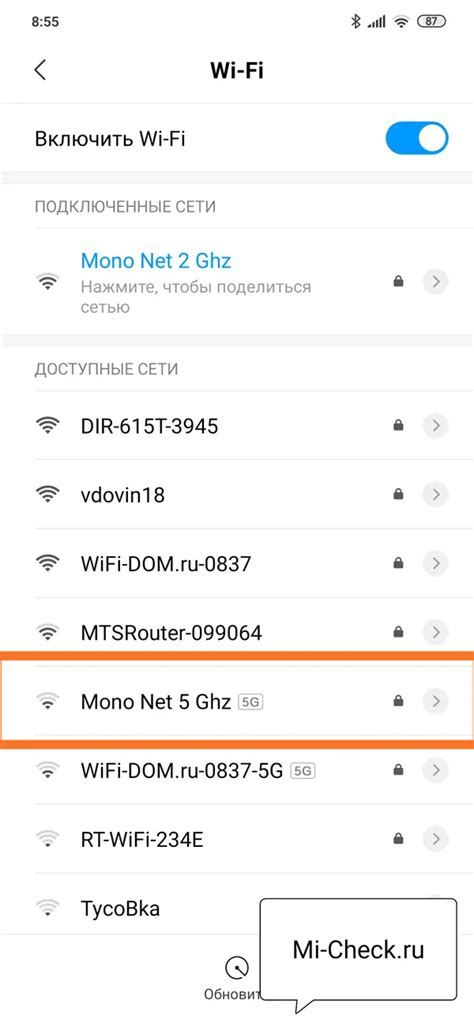
Перед тем как подключиться к Wi-Fi сети с помощью ноутбука, необходимо выбрать подходящую сеть. Вот несколько шагов, которые помогут вам сделать правильный выбор:
Шаг 1: Убедитесь, что Wi-Fi роутер включен и работает. Проверьте его питание и индикаторы на корпусе.
Шаг 2: На вашем ноутбуке найдите значок Wi-Fi в системном трее или в панели задач. Обычно это небольшая иконка с изображением антенны или сигнала.
Шаг 3: Щелкните на значке Wi-Fi, чтобы открыть список доступных сетей. Обратите внимание на название сети (SSID). Зачастую оно указывается на самом роутере или на его упаковке.
Шаг 4: Оцените силу и качество сигнала Wi-Fi сетей в списке. Это можно сделать по индикатору сигнала рядом с названием каждой сети. Чем больше зеленых полосок или цифр, тем сильнее сигнал.
Шаг 5: Если нужная Wi-Fi сеть есть в списке, щелкните на ее названии и нажмите кнопку "Подключить". Обязательно введите пароль, если таковой требуется. Если нужной сети нет в списке, возможно, она неактивна или скрыта.
Шаг 6: Если нужной сети нет в списке, нажмите кнопку "Обновить" или "Просканировать". Если Wi-Fi роутер работает исправно, нужная сеть должна появиться в списке. Если она все равно не появляется, возможно, ее настройки конфликтуют с вашим ноутбуком или она находится на недоступной частоте.
Помните, что выбор Wi-Fi сети может зависеть от местоположения ноутбука и преград между ним и роутером. Вам возможно придется потестировать несколько сетей, чтобы найти наилучшую для вашего ноутбука.
Ввод пароля Wi-Fi
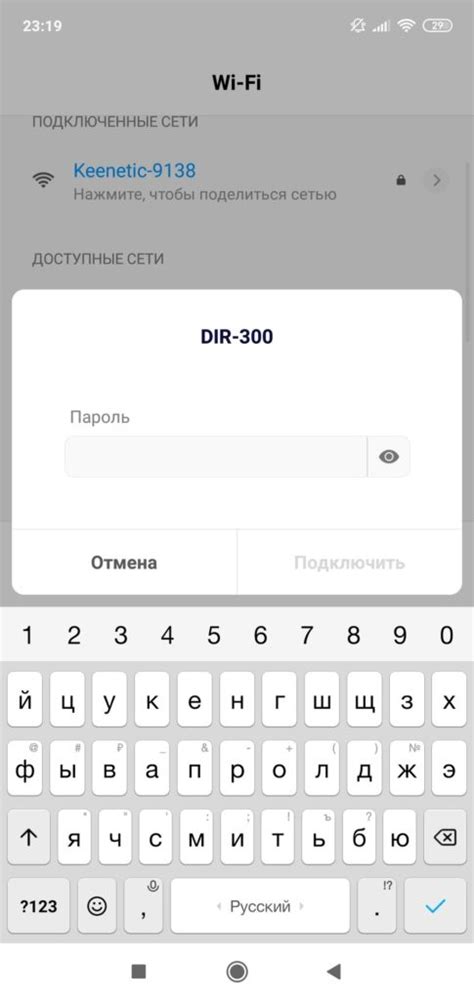
1. Убедитесь, что ваш ноутбук подключен к Wi-Fi роутеру.
2. Откройте список доступных Wi-Fi сетей на вашем ноутбуке.
3. Выберите вашу сеть из списка и нажмите кнопку "Подключиться".
4. Введите пароль Wi-Fi сети в соответствующее поле.
5. Убедитесь, что введенный пароль верен и нажмите кнопку "Подключиться".
6. Дождитесь завершения процесса подключения и убедитесь, что ваш ноутбук успешно подключен к Wi-Fi роутеру.
Проверка стабильности подключения

После успешного подключения ноутбука к Wi-Fi роутеру, очень важно убедиться в стабильности полученного соединения. Плохое качество сигнала или непостоянное подключение может оказаться причиной медленной загрузки страниц, постоянных прерываний в сети или невозможности подключиться к некоторым важным сервисам.
Для того чтобы проверить стабильность подключения, выполните следующие шаги:
- Откройте веб-браузер. Запустите любой установленный вами интернет-браузер, например, Google Chrome, Mozilla Firefox или Microsoft Edge.
- Перейдите на популярный веб-сайт. Наберите в адресной строке браузера адрес некоторого известного и посещаемого вами веб-сайта, например, www.google.com или www.youtube.com.
- Проверьте время загрузки страницы. Обратите внимание на время, которое требуется для полной загрузки открытой страницы. Оно должно быть приемлемым и минимальным. Если страница загружается слишком долго или не загружается вообще, значит, есть проблемы с подключением.
- Проверьте стабильность соединения. Попробуйте выполнить некоторые действия на открытой странице, например, прокрутить ее вниз или попытаться воспроизвести видео. Если при выполнении этих действий возникают задержки, зависания или обрывы, то подключение недостаточно стабильно.
Если вы обнаружили проблемы со стабильностью подключения, можно попробовать следующие действия:
- Перезагрузите роутер. Выключите и снова включите роутер, чтобы перезапустить его настройки и возможно устранить временные технические проблемы.
- Переместите ноутбук. Если сигнал Wi-Fi слабый, попробуйте приблизиться к роутеру или изменить место расположения ноутбука так, чтобы сигнал был сильнее.
- Обратитесь к провайдеру интернет-услуг. Если проблемы с подключением остаются, свяжитесь с вашим провайдером интернет-услуг для получения технической поддержки и помощи по улучшению стабильности подключения.
Проверка стабильности подключения позволит вам быть уверенными в качестве сети и наслаждаться комфортным использованием интернета на вашем ноутбуке.
Проверка скорости интернета

Когда вы подключили ноутбук к Wi-Fi роутеру, важно убедиться, что ваше интернет-соединение работает на должном уровне. Для этого можно провести проверку скорости интернета.
Для начала, откройте любой веб-браузер на вашем ноутбуке. Затем введите в адресной строке специальный сервис для проверки скорости интернета, например, "speedtest.net".
Когда сайт загрузится, вы увидите кнопку "Начать тест" или что-то похожее. Нажмите на эту кнопку и дождитесь завершения теста.
После завершения теста, вы увидите результаты скорости интернета. Обратите внимание на следующие значения:
- Скорость загрузки (Download) - это скорость, с которой вы скачиваете данные из интернета. Она измеряется в мегабитах в секунду (Mbps).
- Скорость отдачи (Upload) - это скорость, с которой вы загружаете данные в интернет. Она также измеряется в мегабитах в секунду (Mbps).
- Задержка (Ping) - это время, которое требуется для отправки сигнала от вашего компьютера до удаленного сервера и обратно. Она измеряется в миллисекундах (ms).
Если значения скорости загрузки и отдачи соответствуют вашему тарифному плану, значит ваше интернет-соединение работает нормально. В противном случае, обратитесь к вашему интернет-провайдеру для устранения проблемы.
Отключение ноутбука от Wi-Fi
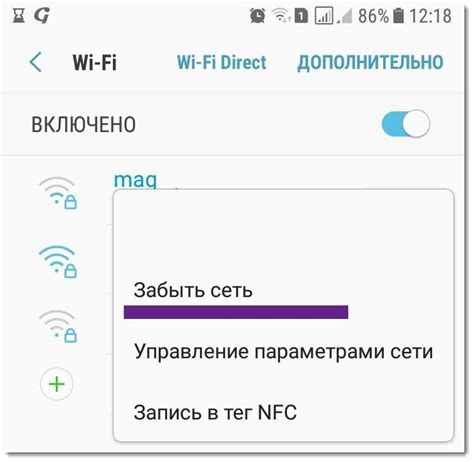
При необходимости отключить ноутбук от Wi-Fi сети, следуйте этим простым шагам:
- Нажмите на значок Wi-Fi, который обычно находится в правом нижнем углу панели задач.
- В открывшемся меню выберите опцию "Отключить Wi-Fi" или "Выключить Wi-Fi".
- Подтвердите свой выбор, если понадобится, и дождитесь, пока ноутбук полностью отключится от Wi-Fi сети.
Теперь ваш ноутбук отключен от Wi-Fi и не будет подключаться к сети автоматически. Если в будущем вы захотите снова подключить его, просто следуйте инструкции по подключению к Wi-Fi роутеру.
Повторное подключение ноутбука

Если вы уже ранее подключали ваш ноутбук к Wi-Fi роутеру, но в какой-то момент соединение было потеряно или произошли проблемы с подключением, вы можете повторно настроить подключение. Следуйте этим шагам, чтобы снова установить соединение:
- Убедитесь, что ваш ноутбук находится в зоне действия Wi-Fi сигнала и роутер включен.
- На рабочем столе ноутбука нажмите кнопку Wi-Fi, расположенную в нижнем правом углу экрана. Обычно она представлена иконкой с изображением сигнала Wi-Fi.
- Из открывшегося списка выберите имя вашей Wi-Fi сети и нажмите на нее.
- Если сеть защищена паролем, появится окно с запросом ввода пароля. Введите пароль и нажмите кнопку "Подключиться". Обычно пароль указан на задней панели вашего роутера или предоставлен вашим интернет-провайдером.
- После успешного ввода пароля и подключения, ваш ноутбук будет связан с Wi-Fi сетью. Вы должны увидеть значок Wi-Fi с галочкой или полосами сигнала на панели задач нижнего правого угла экрана.
Если указанные выше шаги не помогли восстановить подключение или по-прежнему возникают проблемы с подключением, рекомендуется обратиться к специалисту по настройке Wi-Fi или связаться с вашим интернет-провайдером для получения более подробной помощи.
Настройка IP-адреса ноутбука
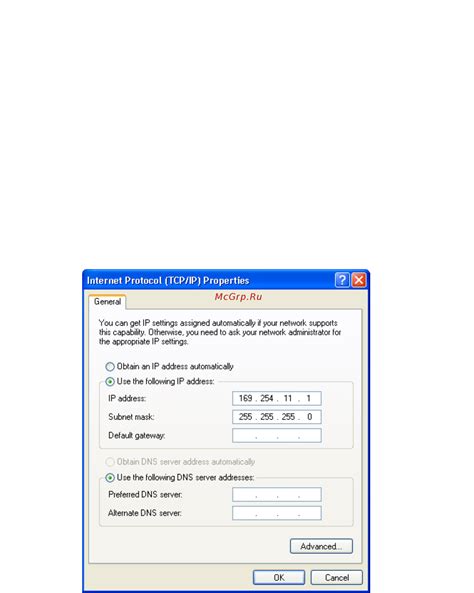
Чтобы настроить IP-адрес на ноутбуке, выполните следующие шаги:
- Откройте "Панель управления". Для этого щелкните правой кнопкой мыши по кнопке "Пуск" в левом нижнем углу экрана и выберите соответствующий пункт меню.
- Выберите "Центр управления сетями и общим доступом". Найдите раздел "Сеть и Интернет" и щелкните на нем.
- Откройте "Изменение параметров адаптера". В левой части окна выберите пункт "Изменение настроек адаптера".
- Выберите вашу беспроводную сетевую карту. Обычно она обозначается значком Wi-Fi. Щелкните правой кнопкой мыши по выбранной сетевой карте и выберите пункт "Свойства".
- Выберите "Протокол интернета версии 4 (TCP/IPv4)". Он должен быть активирован. Щелкните на кнопке "Свойства" возле этого протокола.
- Выберите "Использовать следующий IP-адрес". Здесь вы должны ввести IP-адрес. Если у вас нет определенного адреса от поставщика услуг, введиет значене "Автоматический выбор адреса IP".
- Вводите значения в соответствующих полях. Введите IP-адрес вашего ноутбука, маску подсети и адрес шлюза. Затем нажмите "ОК".
Готово! Теперь ваш ноутбук настроен на использование заданного IP-адреса и готов к подключению к Wi-Fi роутеру.
Как работать в Wi-Fi сети
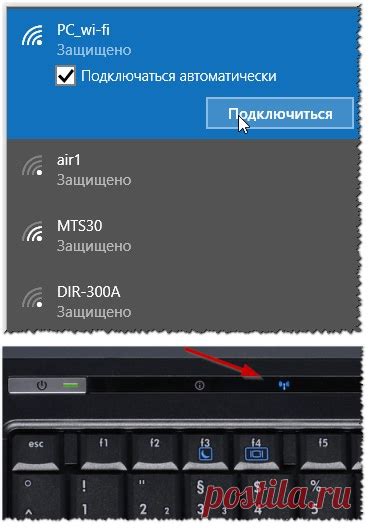
Wi-Fi сеть позволяет подключаться к интернету без использования проводных соединений. В этом разделе мы расскажем вам, как правильно настроить и начать работать в Wi-Fi сети.
Шаг 1: Подключение к Wi-Fi роутеру
Для начала работы в Wi-Fi сети необходимо подключиться к Wi-Fi роутеру. Для этого найдите список доступных сетей на вашем устройстве, выберите нужную сеть и введите пароль, если он требуется.
Шаг 2: Проверка соединения
После подключения к Wi-Fi сети необходимо проверить соединение. Откройте любой веб-браузер и попробуйте открыть любую веб-страницу. Если страница загружается, значит, соединение работает корректно.
Шаг 3: Использование Wi-Fi сети
Теперь, когда вы подключены к Wi-Fi сети, вы можете начать использовать интернет. Вы можете открывать веб-страницы, скачивать файлы, отправлять и получать электронные письма и многое другое.
Шаг 4: Защита Wi-Fi сети
Не забудьте обязательно защитить вашу Wi-Fi сеть от несанкционированного доступа. В настройках роутера установите сложный пароль для доступа к сети и регулярно меняйте его.
Шаг 5: Решение проблем
Если у вас возникнут проблемы с подключением или использованием Wi-Fi сети, проверьте настройки вашего устройства и роутера, а также обратитесь за помощью к вашему провайдеру интернета.
| Шаг | Описание |
|---|---|
| 1 | Подключение к Wi-Fi роутеру |
| 2 | Проверка соединения |
| 3 | Использование Wi-Fi сети |
| 4 | Защита Wi-Fi сети |
| 5 | Решение проблем |